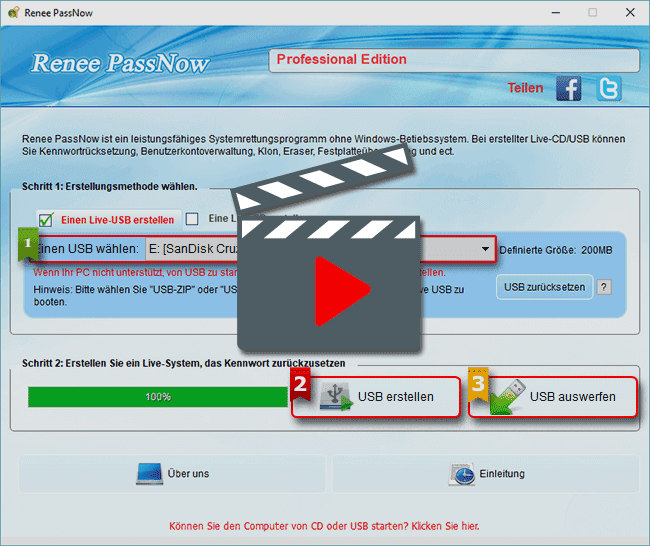Windows 10 Bluescreen: Fehlercodes und Lösungen
- Home
- Support
- Anleitungen für Systemrettung
- Windows 10 Bluescreen: Fehlercodes und Lösungen
Überblick
Haben Sie keine Ahnung vom angegebenen Fehlercode von Windows 10 Bluescreen? In diesem Text kann man alle oft auftauchenden Fehlercodes und Lösungen dazu erfahren. Lesen Sie bitte weiter, um mehr zu erfahren.
Windows 10 Bluescreen: Fehlercodes
Auftauchen von Windows 10 Bluescreen bedeutet, dass das System wegen Fehler nicht mehr funktionieren kann, man muss Fachleuten den Fehler zunächst reparieren lassen. Außerdem ist es auch möglich, dass man mit den angegebenen Fehlercode den PC selbst repariert.
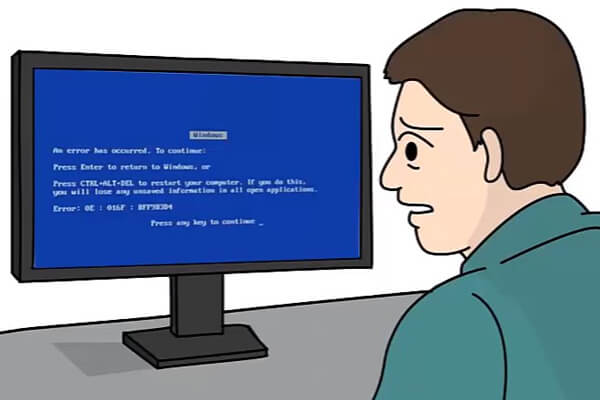
Die oft aufrauchenden Fehlercodes
- 0xc0000001: Windows kann ein erforderliches Gerät nicht verbinden.
- 0xc0000004: Die angegebene Datensatzlänge stimmt nicht mit der Länge überein, die für die angegebene Informationsklasse erforderlich ist.
- 0xc0000007: Das Kontingent der Auslagerungsdatei für Prozess ist erschöpft.
- 0xc0000009: Ein ungültiger Anfangsstapel wurde in a angegeben Aufruf von NtCreateThread.
- 0xc000000A: Eine ungültige Anfangsstartadresse wurde in einem Aufruf von NtCreateThread angegeben.
- 0xc000000D: Ein ungültiger Parameter wurde an einen Dienst oder eine Funktion übergeben.
- 0xc000000F: Die Datei %hs wird nicht gefunden oder nicht existiert.
- 0xc000014C: Die Struktur einer der Dateien, die Registrierungsdaten enthält, ist beschädigt, oder das Abbild der Datei im Speicher ist beschädigt, oder die Datei konnte nicht wiederhergestellt werden, da die alternative Kopie oder das alternative Protokoll nicht vorhanden oder beschädigt war.
- 0xc0000019: Die angegebene Sektoren oder Spuren kann nicht gefunden.
- 0xc000001A: Der virtuelle Speicher kann nicht freigegeben werden.
- 0xc000001B: Der angegebene Sektor kann nicht gelöscht werden.
- 0xc000001E: Es wurde versucht, eine ungültige Sperrsequenz auszuführen.
- 0xc0000021: Der angegebene Adressbereich ist bereits festgeschrieben.
- 0xc0000034: Der Objektname wurde nicht gefunden.
- 0xc0000053: EA ist beschädigt und kann nicht gelesen werden.
- 0xc0000054: Ein angefordertes Lesen/Schreiben kann aufgrund einer widersprüchlichen Dateisperre nicht gewährt werden.
- 0xc0000098: Das Volume für eine Datei wurde extern so geändert, dass die geöffnete Datei nicht mehr gültig ist.
Vier Lösungen zu Windows 10 Bluescreen
Achtung: Versuche bitte zunächst, den PC neu zu starten, wenn Bluescreen Windows 10 auftritt. Wenn es nichts hilft, folge bitte die folgenden Lösungen dazu.
In Hinsicht auf Festplatte soll man auf IDE- oder SATA-Kabel prüfen. Für Festplatte mit PCIe soll man feststellen, ob es in richtigen Steckdosen angeschlossen wird.
Für Arbeitsspeicher kann man es auswerfen und mit Tools zur Bereinigung wie z. B. Gummi bereinigen die goldenen Kontakten vom Arbeitsspeicher bereinigen. Dann steckt man es neu ein.
Zum Ende soll man auch vor Boot des PCs alle externen Speichergeräten besonders USB Stick und CD auszuwerfen.

- Wenn man Installationsmedium oder eignete Speichergerät, schalte das Gerät aus, indem man den Netzschalter 10 Sekunden lang gedrückt haltet. Dann drücke anschließend den Netzschalter, um es wieder einzuschalten. Wiederhole diesen Vorgang dreimal, um das Tool „Automatische Reparatur“ auszulösen.
- Wenn man weiß nicht, wie man Windows Installation Stick erstellen, folgen der zweiten Schritt der gelinkten Anleitung.
1. Laden Sie zuerst auf der offiziellen Seite das Windows 10 Media Creation Tool runter. ( auf einem anderen funktionierenden PC)
Adresse zum Hunterladen: https://www.microsoft.com/de-de/software-download/windows10
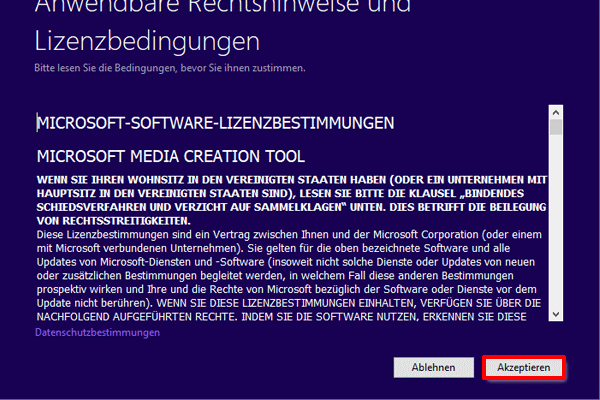
2. Schließen wir den USB Stick an den PC an und lassen wir den PC vom USB Stick booten. (Gehen Sie zunächst ins BIOS-Setup und ändern Sie die Boot-Reihenfolge, so dass die Option „CD-ROM Drive“ in dem Spitzen steht.)Öffnen BIOS oder Bootmenü von verschiedenen Herstellern
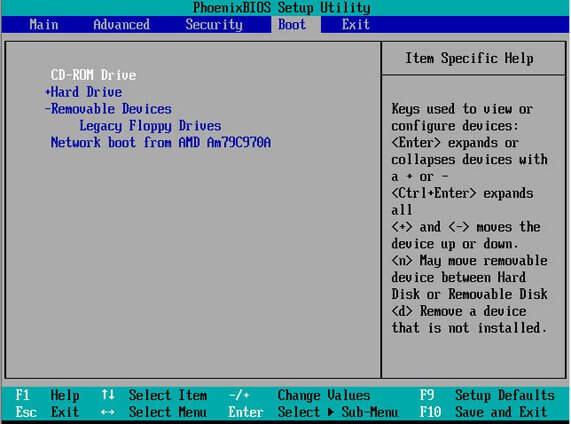
3. Klicken Sie auf die Option „Computerreparaturoptionen“ in der unteren linken Ecke, um Windows RE zu führen.
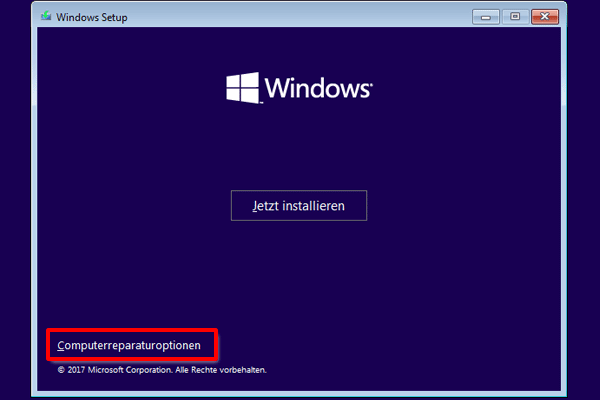
4. Klicken Sie auf die Option „Problembehandlung“, dann auf „Erweitere Optionen“, und dann klicken Sie auf die Option „Eingabeaufforderung“.
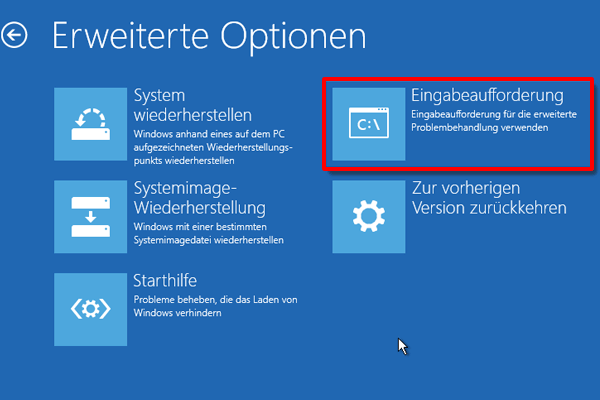
5. Geben Sie den Befehl „chkdsk c: /f“ ein und drück Enter-Taste
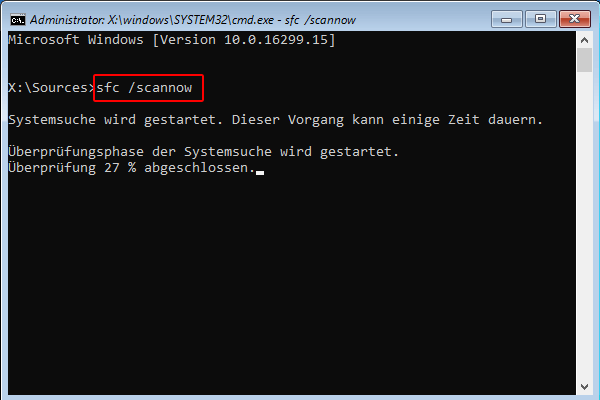
1. In Windows RE wie die zweite Lösung, klicken Sie aber auf die Option „Problembehandlung“.
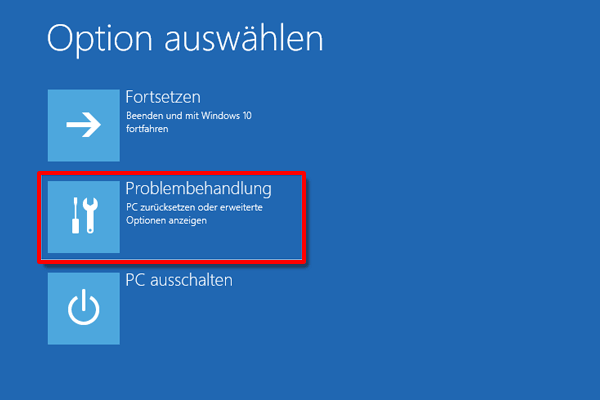
2. Klicken Sie auf die Option „Erweiterte Optionen“, dann „Starteinstellungen“, dann auf „Neu starten“.
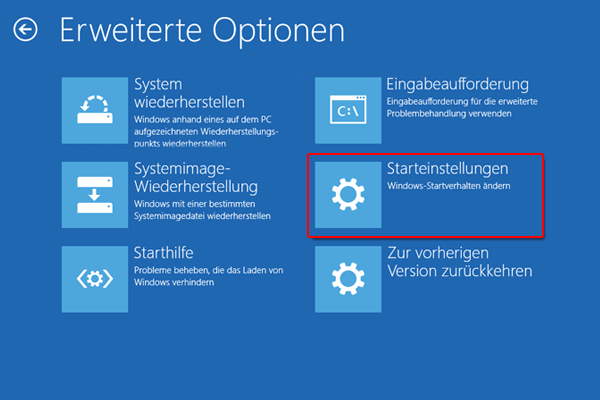
3. Drücken Sie auf „F5-Taste“, um Abgesicherten Modus mit Netzwerktreibern zu aktivieren.
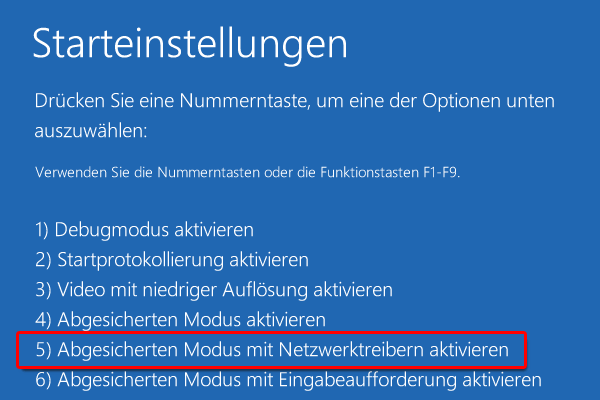
4. Drücken Sie „Windowstaste + I“ um Einstellungen zu aufrufen.
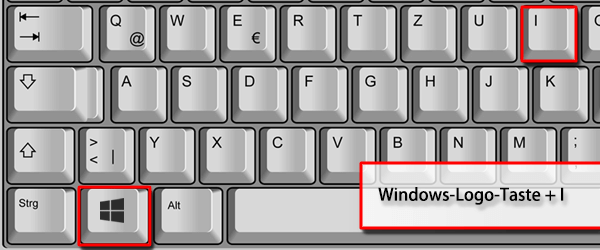
5. Klicken Sie auf die Option „Apps & Features“. Sortiere sie nach „Installationsdatum“ und deinstalliere die in letzter Zeit installierte Software, die möglichweise unsicher ist, wie z. B. Software von Dritten.
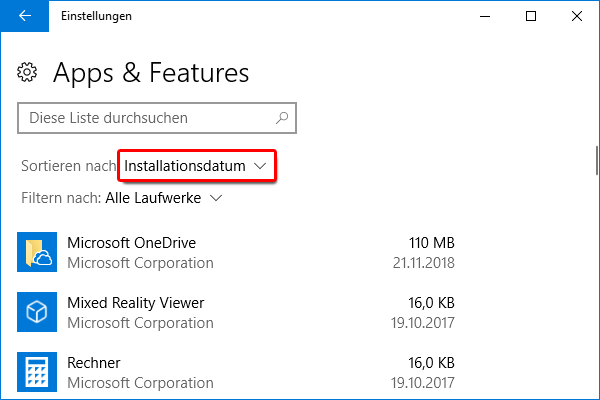
6. Wir empfehlen Ihnen, mit Antivirussoftware Ihren PC zu scannen.
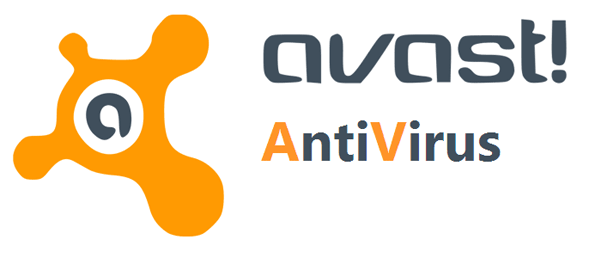
1. Wiederholen Sie die Schritte bei der zweiten Lösung und aber klicke auf „Eingabeaufforderung“.
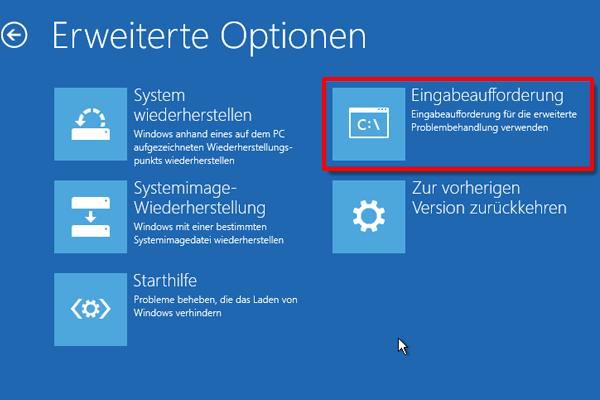
2. Geben Sie die folgenden Befehlen hintereinander ein und drücke Enter-Taste, wie das folgende Bild.
bootrec /fixmbr
bootrec /fixboot
bootrec /scanos
bootrec /rebuildbcd
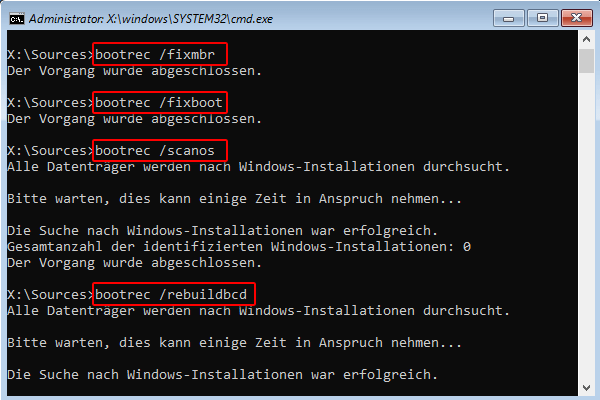

Passwort knacken Windows Passwort einfach knacken
Konto hinzufügen Administrator Konto direkt erstellen
UI Sprache Insgesamt 10 Sprache sind unterstützt
Data Transfer Data ohne Windows System umziehen
Boot reparieren Probleme mit Boot per einen Klick reparieren
Passwort knacken Windows Passwort einfach knacken
Konto hinzufügen Administrator Konto direkt erstellen
Data Transfer Data ohne Windows System umziehen
1. Bereiten Sie einen USB Stick oder eine CD mit in. Erstellen Sie einen Renee PassNow Kennwortrücksetzdatenträger und dann warten, bis es fertig ist.
2. Starten Sie den Computer und stellen Sie Startsfolge im BIOS-setup ein, so dass der Computer von Renee Kennwortrücksetzdatenträger starten kann. Anleitung: Öffnen BIOS oder Bootmenü von verschiedenen Herstellern
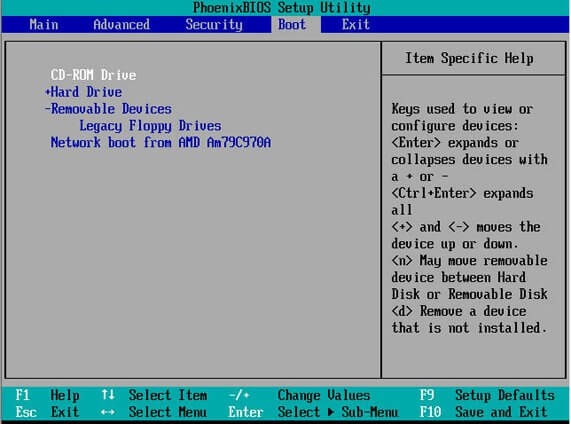
3. Klicken Sie auf die Option „Data Transfer“.
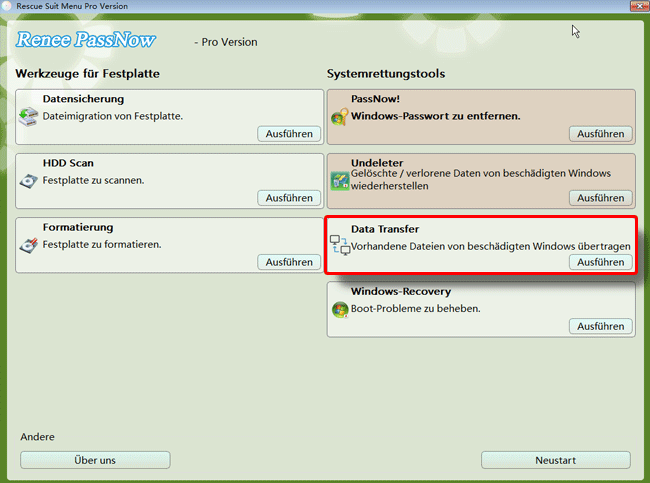
4. Wählen Sie Dateien aus und klonen oder kopieren.
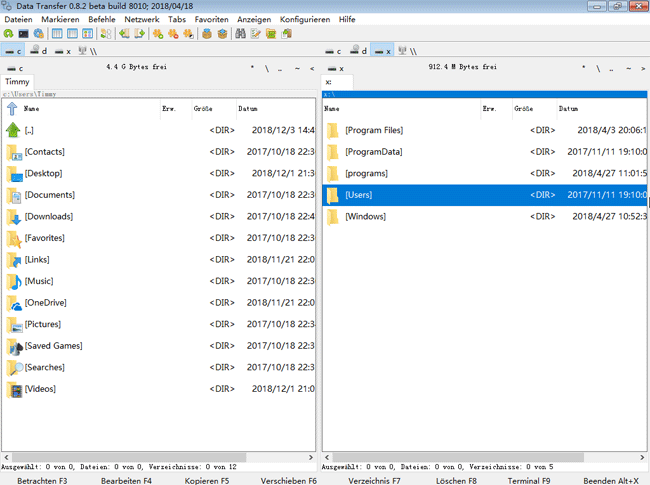
Video Anleitung: Dateien ohne Betriebssystem klonen oder einfach verwalten
betroffene Linker :
Anleitung: Windows 10 startet nicht mit nur Mausklick
15-03-2019
Lena Melitta : Windows 10 startet nicht mehr und nur Mauszeiger steht auf dem Bildschirm. Diese Erscheinung ist auf Panne in...
Windows Reparieren: Befehl sfc scannow
14-03-2019
Thomas Quadbeck : Der Befehl „sfc /scannow“ oder das Programm „SFC.exe“ ist ein Programm zur Überprüfung vom Systemdatei. Es ist hilfreich,...
MBR: Windows 10 Bootmanager reparieren
15-03-2019
Maaß Hoffmann : MBR wird oft von Virus, Malware usw. beschädigt, was dazu führt, dass der PC startet nicht. In diesem...