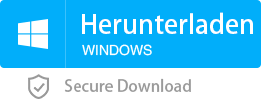Überprüfungsprogramm: SFC Befehle verwenden
- Home
- Support
- Anleitungen für Systemrettung
- Überprüfungsprogramm: SFC Befehle verwenden
Überblick
In diesem Text stellen wir das Systemdatei-Überprüfungsprogramm SFC und die meist verwendete Befehle dazu vor. Gleichzeitig werden Tipps und Voraussetzungen dargestellt. Lesen Sie bitte weiter, um mehr zu erfahren.
Was ist SFC
In der Regel verwenden wir das Tool SFC, wenn Windows-Funktionen nicht mehr funktionieren, besonders wenn Windows-Kern-Funktionen oder Windows selbst abstürzen, sodass Windows versucht sie automatisch zu analysieren und reparieren kann.
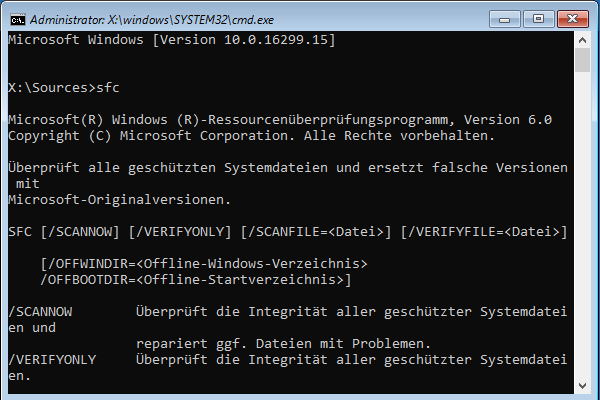
Die meiste verwendet SFC Befehle lauten
- sfc /scannow: Überprüft die Integrität aller geschützter Systemdateien und repariert ggf. Dateien mit Problemen.
- sfc /verifyonly: Überprüft die Integrität aller geschützter Systemdateien. Es erfolgt keine Reparatur.
- sfc /scanonce: Überprüft alle geschützten Systemdateien bei einem Neustart des Computers einmal.
- sfc /offbootdir: Gibt den Speichort des Offlinestartverzeichnisses für Offlinereparaturen an.
- sfc /purgecache: Leert den Dateicache und überprüft sofort alle geschützten Systemdateien.
- sfc /verifyfile: Überprüft die Integrität der angegebenen Datei. Es erfolgt keine Reparatur.
- sfc /scanboot: Überprüft alle geschützten Systemdateien bei jedem Start des Computers.
- sfc /scanfile: Überprüft die Integrität der angegebenen Datei, und repariert ggf. die Datei, wenn Probleme gefunden werden.
- sfc /offlogfile: Durch Angabe eines Protokolldateipfads kann bei Offlinereparaturen optional die Protokollierung aktiviert werden.
- sfc /offwindir: Gibt den Speichort des Offline-Windows-Verzeichnisses für Offlinereparaturen an.
- sfc /cancel: Beendet alle Prozesse von SFC-Befehlen.
- sfc /enable: Aktiviert das Überprüfungsprogramm SFC.exe.
- sfc /quiet: Ersetzt alle Systemdateien ohne Benutzerrückfrage.
- sfc /cachesize=x: Legt die Größe des Dateicaches auf x Megabyte (MB) fest.
Führe Eingabeaufforderung als Administrator und gebe den Befehl „sfc“ ein, um alle relevanten Befehle zu erfahren.
Internetverbindung ist erforderlich, wenn man die Befehle „sfc /offwindir“ und „sfc /offbootdir“ zur Bestimmung von Windows-Installationsdateien nicht verwenden.
So kann SFC Befehle verwenden
Achtung: Administrator ist nötig, wenn man den Befehl „sfc /scannow“ verwenden will. Man kann mithilfe von Renee PassNow in 5 Minuten ein Administrator erstellen!
Gleichzeitig empfehlen wir uns Ihnen, alle wichtigen Dateien zusichern, bevor man den Befehl verwenden.
Schritt 1. Windows Administrator erstellen

Passwort knacken Windows Passwort einfach knacken
Konto hinzufügen Administrator Konto direkt erstellen
UI Sprache Insgesamt 10 Sprache sind unterstützt
Data Transfer Data ohne Windows System umziehen
Boot reparieren Probleme mit Boot per einen Klick reparieren
Passwort knacken Windows Passwort einfach knacken
Konto hinzufügen Administrator Konto direkt erstellen
Data Transfer Data ohne Windows System umziehen
1. Laden Sie bitte zunächst Renee PassNow herunter.
2. Bereiten Sie einen USB Stick oder eine CD mit in. Erstellen Sie einen Renee PassNow Kennwortrücksetzdatenträger und dann warten, bis es fertig ist.
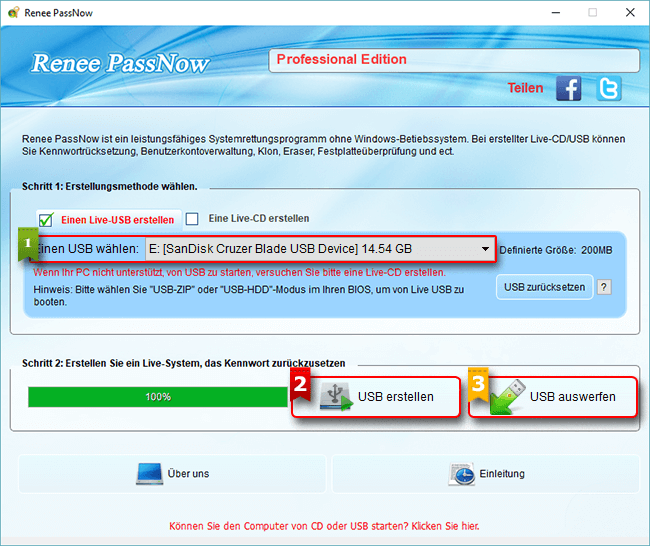
3. Starten Sie den Computer und stellen Sie Startsfolge im BIOS-setup ein, so dass der Computer von Renee Kennwortrücksetzdatenträger starten kann. Anleitung: Öffnen BIOS oder Bootmenü von verschiedenen Herstellern
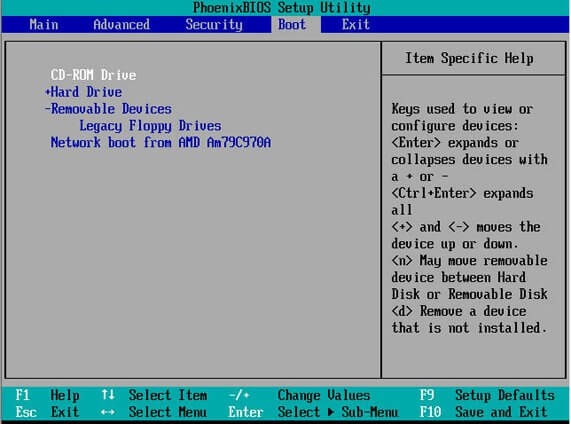
4. Klicken Sie auf die Option „PassNow“.
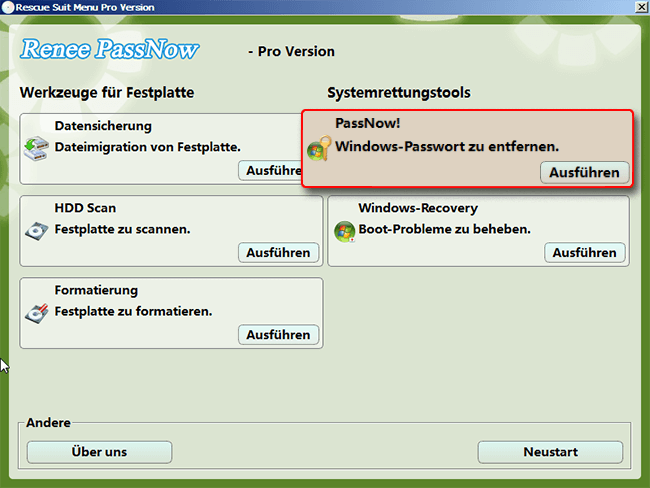
5. Klicken Sie einfach „ein neues Konto erstellen“. Dadurch kann man auch schnell den PC aktivieren und das Konto alle administrativen Berechtigungen verfügt. Mit Renee PassNow wird ein Administrator-Konto namens „Reneelab oder Renee“ erstellt und dessen Passwort ist „123456789“.
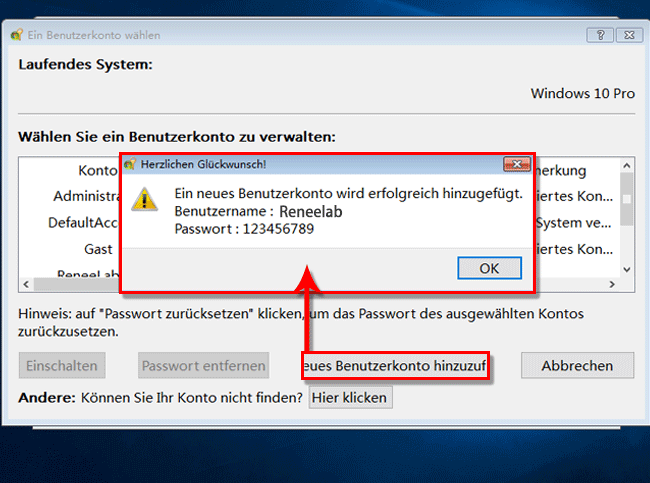
Schritt 2. Befehl, sfc /scannow, ausführen
1. Führe CMD (Eingabeaufforderung) als Administrator.

2. Gebe den Befehl „sfc /scannow“ ein und klicke auf Enter-Taste und es auszuführen.
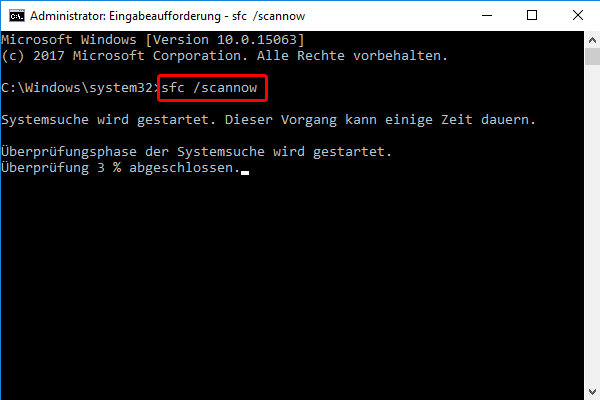
3. Warten Sie bitte geduldig.
Es gibt ein Leerzeichen zwischen „sfc“ und „/scannow“.
Es kostet einige Zeit zur Überprüfung, warte bitte geduldig.
Windows abstürzt, sfc /scannow durch Installationsprogramm eigeben
1. Erstelle zunächst mit USB Stick einen Windows-Installationsmedium. Folge dem zweiten Schritt von der Anleitung: 0xc0000225: Windows Fehlercode reparieren, wenn man weiß nicht, wie man mit USB Stick einem Windows-Installationsmedium erstellen.

2. Laden Sie zuerst auf der offiziellen Seite das Windows 10 Media Creation Tool runter. ( auf einem anderen funktionierenden PC). Schließen wir den USB Stick an den PC an und lassen wir den PC vom USB Stick booten. (Gehen Sie zunächst ins BIOS-Setup und ändern Sie die Boot-Reihenfolge, so dass die Option „CD-ROM Drive“ in dem Spitzen steht.) Öffnen BIOS oder Bootmenü von verschiedenen Herstellern
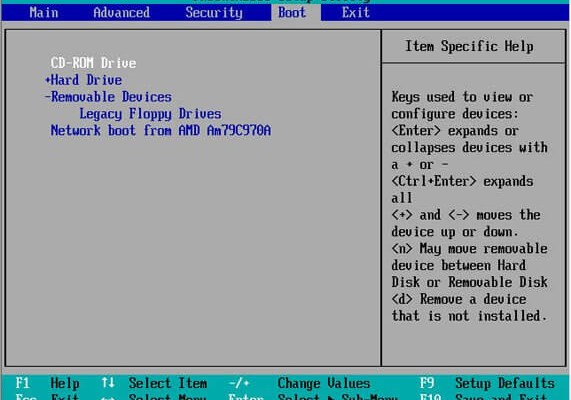
3. Klicken Sie auf die Option “Computerreparaturoptionen” in der unteren linken Ecke, um Windows RE zu führen.
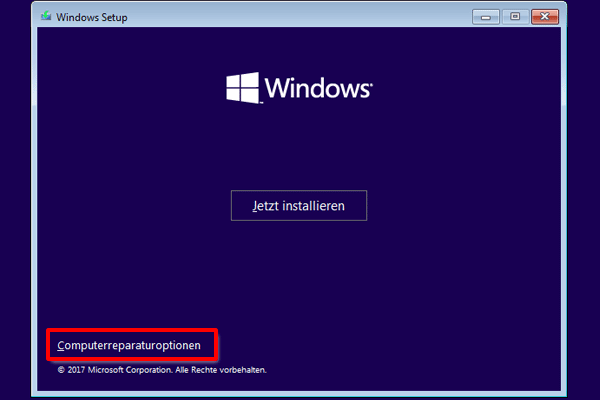
4. In Windows RE, wählen Sie die Option „Problembehandlung“, dann auf „Erweiterte Optionen“, dann „Eingabeaufforderung“.
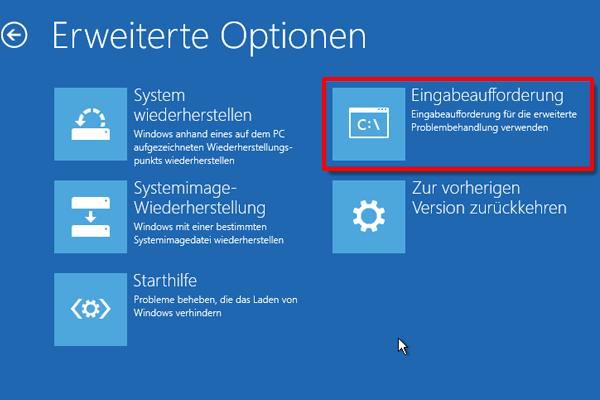
5. Gebe den Befehl „sfc /scannow“ ein und drücke Enter-Taste, um die Systemdatei zu prüfen.
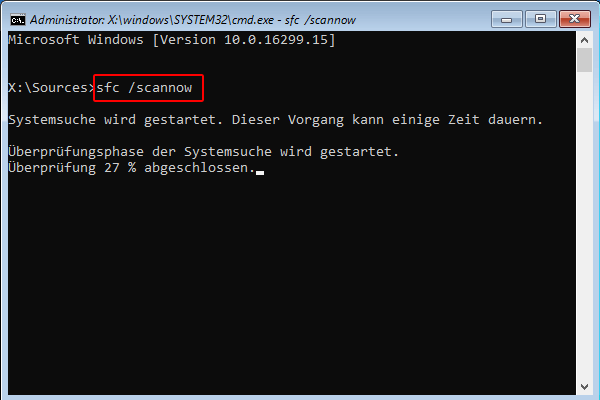
6. Warte bitte geduldig und starte den PC neu, wenn der Vorgang abgeschlossen ist.
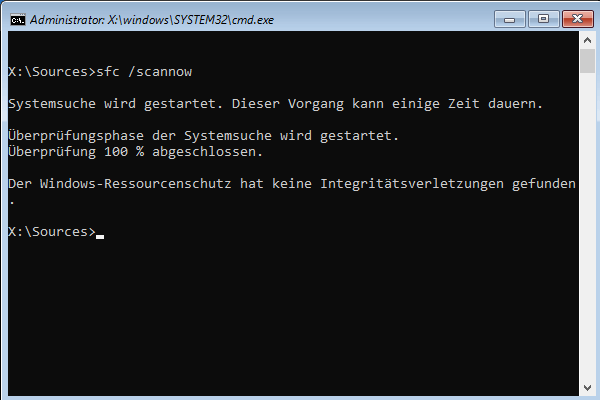
betroffene Linker :
MBR: Windows 10 Bootmanager reparieren
15-03-2019
Lena Melitta : MBR wird oft von Virus, Malware usw. beschädigt, was dazu führt, dass der PC startet nicht. In diesem...
Anleitung: Windows 10 startet nicht mit nur Mausklick
15-03-2019
Lena Melitta : Windows 10 startet nicht mehr und nur Mauszeiger steht auf dem Bildschirm. Diese Erscheinung ist auf Panne in...
Abgesicherter Modus Windows 10: vollständige Anleitung
15-03-2019
Thomas Quadbeck : Abgesicherter Modus Windows 10 ist entwickelt für den, wer sein Betriebssystem reparieren will. In diesem Text kann man...
Blue Screen: BSoD, Lösungen dazu
25-02-2019
Maaß Hoffmann : Blue Screen, auch scherzhaft Blue Screen of Death (kurz auch BSoD) ist auftritt, wenn Windows nicht regelmäßig funktionieret,...