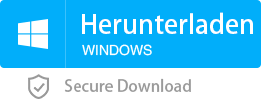Windows 10 USB Stick erstellen, so geht´s
- Home
- Support
- Anleitungen für Systemsicherung
- Windows 10 USB Stick erstellen, so geht´s
Überblick
In diesem Text stellen wir vor, wie man einen Windows 10 USB Stick erstellen kann. Außerdem werden weitere Tipps dazu dargestellt. Lesen Sie bitte weiter, um mehr zu erfahren.
Windows 10 USB Stick erstellen
1. Laden Sie zuerst auf der offiziellen Seite das Windows 10 Media Creation Tool runter. ( auf einem anderen funktionierenden PC)
Adresse zum Hunterladen: https://www.microsoft.com/de-de/software-download/windows10
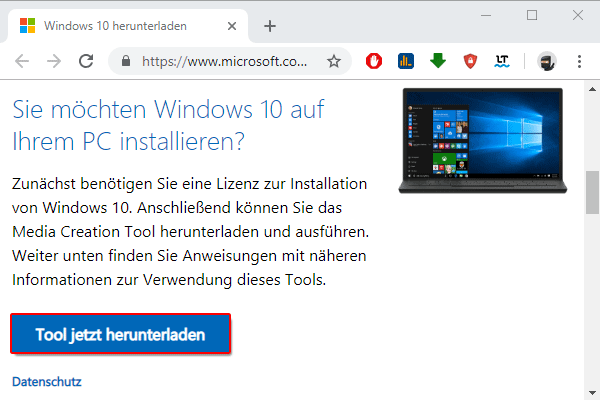
2. Nach dem Herunterladen doppelklicken Sie es und Klicken auf Akzeptieren.
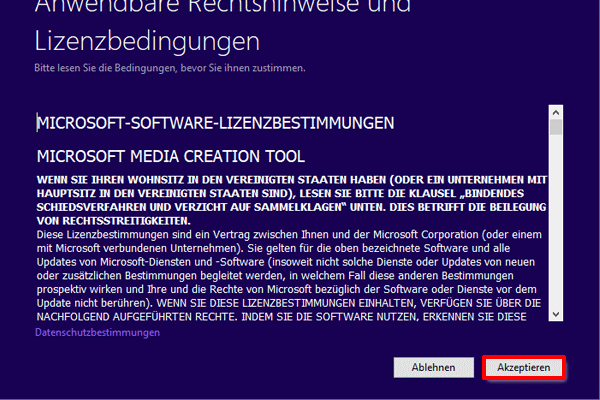
3. Wählen Sie die Option „Installationsmedien für einen anderen PC erstellen“ aus.
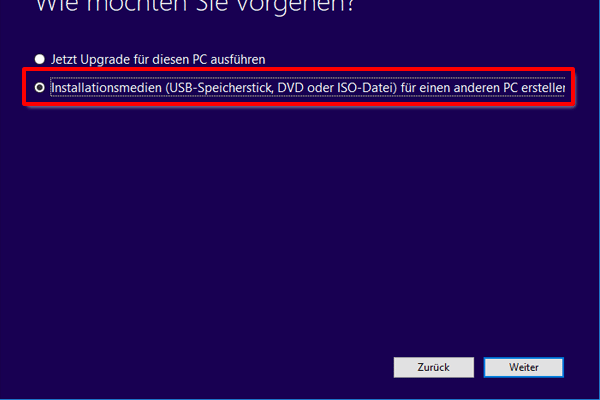
4. Wählen Sie die Option „USB Speicherstick“ aus (Es sind mindestens 8 GB erforderlich), sodass Sie Windows 10 USB Stick erstellen können
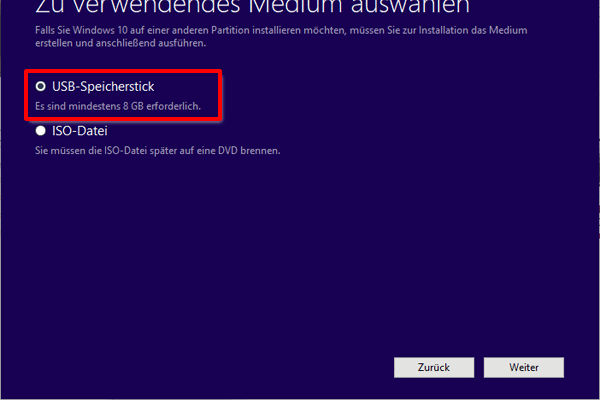
5. Warten Sie bitte geduldig.
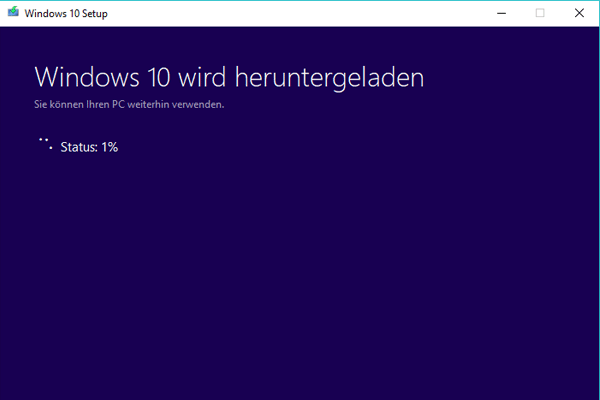
Windows 10 von den USB Stick installieren
1. Nachdem Windows 10 USB Stick erstellt wurde, schließen wir den USB Stick an den PC an und lassen wir den PC vom USB Stick booten. (Gehen Sie zunächst ins BIOS-Setup und ändern Sie die Boot-Reihenfolge, so dass die Option „CD-ROM Drive“ in dem Spitzen steht.)Öffnen BIOS oder Bootmenü von verschiedenen Herstellern
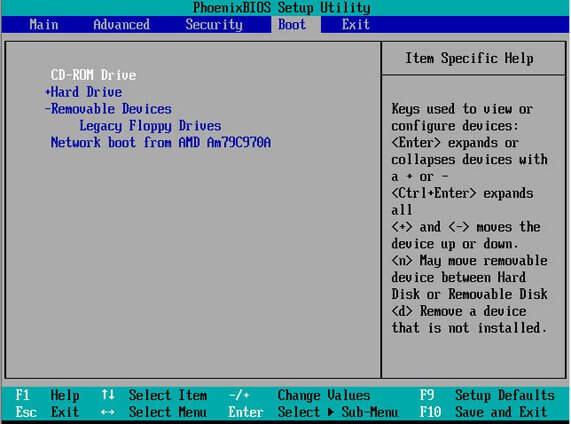
2. Klicken Sie auf den Button „Jetzt installieren“

Das alte Windows 10 System klonen und umziehen

Systemsicherung Nur System auf SSD klonen
Datensicherung Partition oder Festplatte klonen
UI Sprache Insgesamt 10 Sprache sind unterstützt
Laufwerk spiegeln Datenträger auf einen anderen Datenträger klonen
Automatische Datensicherung Automatische Datensicherung für Dateien / Partitionen / Festplatte
Systemsicherung Nur System auf SSD klonen
Datensicherung Partition oder Festplatte klonen
Laufwerk spiegeln Datenträger auf einen anderen Datenträger klonen
Schritt 1. Renee Becca installieren
Betriebssystem: Windows 10 / 8.1 / 8 / 7 / Vista / XP oder Windows Server 2003 / 2008 / 2012 werden unterstützt.
Schritt 2. Das alte Windows 10 System klonen
1. Führe Renee Becca aus.
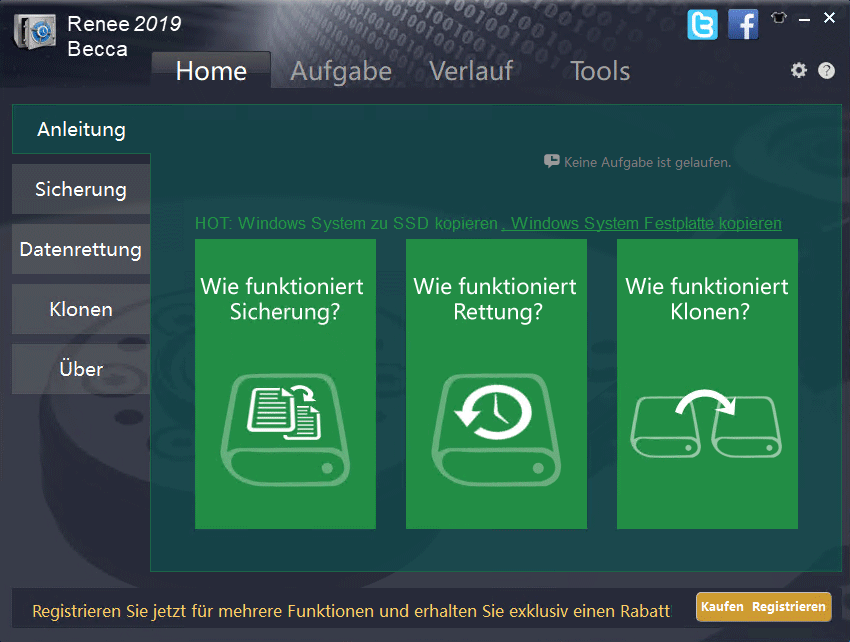
2. Klicken Sie auf den Tab „Sicherung“, dann auf den Button „Systemsicherung“.
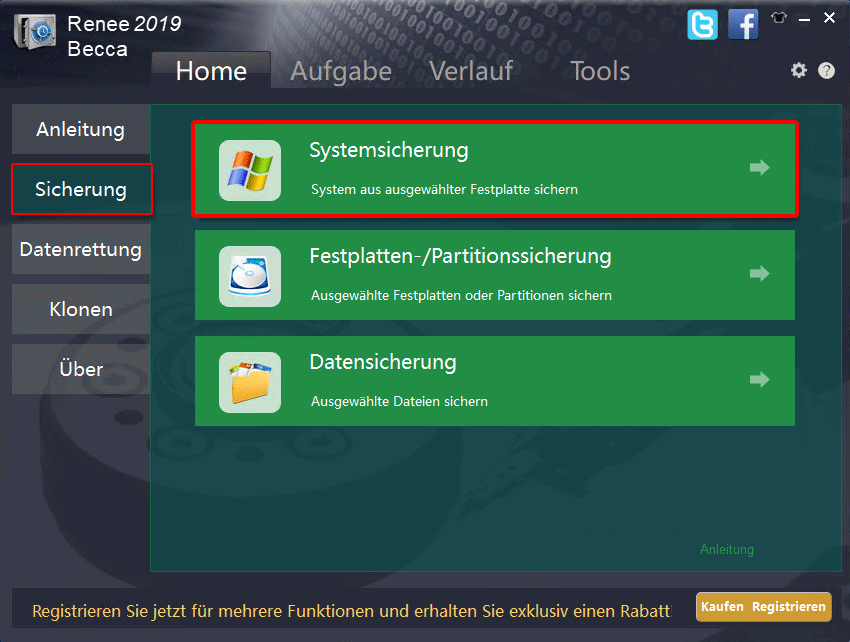
3. Klicken Sie auf „Typ“ und „Einstellungen der Systemsicherung“, um Backup einzustellen.
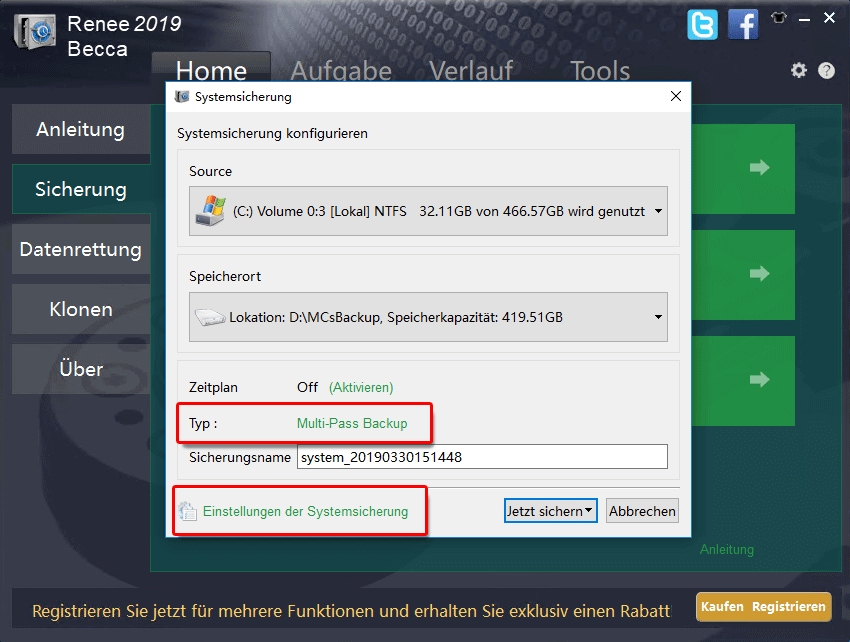
Tipps: Insgesamt 5 Modi zur Sicherung stehen zur Verfügung
- Multi-Pass Backup: Es speichert nur 5 letzte Sicherungsdateien. Nach einer neuen Sicherung wird die alte Sicherungsdatei sofort gelöscht
- Single-Pass Backup: Es speichert nur eine letzte Sicherungsdatei. Nach einer neuen Sicherung wird die alte Sicherungsdatei sofort gelöscht.
- Volldatensicherung: Nur eine Vollsicherung wird erstellt.
- Inkrementelle Sicherung: Nach Erstellung der Vollsicherung werden nur inkrementelle Sicherungen erstellet.
- Differenzielle Sicherung: Nach Erstellung der Vollsicherung werden nur differenzielle Sicherungen erstellet.
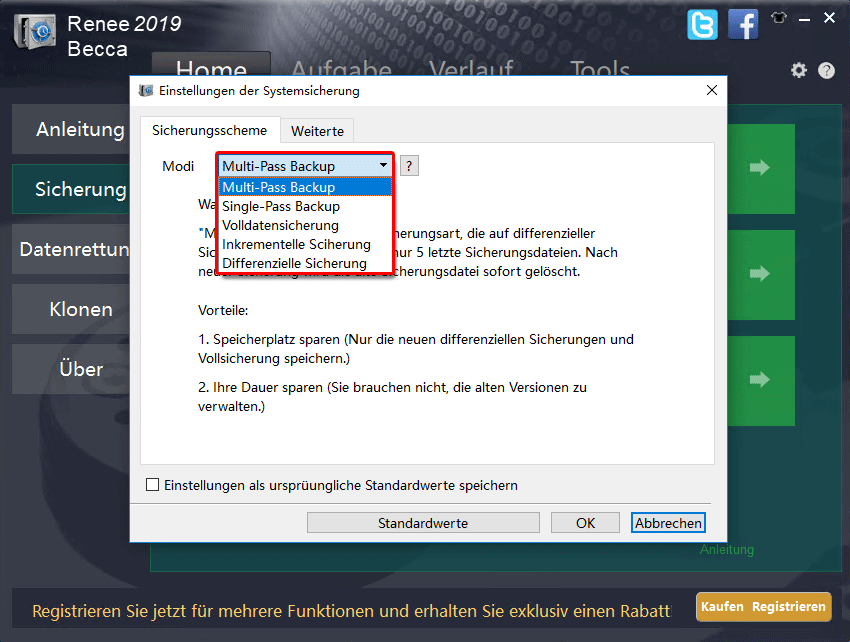
Tipps: Zeitplan erstellen
1. Klicken Sie auf „Zeitplan“.
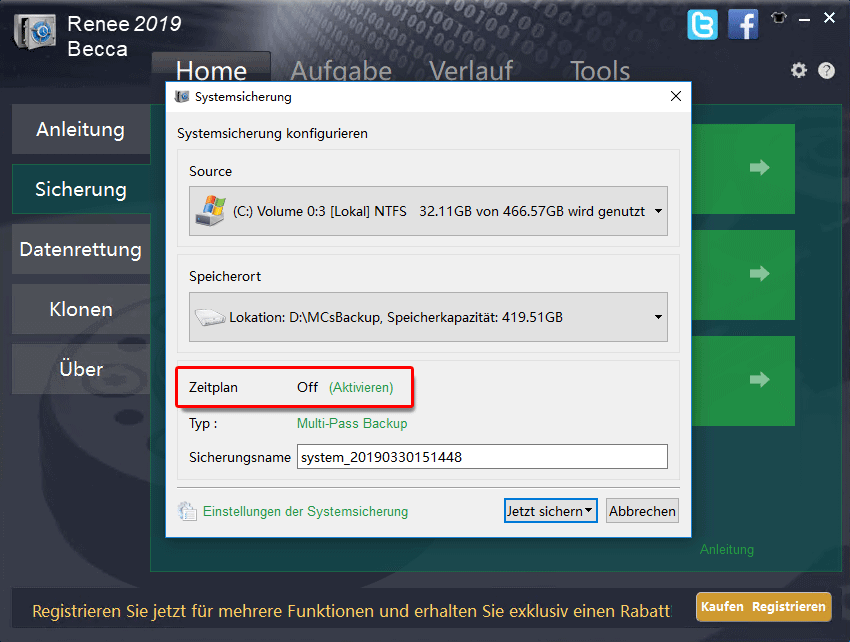
2. Stellen Sie Zeitplan ein.
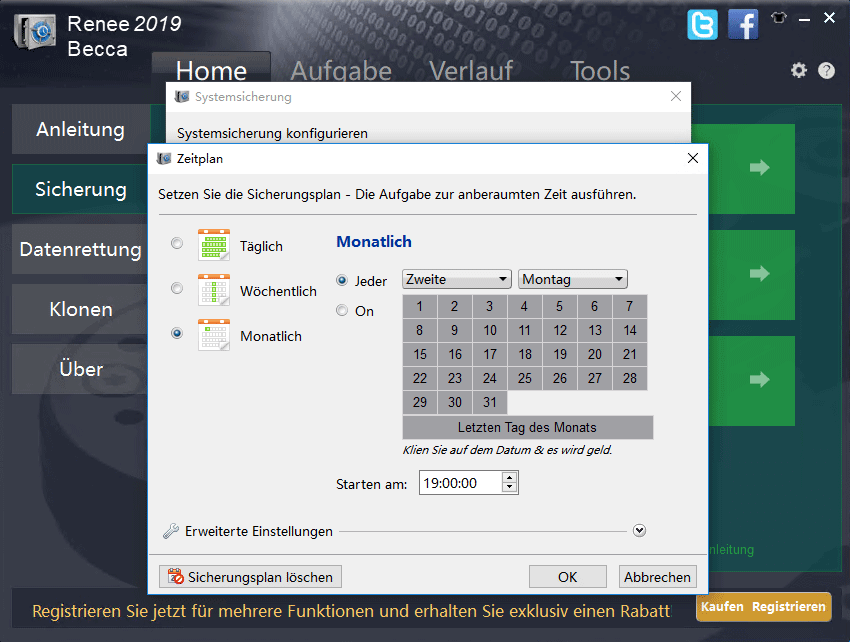
Schritt 3. System klonen und umziehen
1. Klicken Sie auf Jetzt sichern, um Sicherung durchzuführen und warten Sie bitte geduldig.
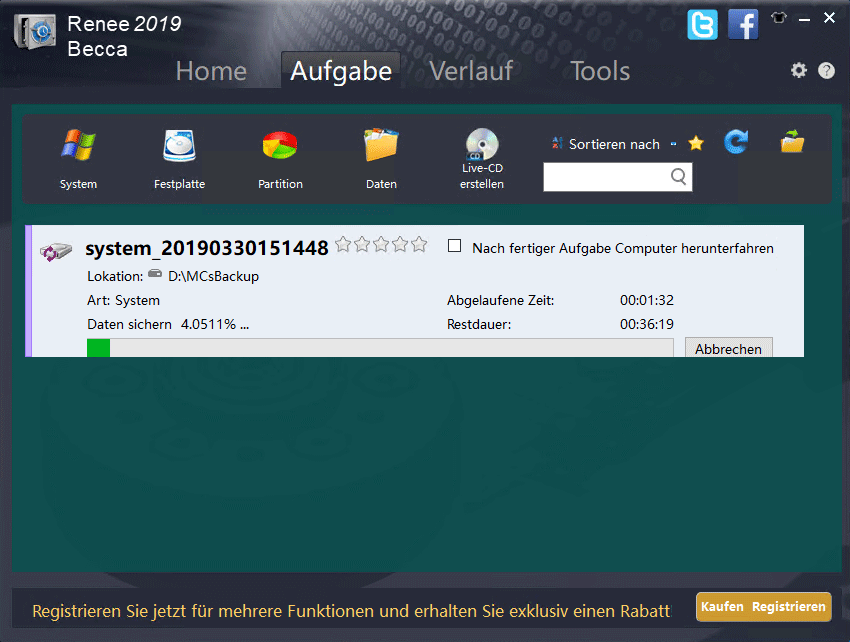
2. Nach der Sicherung kann man die Sicherungsdatei verwalten.

⋙ Mehr über SSD erfahren: 2018: SSD Festplatte Tauschen und Migration des Systems
betroffene Linker :
Windows 10 Größe: Vorstellung und Tipps
03-07-2024
Thomas Quadbeck : In diesem Text können Sie Windows 10 Größe und weitere Systemanforderungen von Windows 10 erfahren. Außerdem bieten wir...
AHCI Mode: Vorstellung und Vergleich mit IDE Mode
28-04-2019
Lena Melitta : In diesem Text kann man mehr über AHCI Mode und Methode zur Umstellung von IDE Mode auf AHCI...