Die ultimative Anleitung zum Übertragen von Windows-Betriebssystemen auf eine neue SSD
- Home
- Support
- Anleitungen für Systemsicherung
- Die ultimative Anleitung zum Übertragen von Windows-Betriebssystemen auf eine neue SSD
Überblick
Übertragen Sie das Windows-Betriebssystem auf eine neue SSD, um die Leistung Ihres Computers zu verbessern. Zu den Methoden gehören das Klonen mit dem integrierten System-Image-Tool oder die Verwendung von Renee Becca. Bewahren Sie Dateien und Einstellungen für optimale Ergebnisse.
Mit dem integrierten System-Image-Tool können Sie ein vollständiges Image Ihres Betriebssystems erstellen, einschließlich aller installierten Programme, Dateien und Einstellungen. Anschließend können Sie dieses Image auf der neuen SSD wiederherstellen und so effektiv Ihr gesamtes Betriebssystem übertragen.
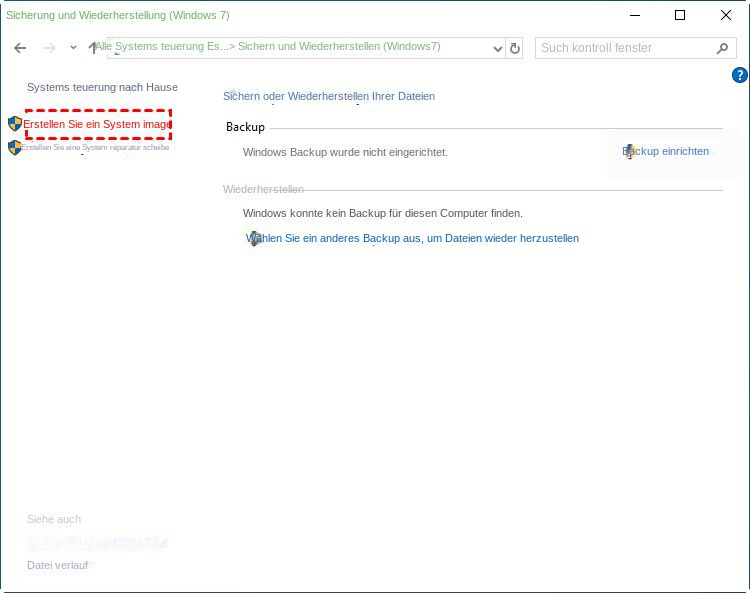
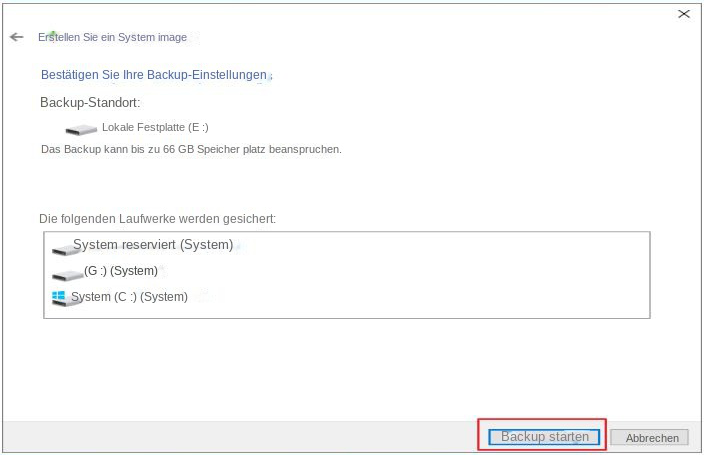
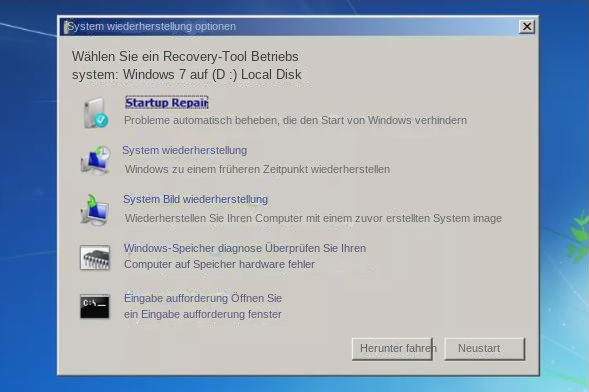
- Ermöglicht es Ihnen, ein vollständiges Abbild Ihres Betriebssystems zu erstellen, einschließlich aller installierten Programme, Dateien und Einstellungen.
- Kann Ihr gesamtes Betriebssystem auf eine neue SSD übertragen.
Nachteile:
- Es dauert ein bisschen länger.
- Es ist so kompliziert.
Neben der Verwendung des integrierten System-Image-Tools ist die Verwendung von Renee Becca eine weitere effektive Methode zum Übertragen des Windows-Betriebssystems auf eine neue SSD. Mit diesem leistungsstarken Tool können Benutzer ihr Betriebssystem sicher migrieren, ohne dass eine Neuinstallation erforderlich ist. Mit ein paar einfachen Schritten können Sie einen reibungslosen und problemlosen Transfer gewährleisten.

Automatische 4K Ausrichtung Führt automatisch eine 4K Ausrichtung durch, um die SSD Leistung zu verbessern.
Unterstützt GPT und MBR passt bei der Migration des Systems automatisch das entsprechende Partitionsformat für SSD an.
Unterstützt FAT/NTFS kann verschiedene Dateisystemformate migrieren.
Schnelle Backup Geschwindigkeit bis zu 3.000 MB/Minute Backup Geschwindigkeit.
Umfassende Sicherungslösung unterstützt Systemmigration/Systemsicherung/Partitionssicherung/Festplattensicherung/Dateisicherung/Festplattenklonen.
Automatische 4K Ausrichtung Verbessert die SSD Leistung
Unterstützt GPT und MBR Partitionsformat
Unterstützt NTFS und FAT32 Dateisysteme


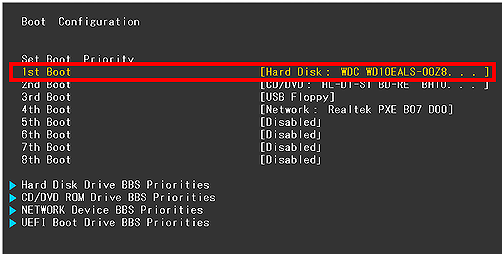
| BIOS-Name | Methode | Der Schlüssel oder die Schlüssel |
|---|---|---|
| Acer | Drücken Sie unmittelbar nach dem Einschalten Entf oder F2 | Entf/F2 |
| Compaq | Drücken Sie F10, während der Cursor in der oberen rechten Ecke des Bildschirms blinkt | F10 |
| Dell | Drücken Sie F2, wenn das Dell-Logo angezeigt wird, oder drücken Sie alle paar Sekunden, bis die Meldung „Setup wird gestartet“ angezeigt wird | F2 |
| eMaschinen | Drücken Sie Tab oder Entf, während das eMachine-Logo auf dem Bildschirm angezeigt wird | Tab/Entf |
| Fujitsu | Drücken Sie F2, sobald das Fujitsu-Logo erscheint | F2 |
| Tor | Drücken Sie nach dem Neustart des Computers wiederholt die Taste F1 | F1 |
| PS | Drücken Sie nach dem Neustart des Computers die Taste F1/F10/oder F11 | F1/ F10/ F11 |
| IBM | Drücken Sie sofort nach dem Einschalten des Computers F1 | F1 |
| Lenovo | Drücken Sie F1 oder F2, nachdem Sie den Computer eingeschaltet haben | F1/F2 |
| Nec | Drücken Sie F2, um das BIOS-Setup aufzurufen | F2 |
| Packard Bell | Drücken Sie F1/F2/ oder Entf, um ins BIOS zu gelangen | F1/ F2/ Entf |
| Samsung | Drücken Sie F2, um das BIOS-Setup-Dienstprogramm zu starten | F2 |
| Scharf | Drücken Sie F2, nachdem der Computer gestartet ist | F2 |
| Sony | Drücken Sie F1/F2/oder F3, nachdem Sie den Computer eingeschaltet haben | F1/F2/F3 |
| Toshiba | Drücken Sie nach dem Einschalten F1 oder Esc, um auf das BIOS zuzugreifen | F1/Esc |
| ARLT | Drücken Sie Entf oder F11, wenn die entsprechende Meldung angezeigt wird | Entf/ F11 |
- Ermöglicht die sichere Migration des Betriebssystems ohne Neuinstallation
- Einfache Schritte für eine reibungslose und mühelose Übertragung
- Verbessert die Leistung und verkürzt die Bootzeiten mit einer neuen SSD
Nachteile:Kostenpflichtige Software
Die Übertragung des Windows-Betriebssystems auf eine neue SSD ohne den Aufwand einer Neuinstallation bietet zahlreiche Vorteile, die sie für viele Benutzer zu einer bevorzugten Methode machen. Einer der Hauptvorteile ist die Möglichkeit, persönliche Dateien, Anwendungen und Einstellungen beizubehalten. Bei der Übertragung des Betriebssystems bleiben alle diese Elemente erhalten, sodass keine Datensicherung und Wiederherstellung oder Neukonfiguration von Einstellungen erforderlich ist. Dieser optimierte Prozess spart sowohl Zeit als auch Aufwand und ermöglicht es Benutzern, ihre Arbeit schnell und ohne Unterbrechungen fortzusetzen.
Ein weiterer Vorteil ist der Wegfall einer Neuinstallation der Software. Die Neuinstallation von Anwendungen kann eine zeitaufwändige Aufgabe sein, insbesondere für Benutzer, die eine große Anzahl von Programmen auf ihrem Computer installiert haben. Durch die Übertragung des Betriebssystems auf eine neue SSD ohne Neuinstallation bleibt die gesamte zuvor installierte Software auf dem neuen Laufwerk einsatzbereit. Dies spart nicht nur Zeit , sondern stellt auch sicher, dass alle in den Anwendungen vorgenommenen Anpassungen oder Präferenzen erhalten bleiben.
Darüber hinaus verringert die Übertragung des Windows-Betriebssystems auf eine neue SSD ohne Neuinstallation das Risiko von Kompatibilitätsproblemen oder negativen Auswirkungen auf die Systemleistung. Neuinstallationen können manchmal zu unerwarteten Fehlern oder Inkompatibilitäten mit bestimmten Hardware- oder Softwarekonfigurationen führen. Durch die Verwendung eines zuverlässigen Tools wie Renee Becca können Benutzer diese potenziellen Probleme vermeiden und ihr Betriebssystem nahtlos auf die neue SSD übertragen .
Zusammenfassend lässt sich sagen, dass die Vorteile der Übertragung des Windows-Betriebssystems auf eine neue SSD ohne eine Neuinstallation offensichtlich sind. Benutzer können ihre persönlichen Dateien, Anwendungen und Einstellungen beibehalten und müssen keine Software neu installieren. Dieser Ansatz spart nicht nur Zeit und Aufwand, sondern sorgt auch für einen reibungslosen und unterbrechungsfreien Übergang zur neuen SSD.
betroffene Linker :
29-11-2023
Thomas Quadbeck : Erfahren Sie in unserer umfassenden Anleitung, wie Sie Ihren Dell-Laptop ohne Passwort auf die Werkseinstellungen zurücksetzen.
Tipps zur Fehlerbehebung bei Sperrung Ihres ASUS-Laptops
04-01-2024
Lena Melitta : Erfahren Sie, wie Sie einen gesperrten ASUS-Laptop mit Tipps zur Fehlerbehebung wie Tastaturdiagnose, Zugriff auf das integrierte Administratorkonto...
BOOTMGR-Fehler beim Booten: Lösung in wenigen Schritten
27-03-2024
Maaß Hoffmann : Bei einem beschädigten BOOTMGR-Image stellt sich oft die Frage, was genau das Problem ist und wie man es...
Fehlercode 0x80070020: Lösung in wenigen Schritten!!
29-02-2024
Lena Melitta : Haben Sie Schwierigkeiten mit dem Windows-Update und den Fehlercode 0x80070020 erhalten? Kein Grund zur Sorge! Hier erfahren Sie,...


