Fehlercode 0×80070020: Lösung in wenigen Schritten!!
- Home
- Support
- Anleitungen für Systemsicherung
- Fehlercode 0×80070020: Lösung in wenigen Schritten!!
Überblick
Haben Sie Schwierigkeiten mit dem Windows-Update und den Fehlercode 0x80070020 erhalten? Kein Grund zur Sorge! Hier erfahren Sie, wie Sie das Problem lösen und Ihr System auf den neusten Stand bringen können, damit Sie wieder alle aktuellen Funktionen nutzen können.
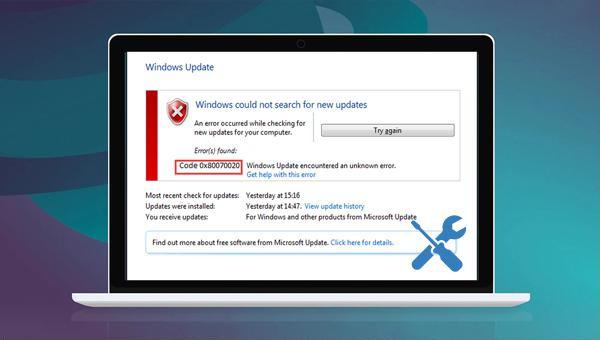

Automatische 4K Ausrichtung Führt automatisch eine 4K Ausrichtung durch, um die SSD Leistung zu verbessern.
Unterstützt GPT und MBR passt bei der Migration des Systems automatisch das entsprechende Partitionsformat für SSD an.
Unterstützt FAT/NTFS kann verschiedene Dateisystemformate migrieren.
Schnelle Backup Geschwindigkeit bis zu 3.000 MB/Minute Backup Geschwindigkeit.
Umfassende Sicherungslösung unterstützt Systemmigration/Systemsicherung/Partitionssicherung/Festplattensicherung/Dateisicherung/Festplattenklonen.
Automatische 4K Ausrichtung Verbessert die SSD Leistung
Unterstützt GPT und MBR Partitionsformat
Unterstützt NTFS und FAT32 Dateisysteme




Multi-Pass Backup: Nur die neuesten 5 Versionen werden beibehalten und unbrauchbare alte Versionen werden nach Abschluss der Sicherung automatisch gelöscht.
Single-Pass Backup: Nur die neueste Version wird beibehalten und die vorherige Version wird nach Abschluss der Sicherung automatisch gelöscht.
Volldatensicherung: Erstellt ein vollständiges Backup.
Inkrementelle Sciherung: Nach der ersten vollständigen Sicherung werden nur inkrementelle Sicherungen erstellt.
Differenzielle Sicherung: Nach der ersten vollständigen Sicherung werden nur differenzielle Sicherungen erstellt.

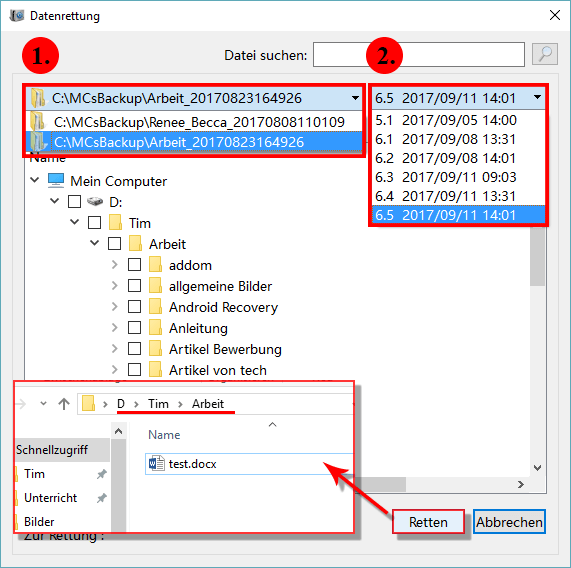
(services.msc) ein und drücken Sie dann die Schaltfläche (OK).
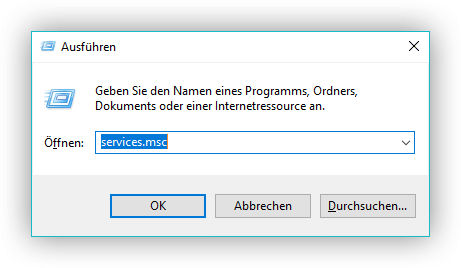
(Intelligenter Hintergrundübertragungsdienst) und wählen Sie die Option (Eigenschaften).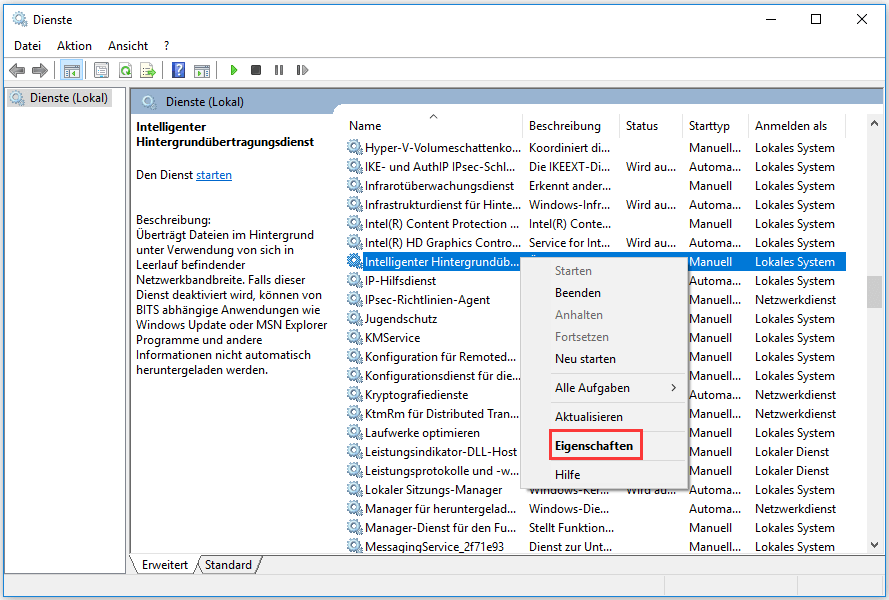
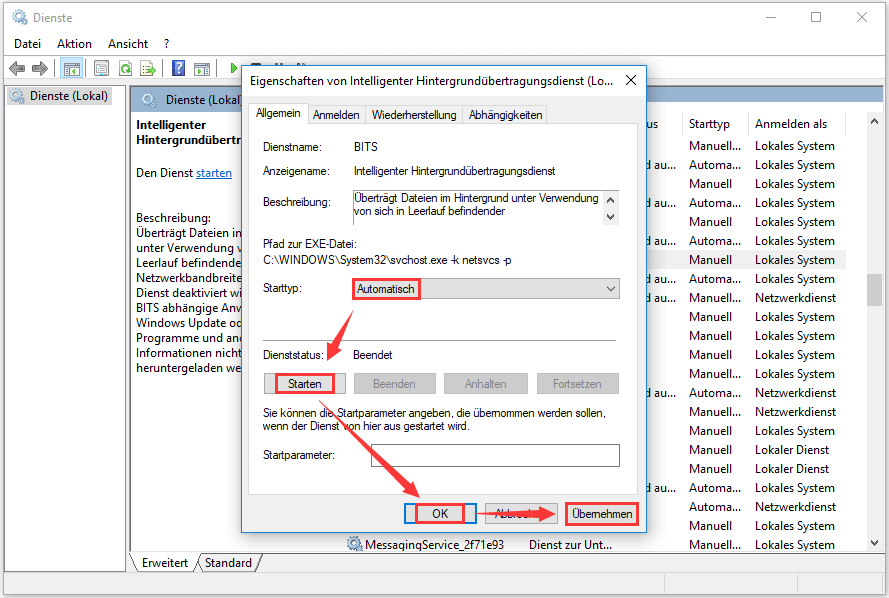
"Intelligenter Hintergrundübertragungsdienst" und wählen Sie “Starten”.(cmd) ein und klicken Sie auf (OK), um das Eingabeaufforderungsfenster zu öffnen.
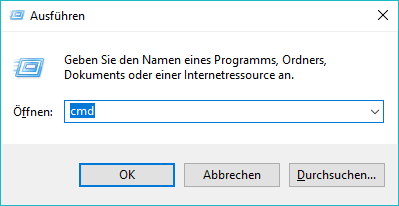
net stop wuauserv
net stoppt cryptSvc
net stop bits
net stop msiserver
ren C:\Windows\SoftwareDistribution SoftwareDistribution.old
ren C:\Windows\System32\catroot2 Catroot2.old
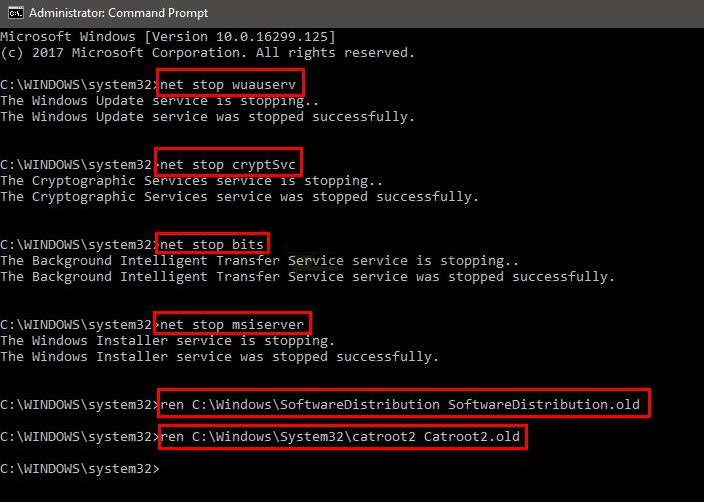
Befehle ein, um den Windows Update-Dienst erneut zu aktivieren. Drücken Sie nach jedem Befehl die Eingabetaste.net start wuauserv
net start cryptSvc
net start bits
net start msiserver
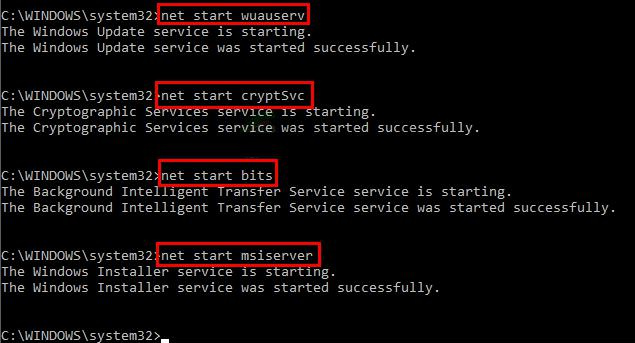
Exit ein und drücken Sie Enter, um die aktuelle Seite zu verlassen. Starten Sie den Computer neu und überprüfen Sie, ob das Problem behoben ist.
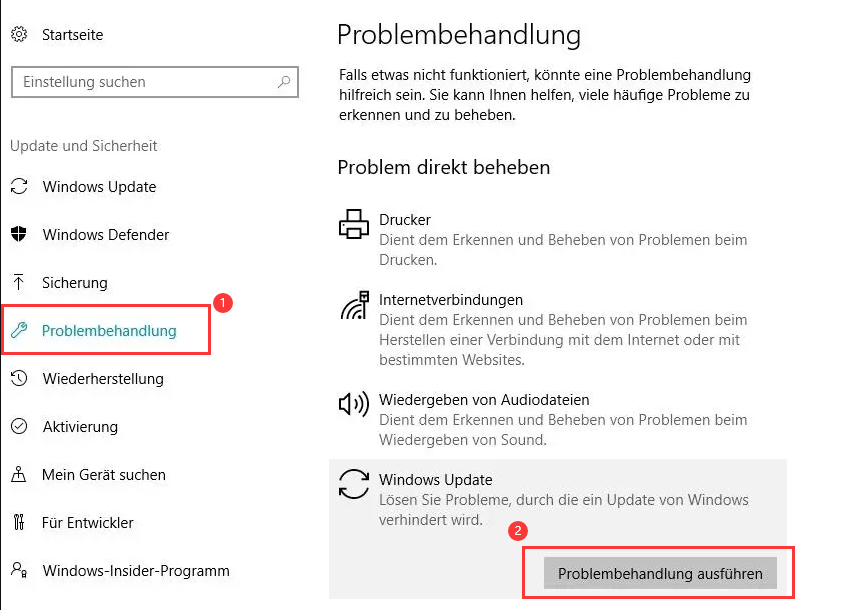
betroffene Linker :
3 Methoden - Schnelles Aktivieren zum Windows 10 Gastkonto
15-03-2019
Angel Doris : Wenn keine spezielle Einstellung übernommen wird, ist das Windows 10 Gastkonto standardmäßig deaktiviert. Falls man das Gastkonto übernehmen...
Windows 10 Probleme? Lösung für Wiederherstellungsumgebung- Keine Wiederherstellungsumgebung?
01-12-2023
Angel Doris : Windows 10-System zurücksetzen: Wie löse ich das Problem "Wiederherstellungsumgebung nicht gefunden"? Praktische Lösungen und Tipps zur Datensicherung im...
Anleitung: Windows 10 abgesicherter Modus und Passwort umgehen
03-02-2024
Angel Doris : Der abgesicherte Modus von Windows 10 ist ein spezieller Modus. Wenn im abgesicherten Modus von Windows 10 angezeigt...


