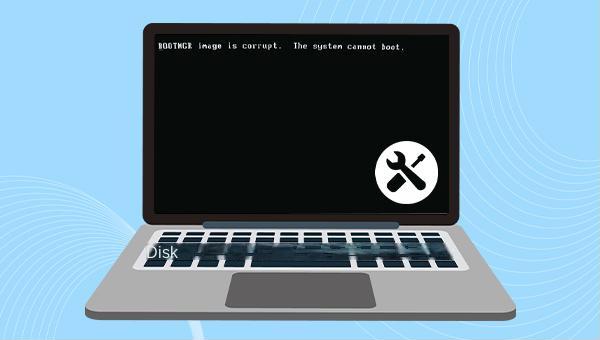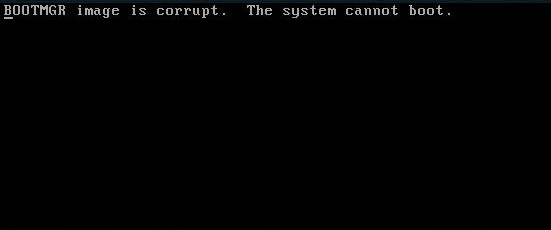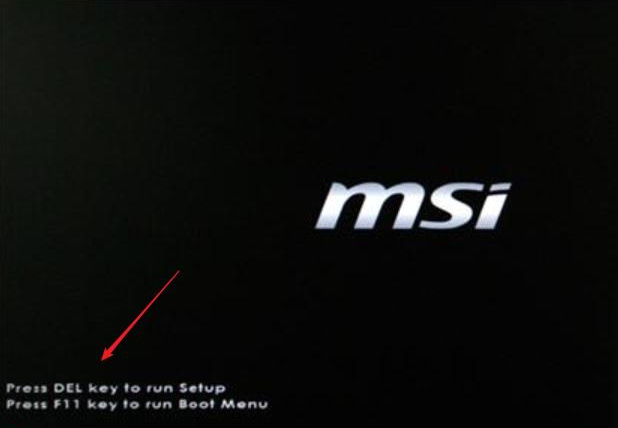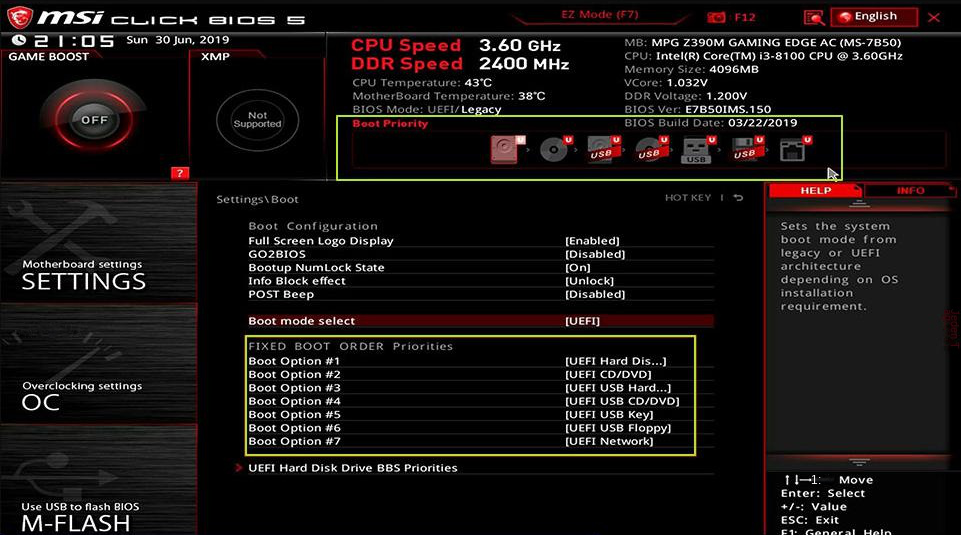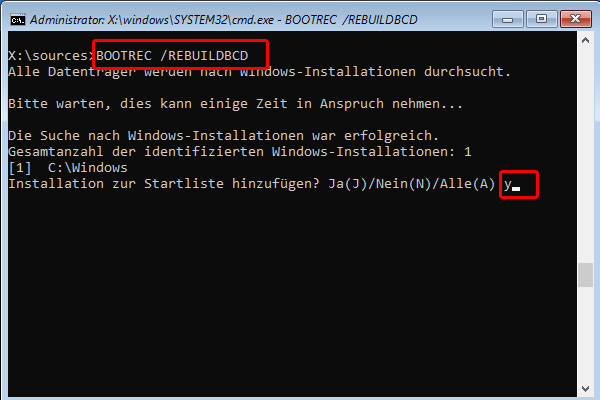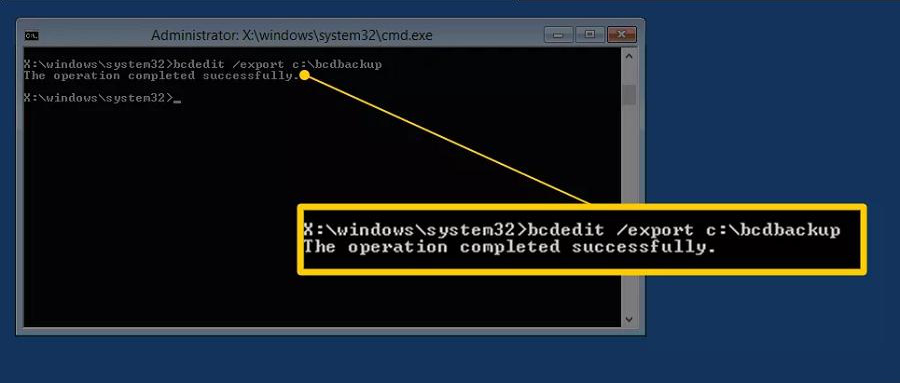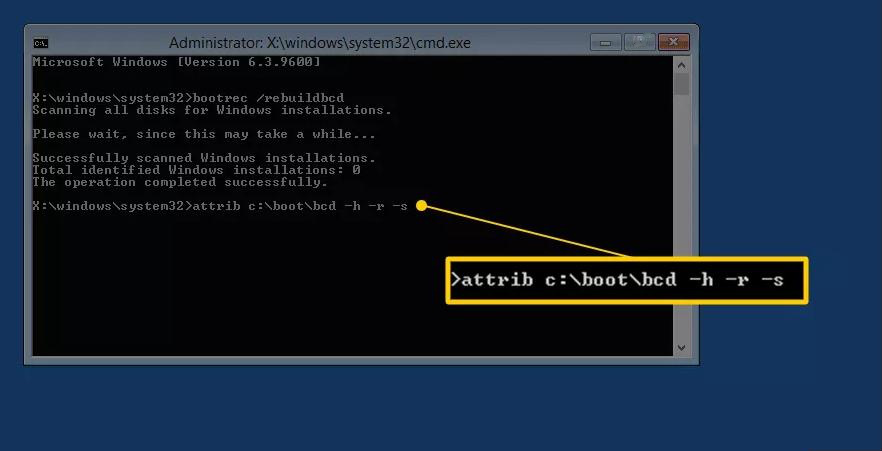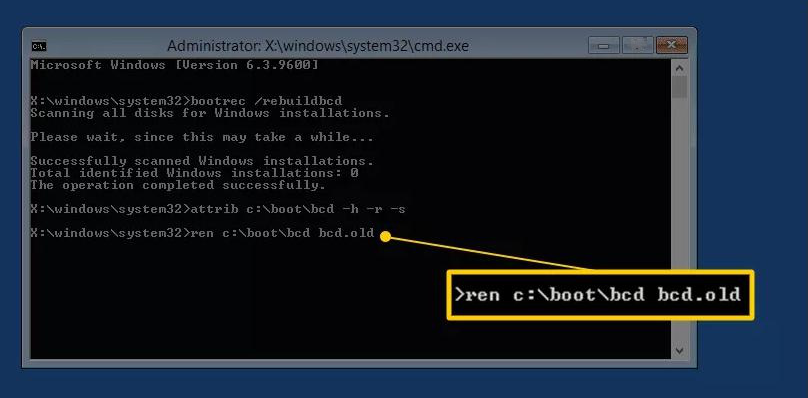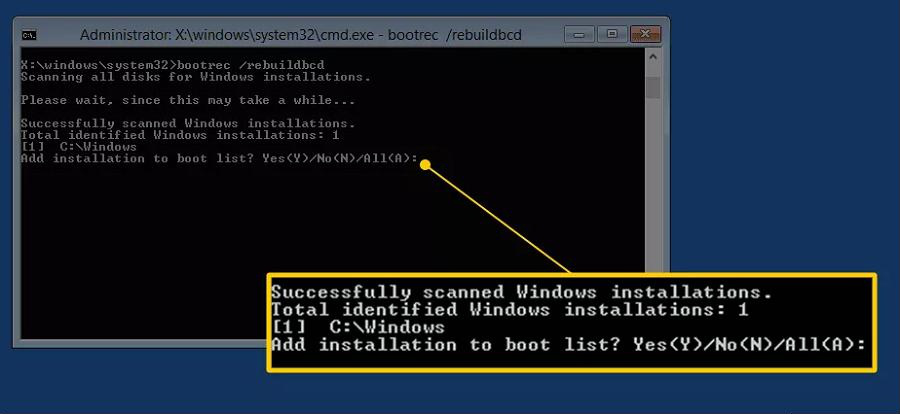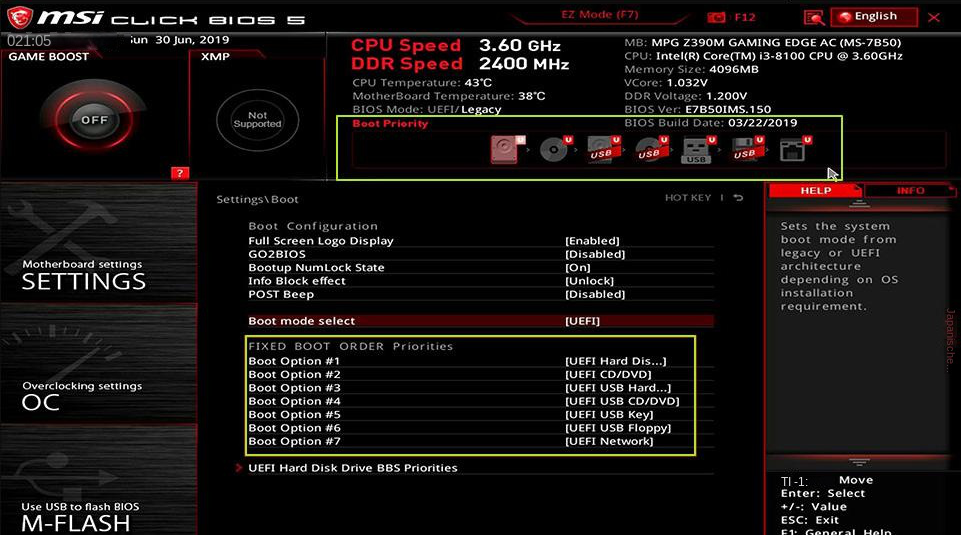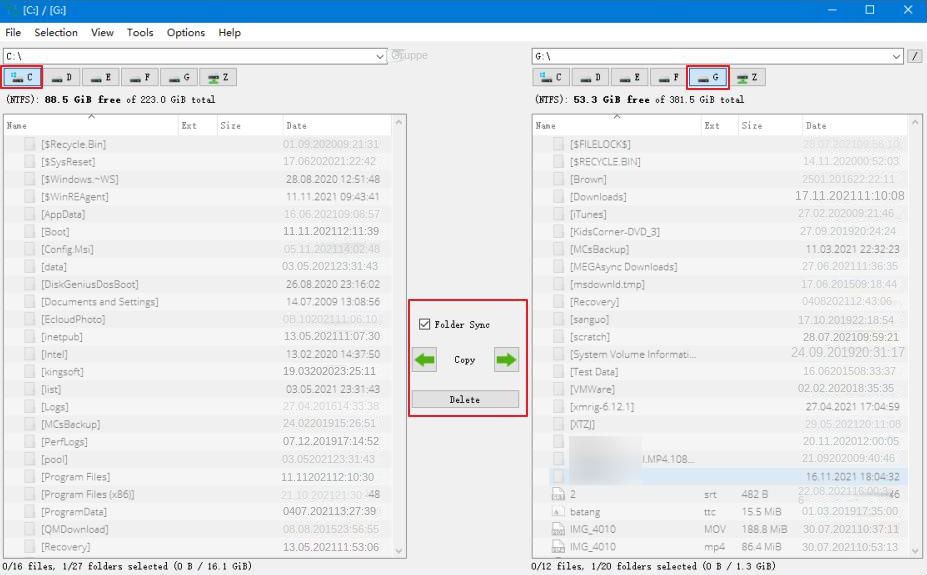II. Wie kann der Fehler „BOOTMGR-Bild ist beschädigt“ behoben werden?
1. Überprüfen Sie die Hardwareverbindung des Computers
Bevor die Fehlermeldung „Das BOOTMGR-Image ist beschädigt“ behoben wird, empfiehlt es sich, den Verbindungsstatus jeder Hardware des Computers zu überprüfen, um eine stabile Verbindung zu gewährleisten. Insbesondere die Festplatte, auf der sich das Betriebssystem befindet, sollte überprüft werden. Möglicherweise startet der Computer nicht, weil die Festplatte nicht mit dem Motherboard verbunden ist. Diese Überprüfung des Hardware-Verbindungsstatus sollte durchgeführt werden, wenn der Computer nicht eingesteckt und vom Stromnetz getrennt ist.
2. Überprüfen Sie die BIOS-Startreihenfolge
Nachdem Sie die Hardwareverbindung des Computers überprüft haben, können Sie auch das BIOS-Menü des Computers aufrufen, um zu bestätigen, ob die Startreihenfolge korrekt ist. Sie müssen sicherstellen, dass die Festplatte, auf der sich das System befindet, an erster Stelle in der Startreihenfolge steht. Konkrete Schritte sind wie folgt:
Schritt 1: Starten Sie den Computer neu und drücken Sie dann kontinuierlich und schnell bestimmte Tasten, um die BIOS-Schnittstelle aufzurufen. Abhängig von der Marke des Computers oder Motherboards kann es F2, F8, F10, F12, ESC oder Del sein. Wie in der Abbildung unten gezeigt, lautet die Tastenkombination zum Aufrufen der BIOS-Einstellungsoberfläche (DEL).
Finden Sie die Boot-Prioritätsoption in der BIOS-Schnittstelle. Überprüfen Sie, ob das Windows-Betriebssystem auf der Festplatte installiert ist. Stellen Sie sicher, dass die Festplatte mit dem Betriebssystem ganz oben in der Startsequenz steht, speichern und starten Sie den Computer neu.
3. Führen Sie eine Startreparatur in der Windows-Wiederherstellungsumgebung durch
Nachdem Sie die Hardwareverbindung und die BIOS-Startsequenz überprüft haben, wird immer noch die Fehlermeldung „BOOTMGR-Image ist beschädigt. Das System kann nicht gestartet werden“ angezeigt und das System kann nicht gestartet werden. Anschließend können Sie versuchen, das Problem mithilfe der Startreparaturfunktion im zu reparieren Windows-Wiederherstellungsumgebung. Die Windows-Startreparatur behebt Probleme, die das Laden von Windows verhindern, und ersetzt fehlende oder beschädigte Dateien, einschließlich BOOTMGR. Hier sind die detaillierten Schritte zur Durchführung einer Startreparatur:
Schritt 1: Legen Sie die Windows 10-Installationsdiskette (DVD oder USB-Stick) in den Computer ein. Klicken Sie kontinuierlich auf die Tastenkombinationen F2 oder F10 oder DEL oder ESC (variiert je nach Computermarke), um beim Start die BIOS-Einstellungsoberfläche aufzurufen, legen Sie die erste Startsequenz auf der Windows-Installationsdiskette fest und speichern Sie dann die Einstellungen, von denen aus der Computer gestartet werden soll Öffnen Sie die Installationsdiskette und installieren Sie Windows. Wählen Sie auf der Benutzeroberfläche „Jetzt installieren“ des Programms die Option (Computer reparieren), um die Wiederherstellungsumgebung aufzurufen.
Schritt 2: Nachdem Sie die Wiederherstellungsumgebung aufgerufen haben, wählen Sie (Fehlerbehebung) > (Erweiterte Optionen) > (Startreparatur). Nachdem Sie auf den Abschluss der Windows-Startreparatur gewartet haben, starten Sie den Computer neu, um zu sehen, ob das Problem behoben ist.
4. Verwenden Sie den Befehl bootrec, um BCD neu zu erstellen
BCD (Boot Configuration Data) enthält alle grundlegenden Informationen, die Windows zum Starten Ihres Computers benötigt. Wenn diese Datei beschädigt ist oder fehlt, kann es sein, dass das Windows-System nicht mehr gestartet werden kann. Da die Fehlermeldung „BOOTMGR-Image ist beschädigt. Das System kann nicht booten“ mit der Beschädigung der Systemstartdatei zusammenhängt, können wir den Befehl bootrec verwenden, um den beschädigten Master-Boot-Record oder die Boot-Konfigurationsdatendatei zu reparieren. Diese Methode muss in die Wiederherstellungsumgebung gelangen, um ausgeführt zu werden. Gehen Sie wie folgt vor:
Schritt 1: Legen Sie die Windows-Installationsdiskette (DVD oder U-Disk) in den Computer ein. Klicken Sie kontinuierlich auf die Tastenkombinationen F2 oder F10 oder DEL oder ESC (variiert je nach Computermarke), um beim Start die BIOS-Einstellungsoberfläche aufzurufen, legen Sie die erste Startsequenz auf der Windows-Installationsdiskette fest und speichern Sie dann die Einstellungen, von denen aus der Computer gestartet werden soll Öffnen Sie die Installationsdiskette und installieren Sie Windows. Wählen Sie auf der Benutzeroberfläche „Jetzt installieren“ des Programms die Option (Computer reparieren), um die Wiederherstellungsumgebung aufzurufen.
Schritt 2: Nachdem Sie die Wiederherstellungsumgebung aufgerufen haben, wählen Sie (Fehlerbehebung) > (Erweiterte Optionen) > (Eingabeaufforderung).
Schritt 3: Geben Sie im geöffneten Eingabeaufforderungsfenster (bootrec.exe /rebuildbcd) ein und drücken Sie die Eingabetaste. In der Befehlszeile wird möglicherweise „Gesamtzahl identifizierter Windows-Installationen: 1“ oder „Gesamtzahl identifizierter Windows-Installationen: 0“ angezeigt. Wenn die Gesamtzahl der Windows-Installationen 0 beträgt, fahren Sie mit Schritt 5 fort.
Schritt 4: Wenn „Gesamtzahl identifizierter Windows-Installationen: 1“ angezeigt wird, müssen Sie den BCD-Speicher manuell löschen, bevor mit der Neuerstellung begonnen werden kann. Geben Sie in der Befehlszeile (bcdedit /export c:\bcdbackup) ein und drücken Sie die Eingabetaste.
Schritt 5: Anschließend müssen Sie mehrere von BCD gespeicherte Dateieigenschaften anpassen, damit sie manipuliert werden können. Bitte geben Sie (attrib c:\boot\bcd -h -r -s) ein (-h bezieht sich auf das Entfernen versteckter Dateiattribute, -r bezieht sich auf das Entfernen schreibgeschützter Dateiattribute, -s bezieht sich auf das Löschen von Systemdateiattributen), und drücken Sie dann die (Enter)-Taste.
Schritt 6: Jetzt müssen Sie den BCD-Speicher umbenennen. Geben Sie dazu den Befehl (ren c:\boot\bcd bcd.old) ein.
Schritt 7: Geben Sie dann (bootrec /rebuildbcd) ein und drücken Sie die Eingabetaste, um mit der Neuerstellung von BCD zu beginnen. Geben Sie dann (Y) ein und drücken Sie (Enter) unter der Frage „Installation zur Boot-Liste hinzufügen?“ (Installation zur Boot-Liste hinzufügen?). Zum Schluss starten Sie einfach Ihren Computer neu.
Die oben genannten Methoden sind die häufigsten Methoden zur Behebung des Fehlers „BOOTMGR-Image ist beschädigt“. Wenn Sie immer noch nicht auf das Windows-System zugreifen können, wird empfohlen, eine Neuinstallation des Systems zu versuchen. Vor der Neuinstallation des Systems können Sie das professionelle Systemrettungstool
Renee Passnow verwenden, um wichtige Dateien auf dem Gerät zu übertragen oder wiederherzustellen, wenn Sie Windows nicht aufrufen können. Hier erfahren Sie, wie es im Detail geht.