Zurücksetzen Ihres Dell-Laptops: Einfache Schritte zum Zurücksetzen auf die Werkseinstellungen ohne Passwort
- Home
- Support
- Anleitungen für Systemrettung
- Zurücksetzen Ihres Dell-Laptops: Einfache Schritte zum Zurücksetzen auf die Werkseinstellungen ohne Passwort
Überblick
Erfahren Sie in unserer umfassenden Anleitung, wie Sie Ihren Dell-Laptop ohne Passwort auf die Werkseinstellungen zurücksetzen.
Eine weitere effektive Methode, vergessene Windows 10-Passwörter wiederherzustellen, ist die Verwendung der integrierten Funktion zum Zurücksetzen von Passwörtern. Mit dieser Funktion können Benutzer vorab eine Passwort-Reset-Disk erstellen, die später zum Zurücksetzen des Passworts verwendet werden kann, falls es vergessen wird. Um diese Methode nutzen zu können, benötigen Sie einen USB-Stick oder eine externe Festplatte.
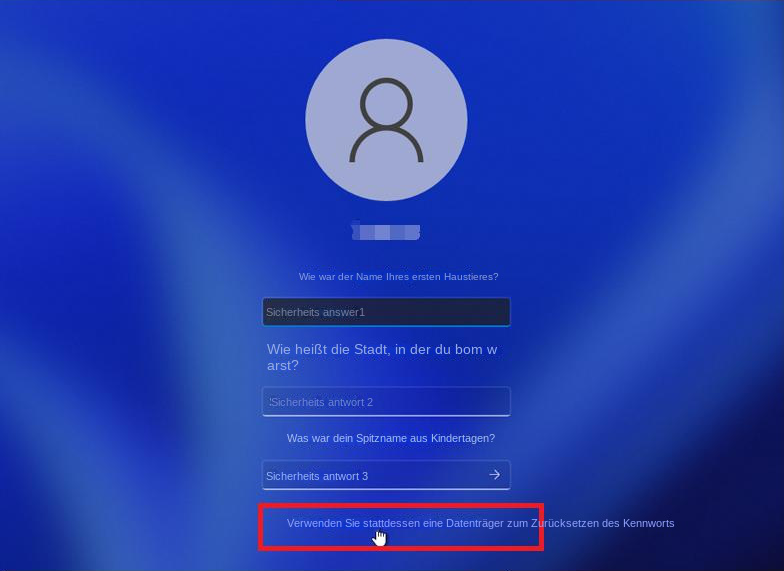
Hinweis: Um das Passwort des aktuellen Kontos zurückzusetzen, müssen Sie verwenden eine speziell für dieses Konto erstellte Passwort-Reset-Diskette . Die Verwendung einer für ein anderes Konto erstellten Passwort-Reset-Diskette funktioniert nicht.
Wenn keine der oben genannten Methoden für Sie funktioniert, können Sie mit Renee PassNow Ihr Windows-Passwort entfernen und dann das Windows-System aufrufen, um Ihren Computer zurückzusetzen.
Laden Sie zunächst Renee PassNow von der offiziellen Website herunter und installieren Sie es auf einem anderen Computer, auf den Sie zugreifen können. Sie können die passende Version basierend auf dem Betriebssystem Ihres Computers auswählen.

Zurücksetzen des Windows Passworts Zurücksetzen/Entfernen des Konto Anmeldepassworts in drei einfachen Schritten.
File Rescue Wiederherstellen verlorener Dateien schnell, ohne Windows starten zu müssen.
Schnelle Übertragung kein Windows System erforderlich, schnelle Übertragung vorhandener Dateien auf dem Computer.
Windows Startfehler beheben Kann verschiedene Windows Startfehler oder Abstürze beheben.
Datenträger sicher löschen Löschen Sie Datenträgerdateien vollständig, ohne Angst vor einer Datenwiederherstellung haben zu müssen.
Passwort Reset einfach und schnell
Dateirettung/ übertragung Windows muss nicht gestartet werden
Behebung von Boot Problemen Bluescreen/kein Booten usw.
Starten Sie Renee PassNow und legen Sie ein USB-Flash-Laufwerk oder eine leere CD/DVD in den Computer ein. Wählen Sie die Option zum Erstellen eines bootfähigen Mediums. Befolgen Sie die Anweisungen auf dem Bildschirm, um den Vorgang abzuschließen.

Legen Sie den bootfähigen USB-Stick oder die CD/DVD in den gesperrten Windows-Computer ein. Starten Sie den Computer neu und rufen Sie die BIOS-Einstellungen auf, indem Sie die entsprechende Taste drücken (Dell-Laptops können F2 oder F12 ausprobieren). Konfigurieren Sie die Startreihenfolge, um den bootfähigen Medien Priorität einzuräumen.

Nach erfolgreichem Booten vom bootfähigen Medium wird Renee PassNow geladen. Wählen ” PassNow! ”-Funktion nach dem Booten von der neu erstellten Windows-Passwort-Reset-Diskette.
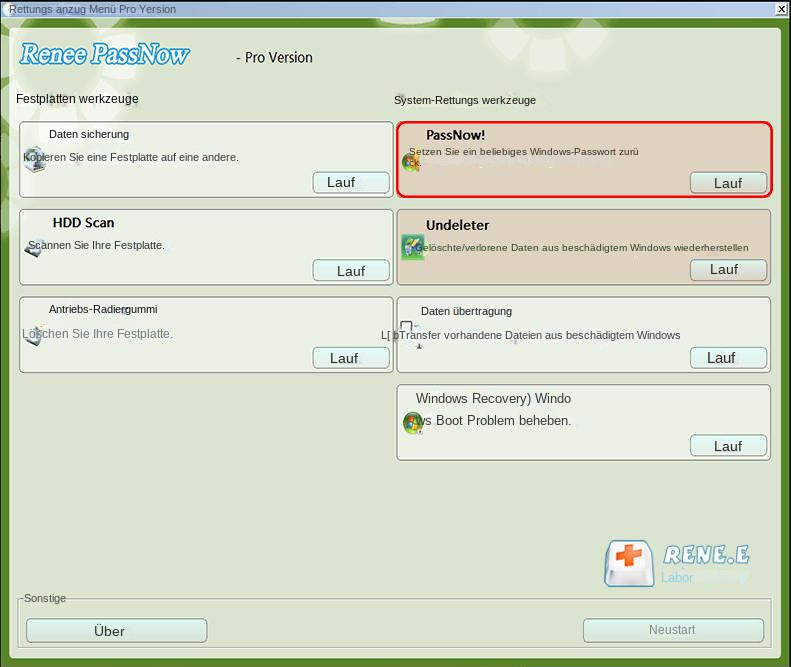
Wählen Sie das Benutzerkonto aus, für das Sie das Passwort zurücksetzen möchten. Klicken Sie dann auf die Schaltfläche „Zurücksetzen“. Renee PassNow entfernt oder setzt das Passwort für das ausgewählte Benutzerkonto zurück.


Sobald das Passwort zurückgesetzt wurde, entfernen Sie das bootfähige Medium vom PC und starten Sie den Computer neu. Sie können sich jetzt ohne Passwort beim Windows-Konto anmelden.
- Bietet eine zuverlässige Alternative zum Zurücksetzen des Startreparaturkennworts
- Bietet eine intuitive Benutzeroberfläche und Schritt-für-Schritt-Anleitungen
- Vereinfacht den Prozess der effizienten Wiederherstellung des Zugriffs auf einen Windows-Computer
Nachteile:
- Erfordert das Herunterladen und Installieren von Software von Drittanbietern
- Es muss ein Lizenzcode erworben werden.
Eine weitere Methode, das Passwort zurückzusetzen und wieder Zugriff auf einen Dell-Laptop zu erhalten, ist die Verwendung von Windows-Installationsdisketten. Diese Datenträger enthalten die erforderlichen Dateien und Tools zum Reparieren und Wiederherstellen des Betriebssystems, einschließlich der Möglichkeit, Benutzerkennwörter zurückzusetzen.
| Windows-Version | Download-Link | Erfordernis |
|---|---|---|
| Windows 7 | https://learn.microsoft.com/lifecycle/products/windows-7 | PC mit funktionierender Internetverbindung/einem leeren USB-Stick oder einer DVD mit mindestens 8 GB verfügbarem Speicherplatz/einem Produktschlüssel |
| Windows 8/8.1 | https://www.microsoft.com/software-download/windows8 | Das Gleiche wie oben |
| Windows 10 | https://www.microsoft.com/software-download/windows10 | Das Gleiche wie oben |
| Windows 11 | https://www.microsoft.com/software-download/windows11 | Das Gleiche wie oben |
| Name des DELL-Laptops | Geben Sie die Boot-Menü-Methode ein |
|---|---|
| Dell 400 | F3/ F1 |
| Dell Dimension | F2 oder DEL |
| Dell Inspiron | F2 |
| Dell Latitude | Fn+F1 (beim Booten)/ F2 (beim Booten) |
| Dell Optiplex | ENTF/F2 |
| Dell Präzision | F2 |
| Dell XPS | F12/ F2 |
| Dell G-Serie | F12/ F2 |
| Dell Alienware | F12/ F2 |
| Dell Vostro | F12/ F2 |
| Dell Precision-Workstations | F12/ F2 |
| Dell OptiPlex | F12/ F2 |
| Dell-Laptop | F12 |
| Dell Inspiron 3420 | F12 |
| Dell Inspiron 11 30-Serie | F12 |
| Dell Inspiron 13 70-Serie | F12/ F10 |
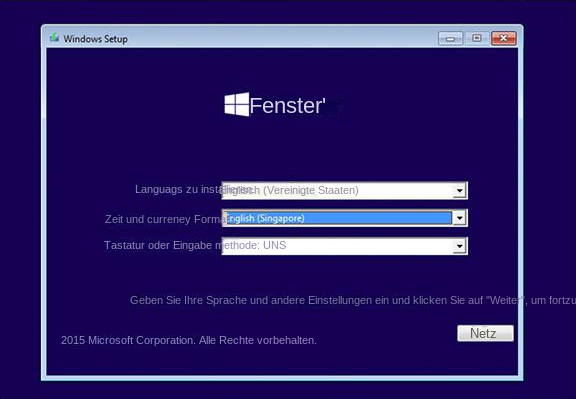
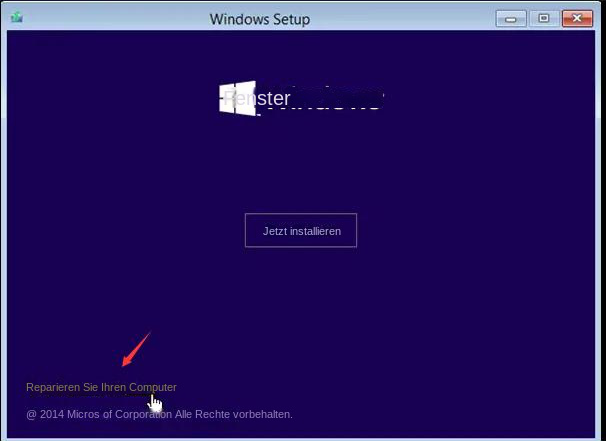
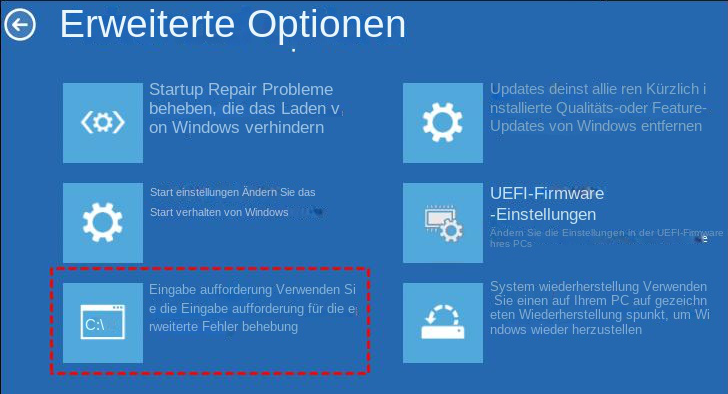
wmic logicaldisk get name
c:
cd Windows\System32
ren Utilman.exe Utilman.exe.bak
copy cmd.exe Utilman.exe
shutdown /r
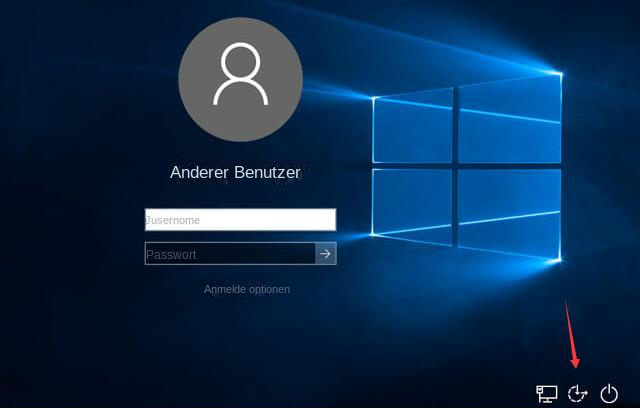
net user
net user Administrator 12345678
Es ist wichtig zu beachten, dass diese Methode einige technische Kenntnisse erfordert und das Risiko eines Datenverlusts besteht, wenn sie nicht korrekt ausgeführt wird. Es wird empfohlen, Sicherungskopien Ihrer wichtigen Dateien zu erstellen, bevor Sie versuchen, das Passwort zurückzusetzen. Wenn Sie diese Schritte nicht befolgen können, können Sie darüber hinaus die Hilfe eines professionellen Computerreparaturdienstes in Anspruch nehmen.
- Möglichkeit zum Zurücksetzen von Benutzerkennwörtern
- Kann wieder auf einen gesperrten Dell-Laptop zugreifen
Nachteile:
- Erfordert technische Kenntnisse
- Mögliches Risiko eines Datenverlusts
Der erste Schritt der Vorbereitungen besteht darin, alle wichtigen Dateien zu sichern. Durch das Zurücksetzen Ihres Laptops auf die Werkseinstellungen wird dies geschehen Löschen Sie alle Daten und Einstellungen , wodurch es in seinen ursprünglichen Zustand zurückversetzt wird. Daher ist es wichtig, eine Sicherungskopie Ihrer Dateien zu erstellen, um den Verlust wichtiger Dokumente, Fotos oder Videos zu vermeiden.
Um Ihre Dateien zu sichern, können Sie eine verwenden externe Festplatte , USB-Stick , oder Cloud-Speicherdienste . Schließen Sie einfach das Speichergerät an Ihren Laptop an und kopieren Sie alle Dateien, die Sie speichern möchten, darauf. Stellen Sie sicher, dass alle erforderlichen Dateien erfolgreich gesichert wurden, bevor Sie mit dem Zurücksetzen auf die Werkseinstellungen fortfahren. Darüber hinaus können Sie zur Sicherung auch die professionelle Datensicherungssoftware Renee Becca nutzen. Zu seinen Funktionen gehören Systemsicherung, Partitions- und Festplattensicherung usw. und die Bedienung ist einfach.

Schnelle Backup Geschwindigkeit bis zu 3.000 MB/Minute Backup Geschwindigkeit.
Umfassende Sicherungslösung unterstützt Systemsicherung/Partitionssicherung/Festplattensicherung/Dateisicherung/Festplattenklonen.
Inkrementelle/differenzielle Backup Technologie analysiert automatisch den Datenunterschied zwischen der Quelldatei und der Backup Datei und spart so Speicherplatz.
Unterstützt die VSS Volume Shadow Copy Technologie während Sie das gesamte System sichern, können Sie weiterhin im Internet surfen.
Hohe Anwendbarkeit unterstützt verschiedene Dateien und Speichergeräte.
Schnelle Backup Geschwindigkeit 3.000 MB/Minute
Rundum Sicherung System /Partitions /Festplatten /Dateisicherung
Inkrementelle/differenzielle Backup Technologie spart Speicherplatz
Gratis TrialGratis Trialderzeit hat 2000 Kostenlose Testversion für Benutzer!Der nächste entscheidende Aspekt der Vorbereitungen besteht darin, eine stabile Stromquelle sicherzustellen. Ein Zurücksetzen auf die Werkseinstellungen kann a zeitaufwändiger Prozess , und jede Unterbrechung aufgrund eines Stromausfalls kann dazu führen Probleme oder unvollständiges Zurücksetzen . Daher wird empfohlen, Ihren Laptop an einen anzuschließen Steckdose und stellen Sie sicher, dass der Akku vollständig aufgeladen ist, bevor Sie den Werksreset starten.

Das Zurücksetzen Ihres Dell-Laptops auf die Werkseinstellungen ist sehr einfach, wenn Sie Ihr Windows-Passwort haben. Hier sind die Schritte:
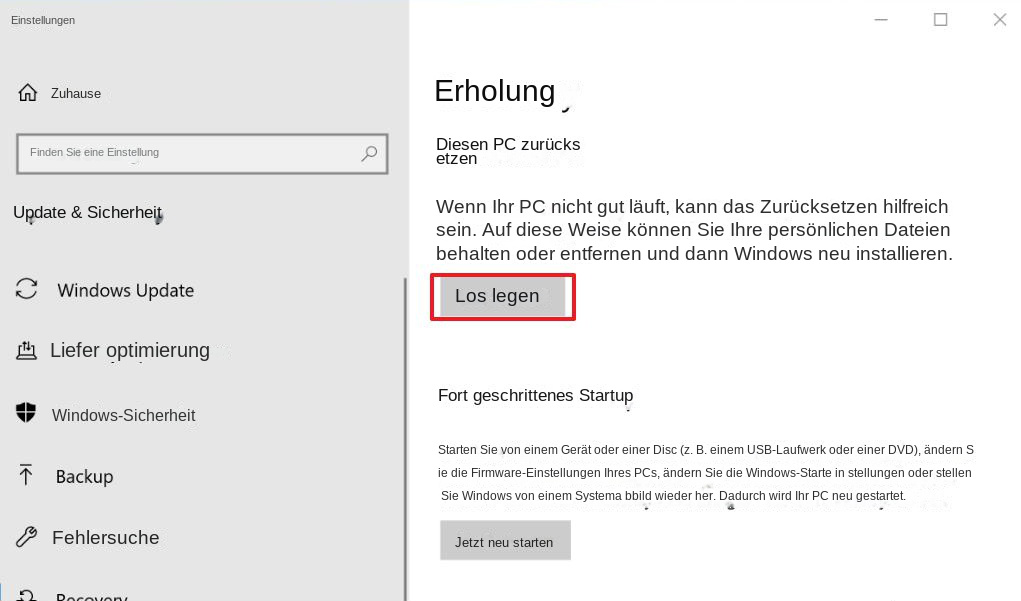
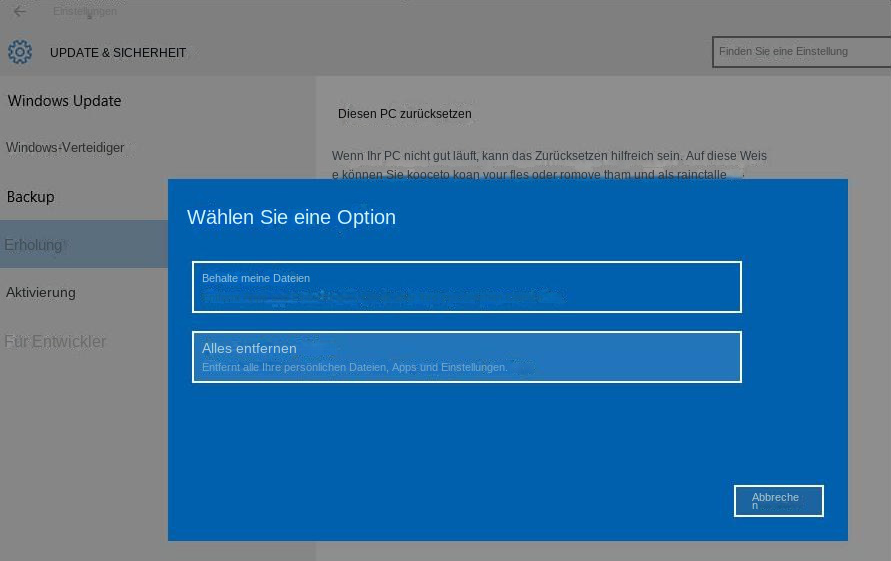
Wenn Sie zuvor ein USB-Wiederherstellungslaufwerk erstellt haben, können Sie versuchen, das System mit dem USB-Wiederherstellungslaufwerk zurückzusetzen, falls Sie Ihr Passwort vergessen.
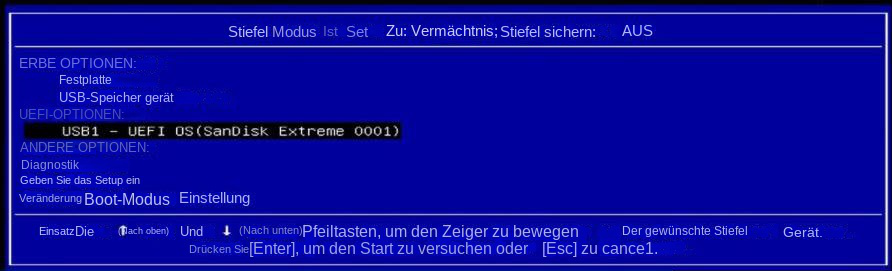
Schritt 2 : Wählen Sie nach erfolgreichem Booten vom USB in der Tastaturlayout-Oberfläche Ihre häufig verwendete Sprache aus. Schritt 3: Klicken Sie auf „Von einem Laufwerk wiederherstellen“ und wählen Sie dann „Nur meine Dateien entfernen“ oder „Laufwerk vollständig bereinigen“ aus Deine Bedürfnisse.
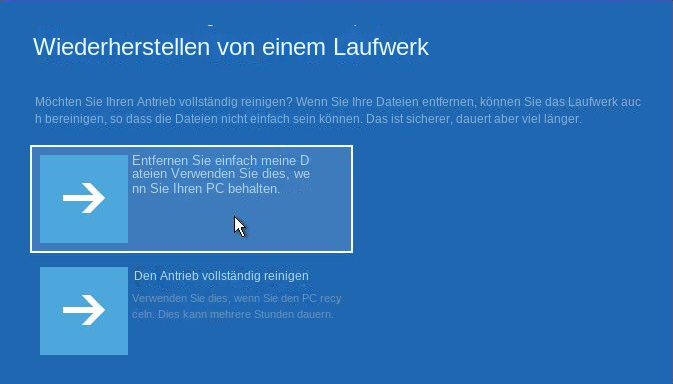
Schritt 3 : Klicken Sie abschließend bitte auf „Wiederherstellen“, um mit der Neuinstallation von Windows zu beginnen. Nachdem die Computerinstallation abgeschlossen ist, wird der Computer neu gestartet und der grundlegende Setup-Bildschirm von Windows 10 wird angezeigt.
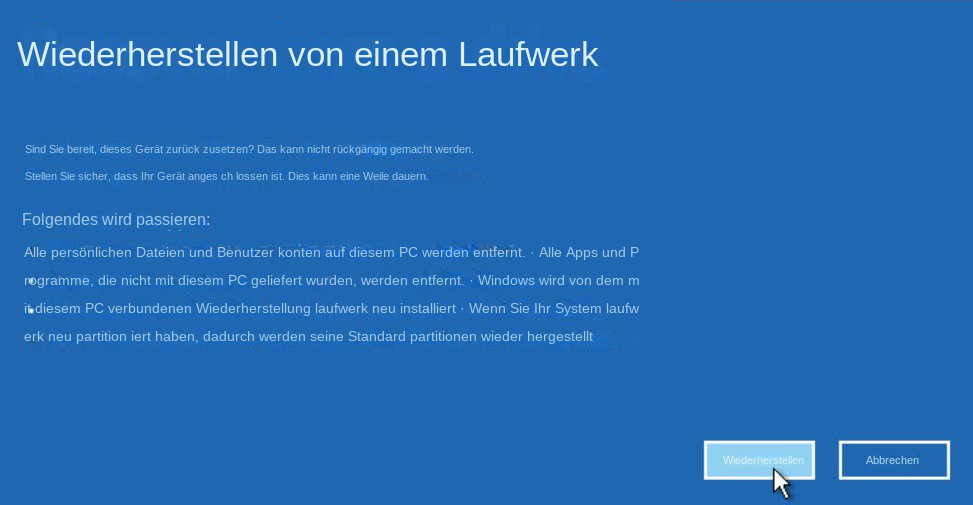
Laptop friert ein oder reagiert nicht mehr
Ein häufiges Problem, auf das Benutzer beim Zurücksetzen auf die Werkseinstellungen stoßen können, ist, dass der Laptop einfriert oder nicht mehr reagiert. Um dieses Problem zu beheben, wird empfohlen, Folgendes zu tun: Führen Sie einen Hard-Reset durch indem Sie den Netzschalter etwa 10 Sekunden lang gedrückt halten, bis sich der Laptop vollständig ausschaltet. Anschließend kann der Reset-Vorgang erneut eingeleitet werden. Wenn das Problem des Einfrierens weiterhin besteht, kann es notwendig sein, dies zu tun Überprüfen Sie, ob Hardwareprobleme vorliegen , wie zum Beispiel fehlerhafter RAM oder ein defekte Festplatte .
Laptop läuft langsam oder verzögert
Ein weiteres häufiges Problem, mit dem Benutzer nach dem Zurücksetzen auf die Werkseinstellungen konfrontiert sein könnten, ist, dass der Laptop langsam läuft oder verzögert. In solchen Fällen kann die Optimierung der Leistung des Dell-Laptops zur Lösung des Problems beitragen. Eine effektive Möglichkeit, dies zu tun, ist Deinstallation unnötiger Programme oder Anwendungen die möglicherweise im Hintergrund ausgeführt werden und Systemressourcen verbrauchen. Es wird auch empfohlen Aktualisieren Sie alle Gerätetreiber und installieren Sie die neuesten Updates für das Betriebssystem, um die Kompatibilität sicherzustellen und die Leistung zu verbessern.
Abschluss
betroffene Linker :
Zurücksetzen des Asus-Laptop-Passworts leicht gemacht: Tipps und Tricks von Experten
01-12-2023
Lena Melitta : Erfahren Sie, wie Sie Ihr Asus-Laptop-Passwort mithilfe integrierter Datenträger, Software von Drittanbietern wie Renee PassNow und der Eingabeaufforderung...
Empfehlungen zur Auswahl eines WinPE-Bootdisketten-Tools zum Zurücksetzen des Passworts
23-04-2024
Lena Melitta : Entdecken Sie erstklassige Werkzeuge zum Zurücksetzen von WinPE-Passwörtern wie Renee PassNow, Hiren's BootCD PE und PCUnlocker. Informieren Sie...
Tipps zur Fehlerbehebung bei Sperrung Ihres ASUS-Laptops
04-01-2024
Lena Melitta : Erfahren Sie, wie Sie einen gesperrten ASUS-Laptop mit Tipps zur Fehlerbehebung wie Tastaturdiagnose, Zugriff auf das integrierte Administratorkonto...
Reveal: Erfahren Sie, wie Sie Ihren Asus-Laptop ohne Passwort zurücksetzen
31-12-2023
Angel Doris : Setzen Sie den ASUS-Laptop ohne Passwort mit verschiedenen Methoden wie Offline-NT-Passwort und Passwort zurück. Registrierungseditor, Renee PassNow und...




