System umziehen fehlgeschlagen: So beheben Sie das Problem schnell
- Home
- Support
- Anleitungen für Systemsicherung
- System umziehen fehlgeschlagen: So beheben Sie das Problem schnell
Überblick
Erfahren Sie in diesem umfassenden Leitfaden, wie Sie das Problem einer fehlgeschlagenen Windows-System umziehen beheben und Ihren Computer in einen früheren stabilen Zustand zurückversetzen können.
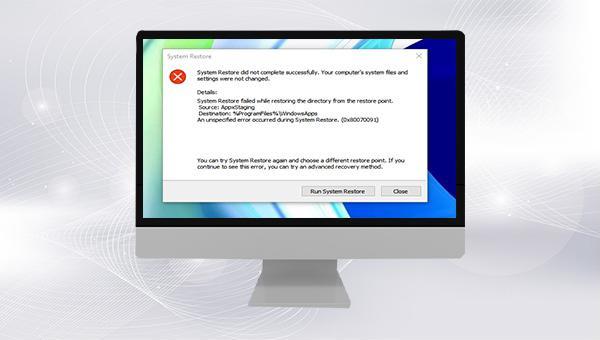
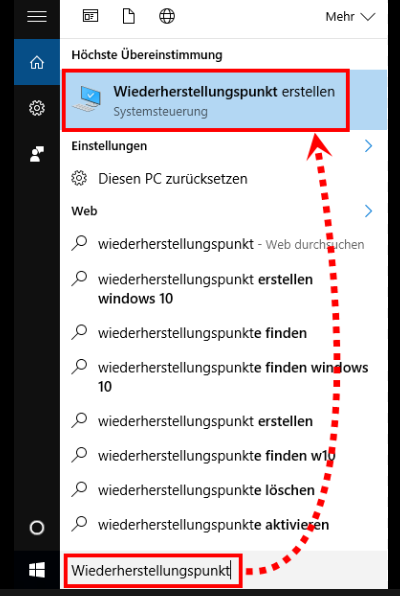
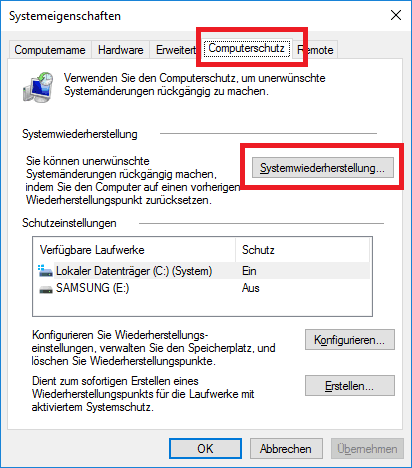
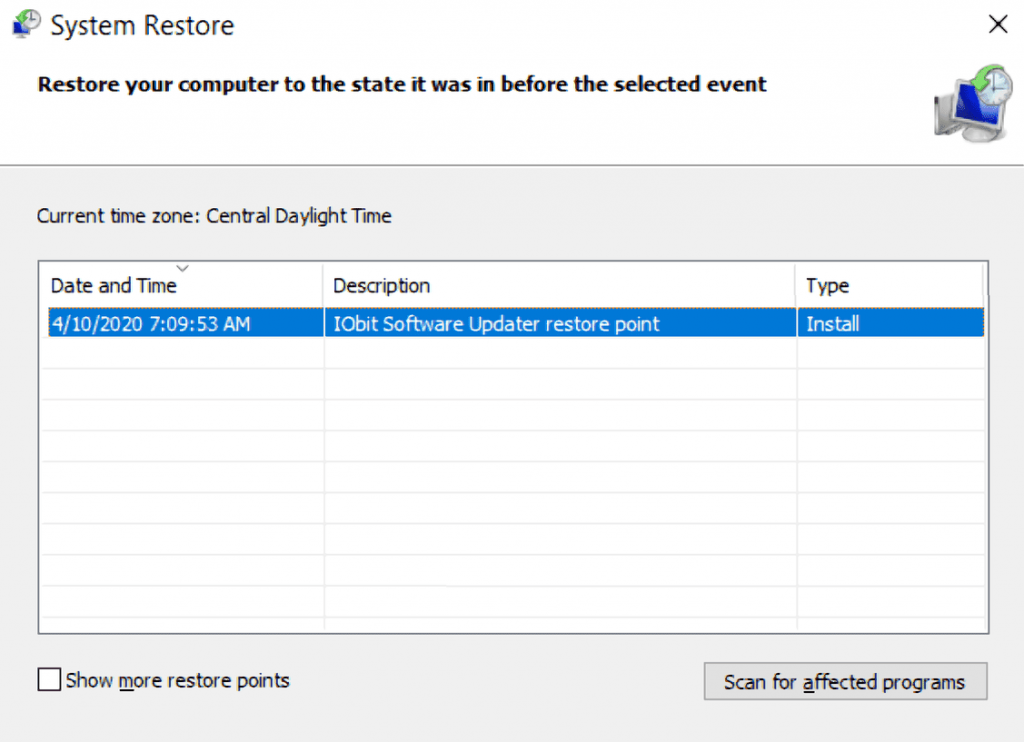
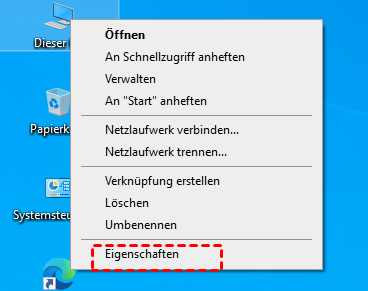
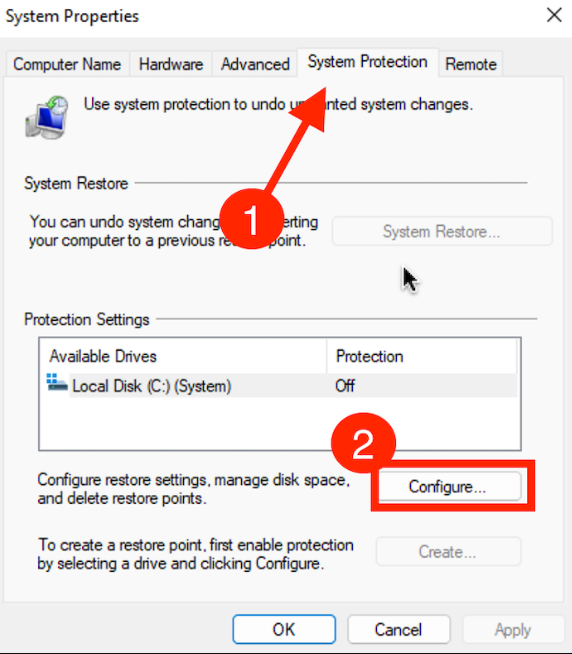
SFC-Befehl zu überprüfen und zu reparieren.Eingabeaufforderung zu öffnen.
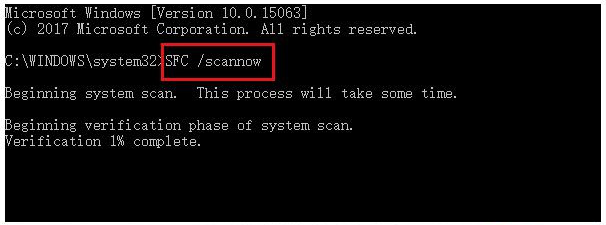

Schnelle Backup Geschwindigkeit bis zu 3.000 MB/Minute Backup Geschwindigkeit.
Umfassende Sicherungslösung unterstützt Systemsicherung/Partitionssicherung/Festplattensicherung/Dateisicherung/Festplattenklonen.
Inkrementelle/differenzielle Backup Technologie analysiert automatisch den Datenunterschied zwischen der Quelldatei und der Backup Datei und spart so Speicherplatz.
Unterstützt die VSS Volume Shadow Copy Technologie während Sie das gesamte System sichern, können Sie weiterhin im Internet surfen.
Hohe Anwendbarkeit unterstützt verschiedene Dateien und Speichergeräte.
Schnelle Backup Geschwindigkeit 3.000 MB/Minute
Rundum Sicherung System /Partitions /Festplatten /Dateisicherung
Inkrementelle/differenzielle Backup Technologie spart Speicherplatz
Gratis TrialGratis Trialderzeit hat 2000 Kostenlose Testversion für Benutzer!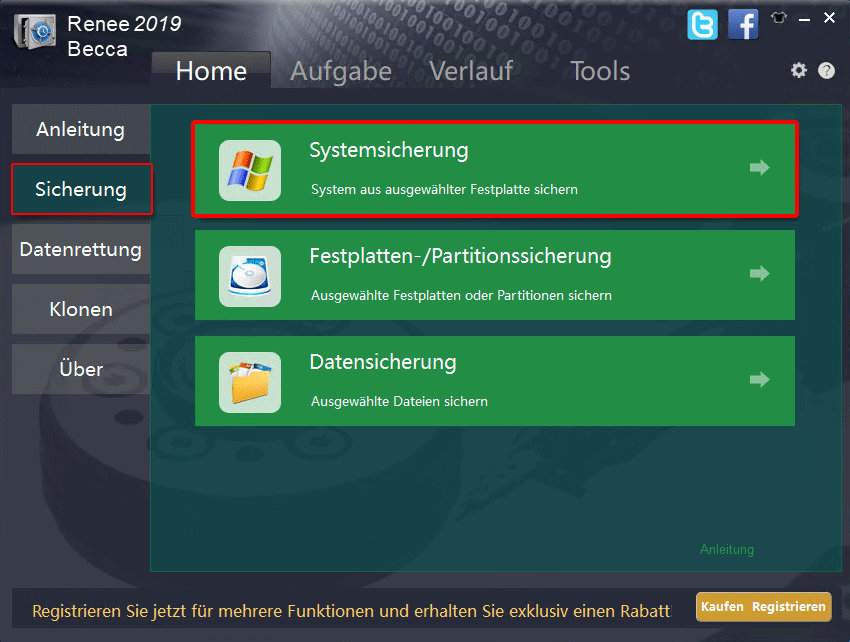
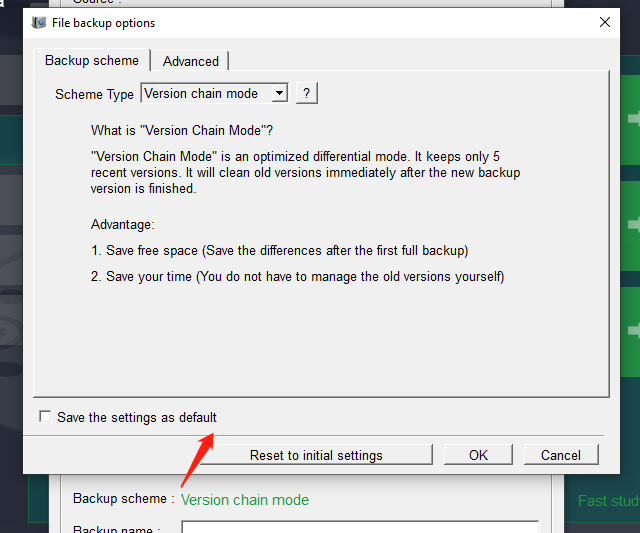
- Nur die neuesten 5 Versionen werden aufbewahrt; veraltete Versionen werden nach Abschluss des Backups automatisch gelöscht.
- Single-Pass Backup: Nur die neueste Version wird behalten, und die vorherige Version wird nach Abschluss der Sicherung automatisch gelöscht.
- Vollmodus: Erstellt ein vollständiges Backup.
- Inkrementelle Sicherung: Nach dem initialen Voll-Backup werden nur inkrementelle Backups erstellt.
- Differentialmodus: Nach dem anfänglichen Vollbackup werden nur differenzielle Backups erstellt.


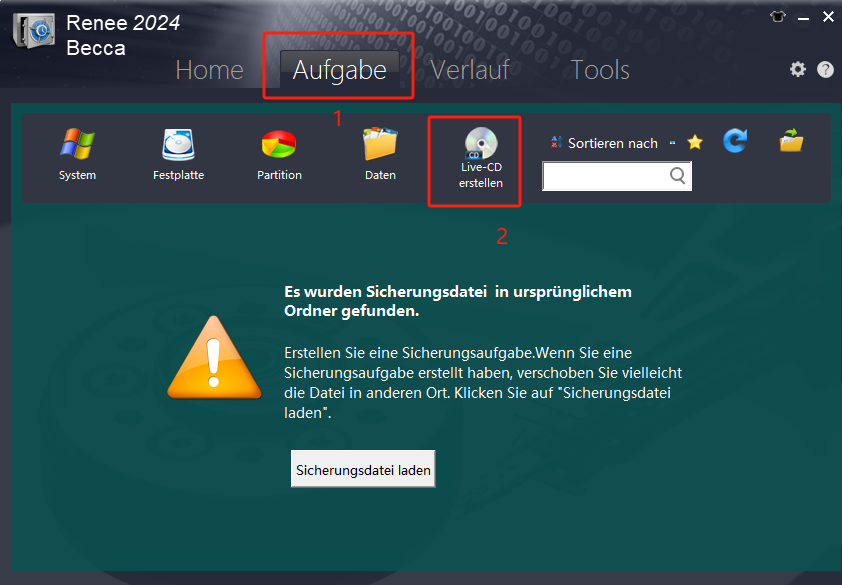
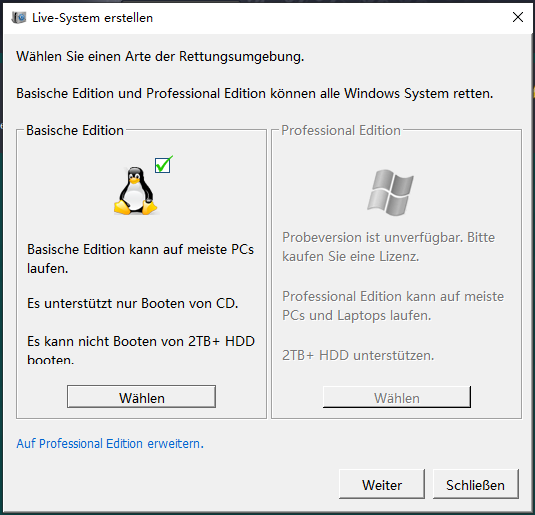
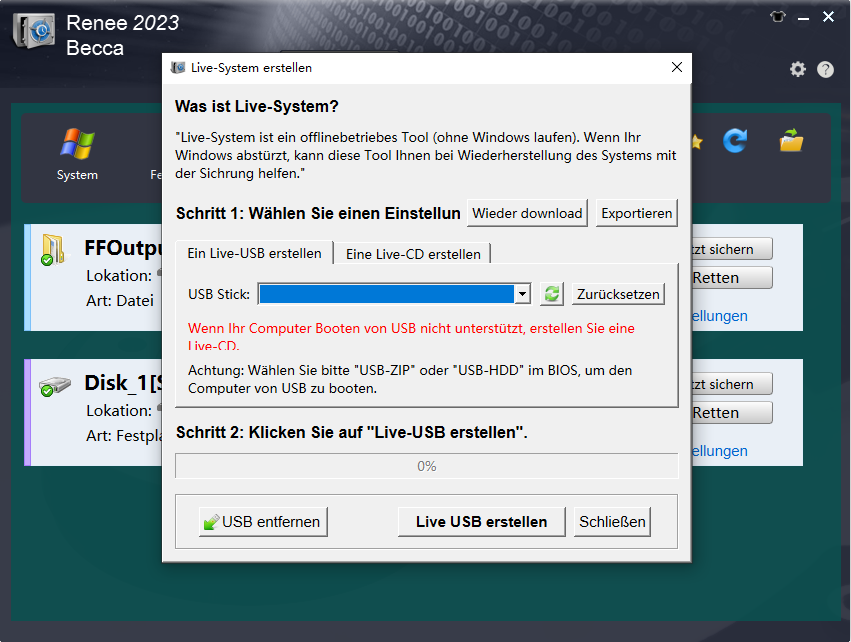
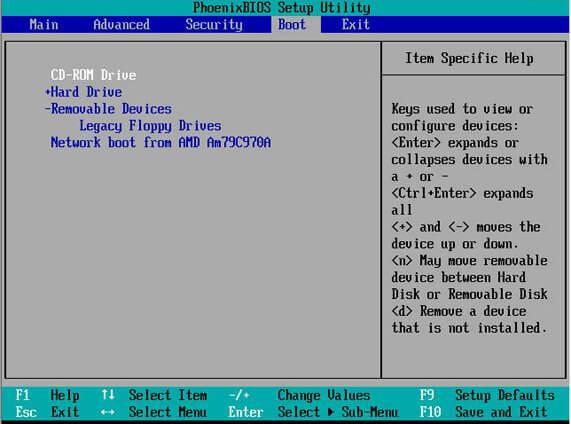
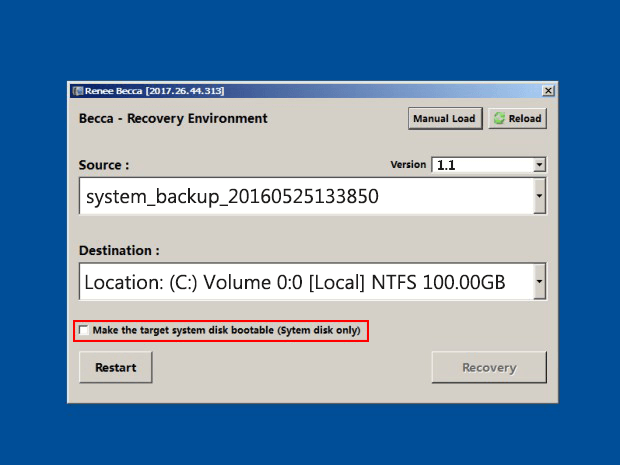
betroffene Linker :
Die ultimative Anleitung zum Klonen Ihres Betriebssystems auf eine neue SSD
14-12-2023
Angel Doris : Planen Sie eine Aufrüstung Ihres Computers mit einer neuen SSD? Lernen Sie, wie Sie Ihr Betriebssystem ohne Neuinstallation...
Bootfähigen USB Duplizieren: Schnell & Effizient
06-08-2024
Lena Melitta : Erfahren Sie, wie Sie unter Windows einen bootfähigen USB-Stick mit verschiedenen Tools wie Renee Becca, dcfldd, DD for...
03-08-2024
Angel Doris : S.M.A.R.T. (Self-Monitoring, Analysis, and Reporting Technology) ist ein Hardware-Überwachungstool zur Erkennung früher Warnzeichen eines Festplattenausfalls, um Datenverlust oder...
Windows 7 lässt sich nicht starten? So behebst du es!
25-07-2024
Lena Melitta : Windows 7 startet nicht, was ein sehr häufiges Problem ist. In solchen Fällen beabsichtigen einige Benutzer, das System...



