Die ultimative Anleitung zum Klonen Ihres Betriebssystems auf eine neue SSD
- Home
- Support
- Anleitungen für Systemsicherung
- Die ultimative Anleitung zum Klonen Ihres Betriebssystems auf eine neue SSD
Überblick
Planen Sie eine Aufrüstung Ihres Computers mit einer neuen SSD? Lernen Sie, wie Sie Ihr Betriebssystem ohne Neuinstallation auf die SSD klonen können. Dieser Leitfaden bietet alles Wissenswerte zum Klonen unter Windows 10, inklusive Fehlerbehebung und passenden Methoden.
Inhaltsübersicht
- Kleinere SSD: Wählen Sie eine geeignete SSD mit ausreichend Kapazität für Ihre Daten. Es sollte außerdem mit der Schnittstelle Ihres Computers kompatibel sein und über gute Leistungs- und Zuverlässigkeitsbewertungen verfügen. Stellen Sie zunächst sicher, dass die SSD über genügend Speicherplatz für das geklonte Betriebssystem verfügt. Wenn nicht, erwägen Sie ein Upgrade auf eine größere SSD oder das Entfernen unnötiger Dateien von der Originalfestplatte vor dem Klonen.
- Kompatibilitätsprobleme: Es ist außerdem wichtig sicherzustellen, dass alle erforderlichen Treiber und Software aktualisiert und mit der neuen Hardware kompatibel sind.
- Schraubendreher: Abhängig vom Design Ihres Computers benötigen Sie möglicherweise einen Schraubendreher, um auf die Festplatten- und SSD-Schächte zuzugreifen. Stellen Sie sicher, dass Sie den passenden Schraubendreher zur Hand haben.
- SATA-Kabel und Stromkabel: Diese Kabel sind für den Anschluss der SSD an das Motherboard und die Stromversorgung Ihres Computers unerlässlich. Halten Sie Ersatzkabel bereit oder kaufen Sie diese vorher.
- Klonsoftware: Wählen Sie eine zuverlässige Klonsoftware, die den Prozess von einer größeren Festplatte auf eine kleinere SSD unterstützt. Einige seriöse Optionen sind Clonezilla, Renee Becca , Macrium Reflect und Acronis True Image.
- Backup-Speicher: Es wird empfohlen, über ein externes Speichergerät oder eine Cloud-Backup-Lösung zu verfügen, um vor dem Klonen ein Backup Ihrer wichtigen Dateien zu erstellen.
- Externes bootfähiges Medium: Abhängig von der von Ihnen gewählten Klonsoftware müssen Sie möglicherweise ein externes bootfähiges Medium, z. B. ein USB-Laufwerk, erstellen, um den Klonvorgang zu starten.
- Internetzugang: Während des Klonvorgangs ist ein Internetzugang hilfreich, um Software-Updates, Firmware-Updates für die SSD sowie erforderliche Treiber oder Tools herunterzuladen.

Automatische 4K Ausrichtung Führt automatisch eine 4K Ausrichtung durch, um die SSD Leistung zu verbessern.
Unterstützt GPT und MBR passt bei der Migration des Systems automatisch das entsprechende Partitionsformat für SSD an.
Unterstützt FAT/NTFS kann verschiedene Dateisystemformate migrieren.
Schnelle Backup Geschwindigkeit bis zu 3.000 MB/Minute Backup Geschwindigkeit.
Umfassende Sicherungslösung unterstützt Systemmigration/Systemsicherung/Partitionssicherung/Festplattensicherung/Dateisicherung/Festplattenklonen.
Automatische 4K Ausrichtung Verbessert die SSD Leistung
Unterstützt GPT und MBR Partitionsformat
Unterstützt NTFS und FAT32 Dateisysteme



- Ermöglicht die sichere Migration des Betriebssystems ohne Neuinstallation.
- Einfache Schritte für eine reibungslose und mühelose Übertragung.
- Verbessert die Leistung und verkürzt die Bootzeiten mit einer neuen SSD.
Nachteile:Es gibt keine Mac-Version.
- Öffnen Sie das Windows-Startmenü und geben Sie „ Systemsteuerung “ ein, um danach zu suchen.
- Klicken Sie in der Liste der Optionen auf „ Sichern und Wiederherstellen (Windows 7) “.
- Klicken Sie im linken Bereich auf „ Systemabbild erstellen “.
- Wählen Sie die neue SSD als Ziel für das Systemabbild aus und klicken Sie auf „ Weiter “.
- Überprüfen Sie auf dem Bestätigungsbildschirm die ausgewählten Laufwerke und klicken Sie auf „ Sicherung starten “.
- Warten Sie, bis der Sicherungsvorgang abgeschlossen ist. Dies kann je nach Größe Ihrer Betriebssystempartition einige Zeit dauern.
- Legen Sie das Windows 10-Installationsmedium (DVD oder USB-Laufwerk) in Ihren Computer ein.
- Starten Sie Ihren Computer neu und rufen Sie das BIOS-Menü auf. Dies kann je nach Hardware durch Drücken der entsprechenden Tasten (F1, F2, F10, F12, Entf) erfolgen. Den spezifischen Schlüssel finden Sie im Handbuch Ihres Computers.
- Navigieren Sie im BIOS-Menü zur Registerkarte „ Boot “ und ändern Sie die Startreihenfolge, um den Installationsmedien Priorität einzuräumen.
- Speichern Sie die Änderungen und verlassen Sie das BIOS-Menü.
Schritt 4: Stellen Sie das Systemabbild auf der neuen SSD wieder her
- Wählen Sie auf dem ersten Bildschirm der Windows 10-Installation Ihre Einstellungen für Sprache, Uhrzeit und Tastaturlayout aus.
- Klicken Sie unten links auf dem Bildschirm auf „ Reparieren Sie Ihren Computer “.
- Wählen Sie im Menü „Reparaturoptionen“ die Option „ Fehlerbehebung “.
- Klicken Sie auf „ System-Image-Wiederherstellung “.
- Wählen Sie das zuvor erstellte Systemabbild aus der Liste aus und klicken Sie auf „ Weiter “.
- Wählen Sie die neue SSD als Ziel für das Systemabbild aus und klicken Sie auf „ Weiter “.
- Klicken Sie im Bestätigungsbildschirm auf „ Fertig stellen “, um den Wiederherstellungsvorgang zu starten.
- Warten Sie, bis der Vorgang abgeschlossen ist. Sobald dies erledigt ist, wird Ihre Betriebssystempartition auf die neue SSD übertragen.
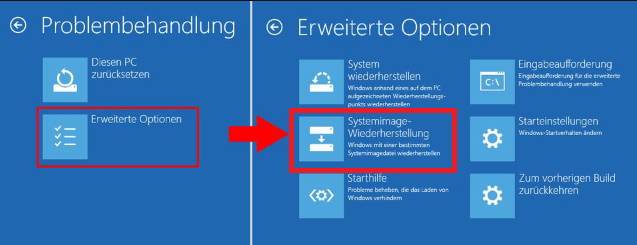
Nachteile:
- Klont nur die Betriebssystempartition und nicht die gesamte Festplatte
- Manuelles Übertragen von Dateien und Daten auf die neue SSD
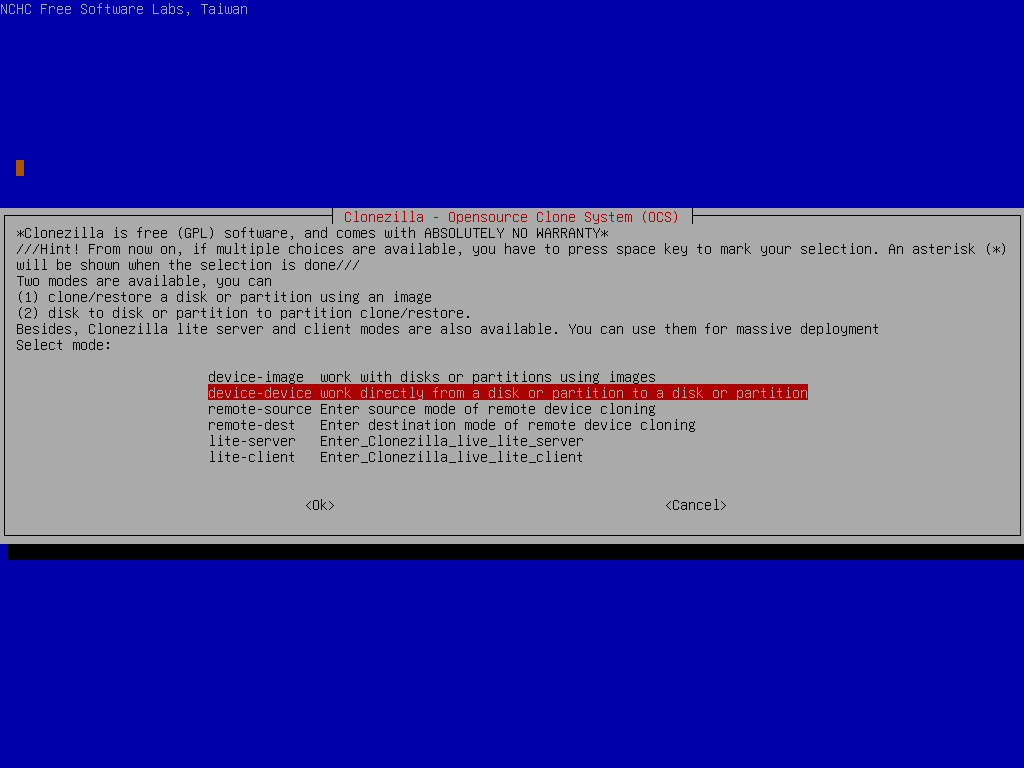
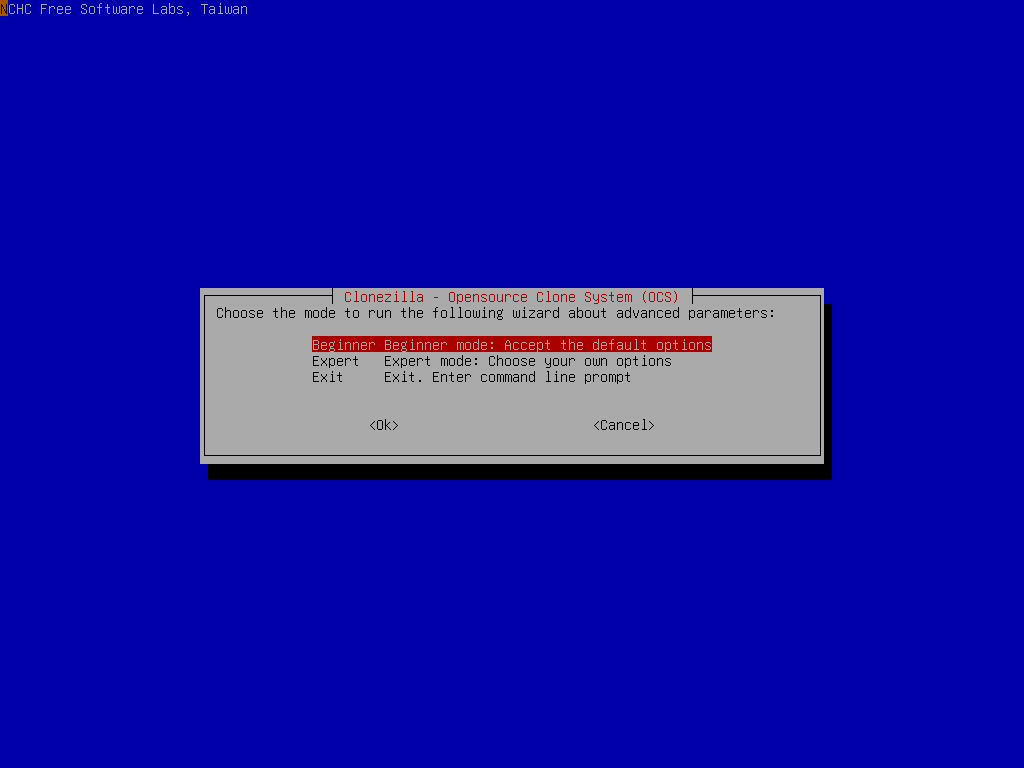
- Mit dieser Methode können Sie nur die Windows-Betriebssystempartition klonen, was Zeit und Platz auf Ihrer neuen SSD sparen kann.
- Clonezilla ist ebenfalls eine kostenlose und zuverlässige Software für das Klonen von Festplatten.
Nachteile:
- Diese Methode kann für Anfänger komplizierter sein und erfordert möglicherweise einige technische Kenntnisse.
- Clonezilla verfügt nicht über eine benutzerfreundliche Oberfläche, die für manche Benutzer schwieriger zu bedienen sein könnte.
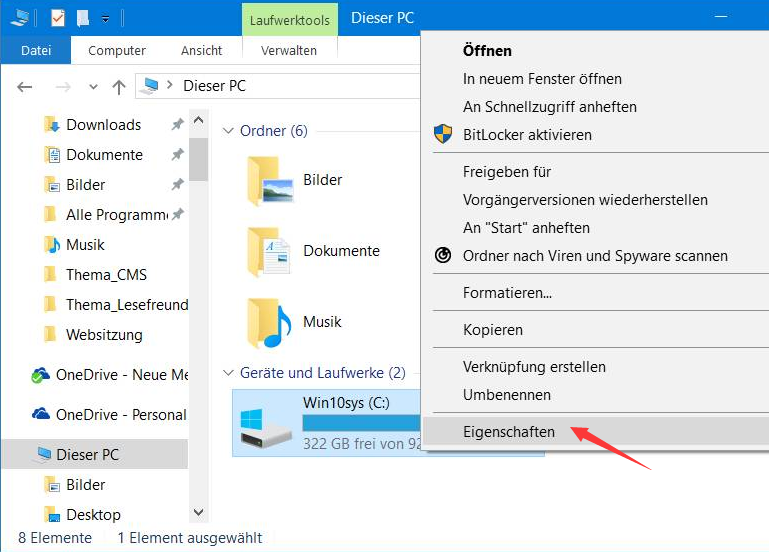
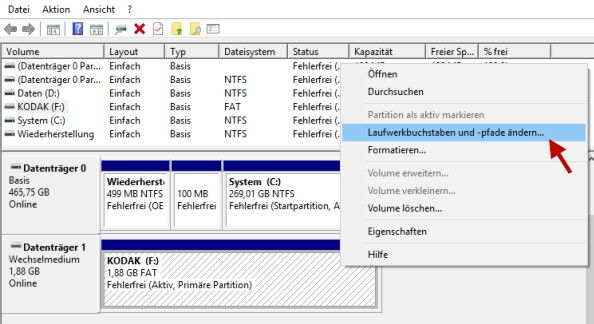
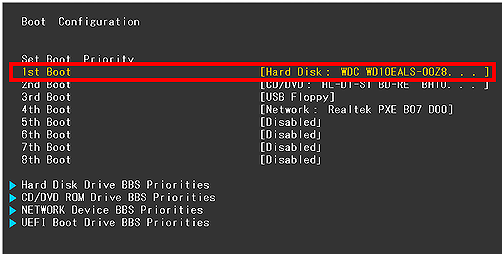
| BIOS-Name | Methode | Der Schlüssel oder die Schlüssel |
|---|---|---|
| Acer | Drücken Sie unmittelbar nach dem Einschalten Entf oder F2 | Entf/F2 |
| Compaq | Drücken Sie F10, während der Cursor in der oberen rechten Ecke des Bildschirms blinkt | F10 |
| Dell | Drücken Sie F2, wenn das Dell-Logo angezeigt wird, oder drücken Sie alle paar Sekunden, bis die Meldung „Setup wird gestartet“ angezeigt wird | F2 |
| eMachines | Drücken Sie Tab oder Entf, während das eMachine-Logo auf dem Bildschirm angezeigt wird | Tab/ Del |
| Fujitsu | Drücken Sie F2, sobald das Fujitsu-Logo erscheint | F2 |
| Gateway | Drücken Sie nach dem Neustart des Computers wiederholt die Taste F1 | F1 |
| PS | Drücken Sie nach dem Neustart des Computers die Taste F1/F10/oder F11 | F1/ F10/ F11 |
| IBM | Drücken Sie sofort nach dem Einschalten des Computers F1 | F1 |
| Lenovo | Drücken Sie F1 oder F2, nachdem Sie den Computer eingeschaltet haben | F1/F2 |
| Nec | Drücken Sie F2, um das BIOS-Setup aufzurufen | F2 |
| Packard Bell | Drücken Sie F1/F2/ oder Entf, um ins BIOS zu gelangen | F1/ F2/ Entf |
| Samsung | Drücken Sie F2, um das BIOS-Setup-Dienstprogramm zu starten | F2 |
| Sharp | Drücken Sie F2, nachdem der Computer gestartet ist | F2 |
| Sony | Drücken Sie F1/F2/oder F3, nachdem Sie den Computer eingeschaltet haben | F1/F2/F3 |
| Toshiba | Drücken Sie nach dem Einschalten F1 oder Esc, um auf das BIOS zuzugreifen | F1/Esc |
| ARLT | Drücken Sie Entf oder F11, wenn die entsprechende Meldung angezeigt wird | Entf/ F11 |
betroffene Linker :
Die problemlose Möglichkeit, Ihr Windows 10 ohne Neuinstallation auf SSD zu migrieren
13-04-2024
Maaß Hoffmann : Lernen Sie, wie Sie Ihr Windows 10-Betriebssystem mit Hilfe kostenloser Tools wie Clonezilla, GParted und Renee Becca mühelos...
OS auf SSD klonen: Sicherstellung eines nahtlosen Übergangs
26-04-2024
Thomas Quadbeck : Erfahren Sie in diesem umfassenden Leitfaden, wie Sie Ihr Betriebssystem auf eine SSD klonen können, einschließlich der Bedeutung...
Die ultimative Anleitung zum Klonen Ihres Betriebssystems auf eine SSD
07-12-2023
Thomas Quadbeck : Mit unserer umfassenden Anleitung lernen Sie Schritt für Schritt, wie Sie Ihr Betriebssystem auf eine SSD in Windows-,...


