Wie rufe ich das BIOS auf und ändere die Startreihenfolge?
- Home
- System Rescue
- Wie rufe ich das BIOS auf und ändere die Startreihenfolge?
Überblick
Im Falle eines Austauschs der Festplatte oder einer Systemmigration usw. müssen Sie möglicherweise das BIOS aufrufen und die Startreihenfolge ändern (d. h. von der angegebenen Festplatte/Partition starten, z. B. einem USB-Gerät oder einem CD-Laufwerk). usw.). Im Folgenden werden die BIOS-Tastenkombinationen und Änderungen verschiedener Computermarken vorgestellt. Methode zum Starten der Sequenz.
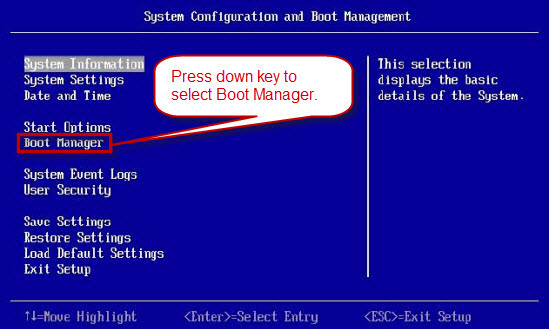
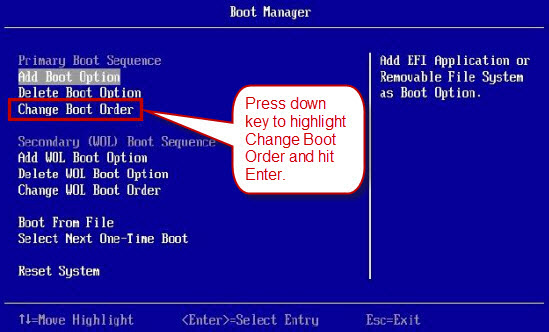
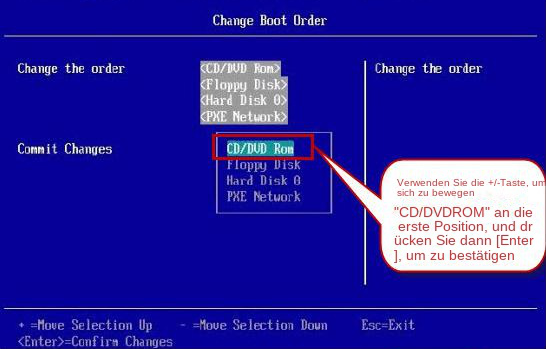

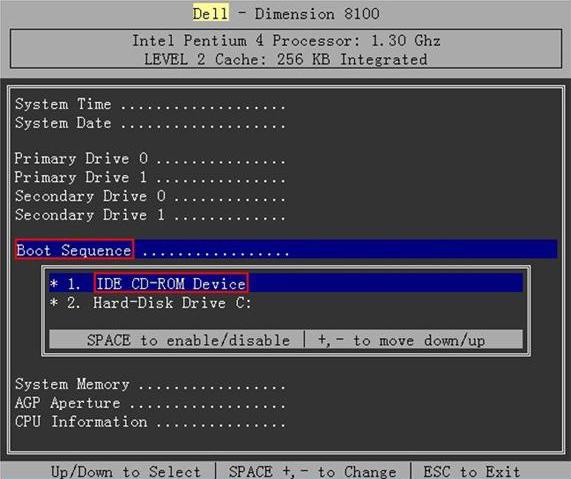
1. Wählen Sie mit der linken und rechten Pfeiltaste das Boot-Menü aus und ändern Sie die Boot-Reihenfolge auf der Boot-Schnittstelle.
2. Bitte drücken Sie F10 auf der Tastatur, um zu speichern und das BIOS zu verlassen.
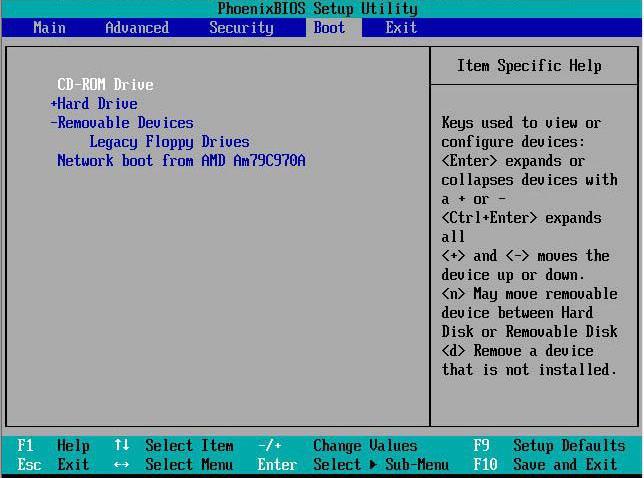
1. Wählen Sie mit den Pfeiltasten nach links und rechts das Menü (Startup) aus, wählen Sie mit den Pfeiltasten nach oben und unten die Option (Primary Boot Sequence) aus und drücken Sie die Taste (Enter).
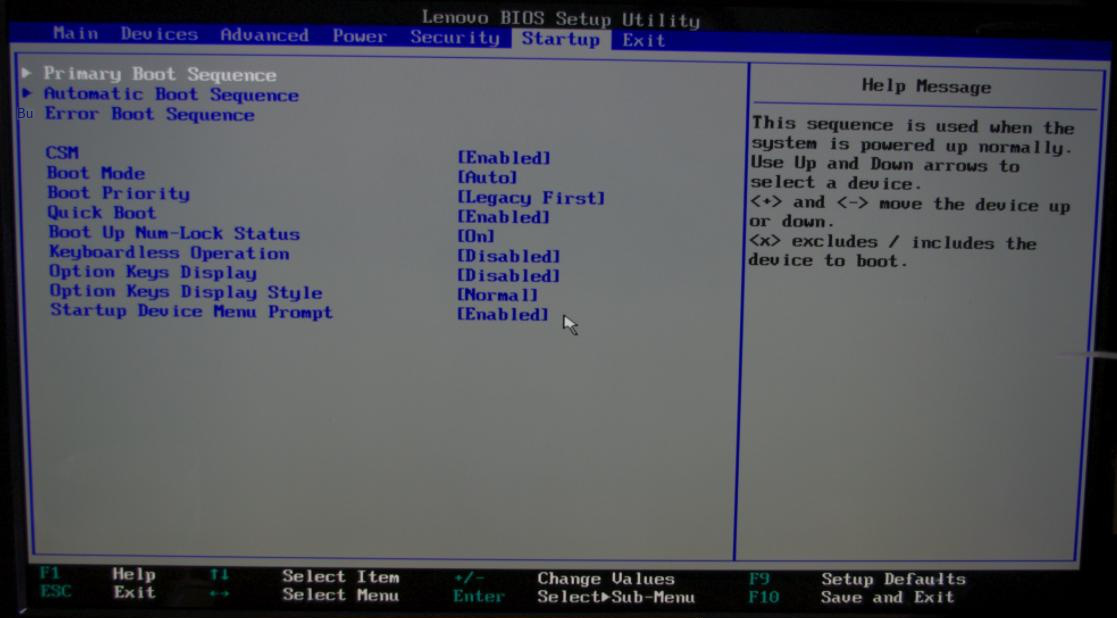
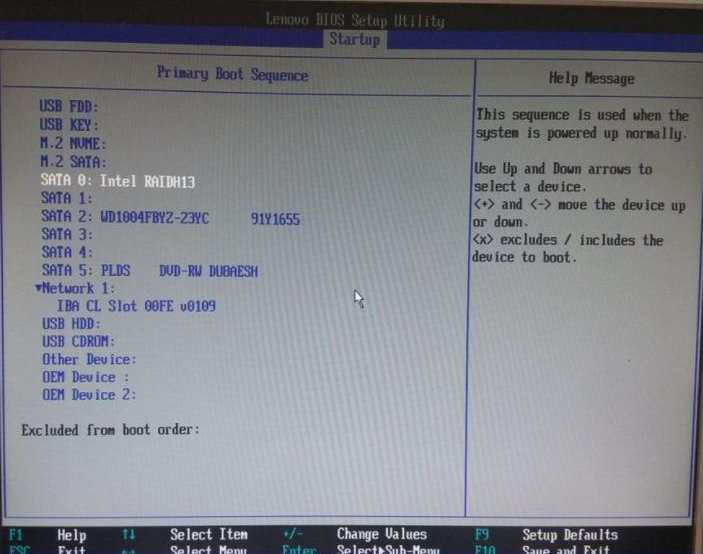
Von USB booten: Wählen Sie in der Startreihenfolge das entsprechende USB-Laufwerk aus.
3. Drücken Sie F10, um das BIOS zu speichern und zu verlassen.
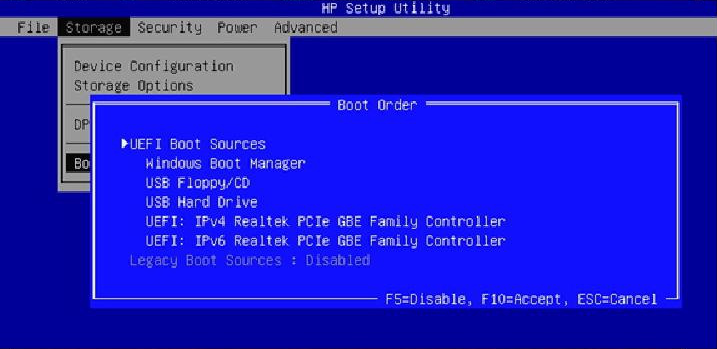
1. Ändern Sie den Status von (External Device Boot) unter Boot Configuration auf (Enabled).
2. Wählen Sie unter „Startpriorität“ mit dem Pfeil ↑↓ die Option (Externes Gerät) aus und drücken Sie dann die Taste F5, um es in die primäre Startposition zu verschieben.
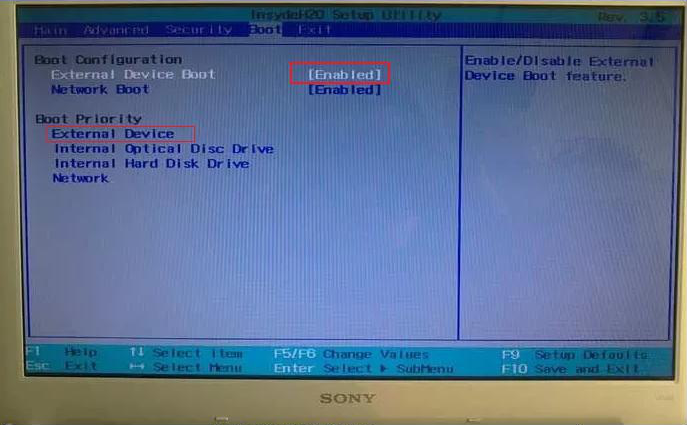
1. Wählen Sie mit der linken und rechten Pfeiltaste das Boot-Menü aus.
2. Legen Sie unter „Startgerätepriorität“ das erste Startgerät als CD-ROM oder USB-Datenträger fest
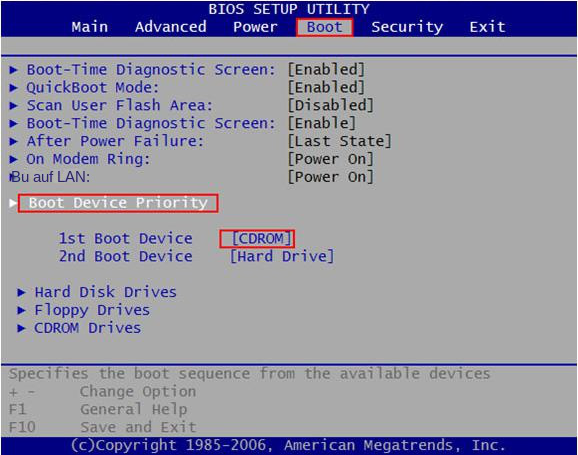
1. Wählen Sie mit der linken und rechten Pfeiltaste das Boot-Menü aus.
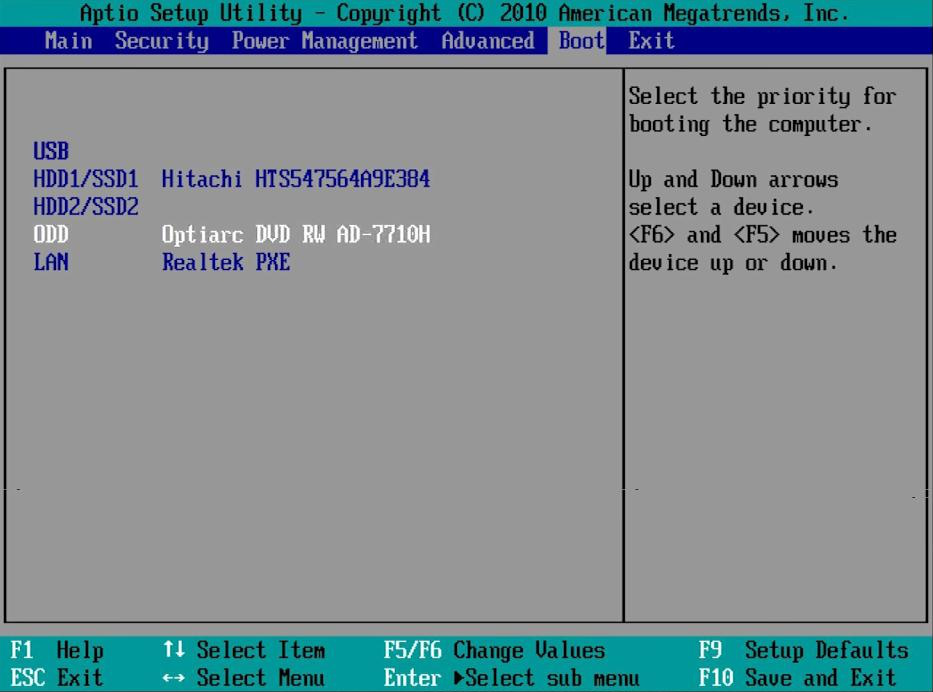
1. Wählen Sie mit der linken und rechten Pfeiltaste das Boot-Menü aus
3. Speichern und beenden Sie das BIOS.
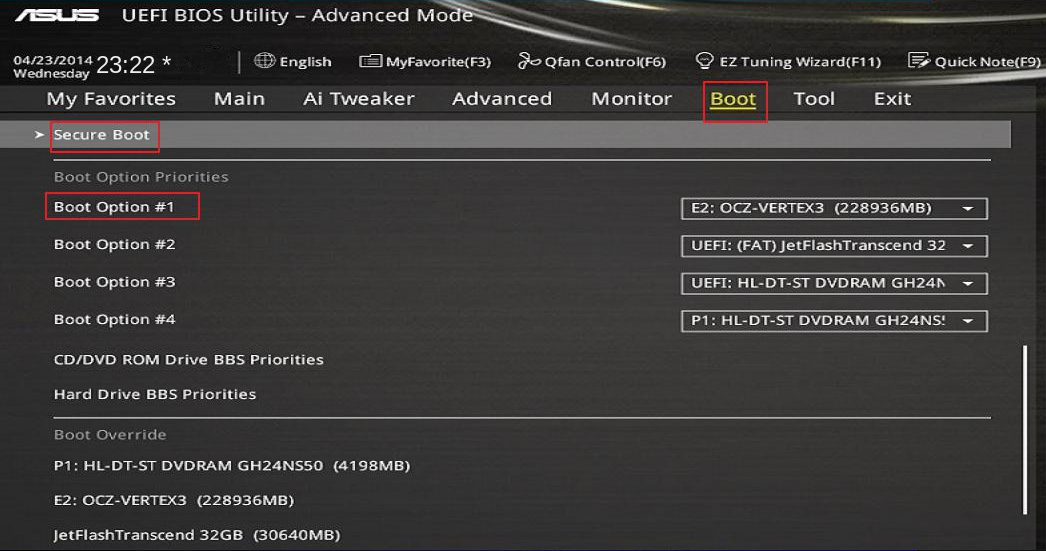
1. Wählen Sie mit der linken und rechten Pfeiltaste das Menü (Boot-Optionen) aus.
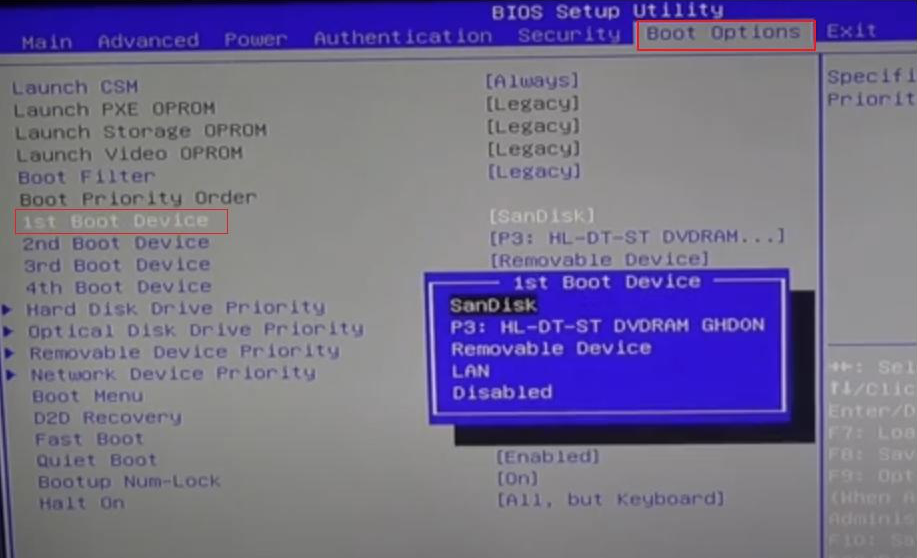
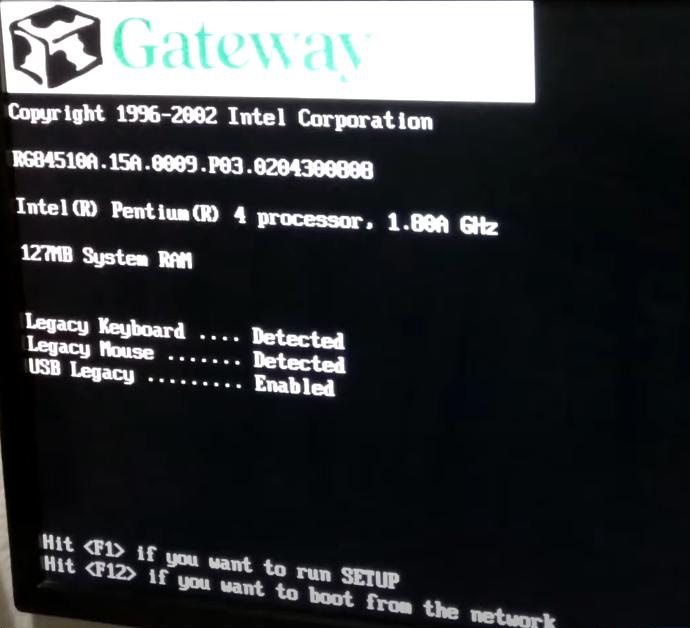
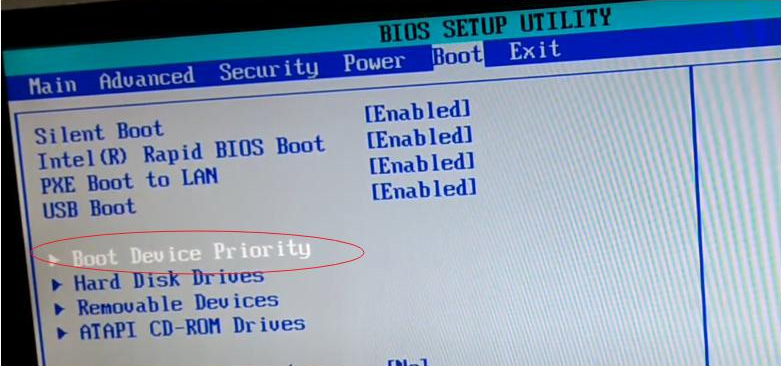
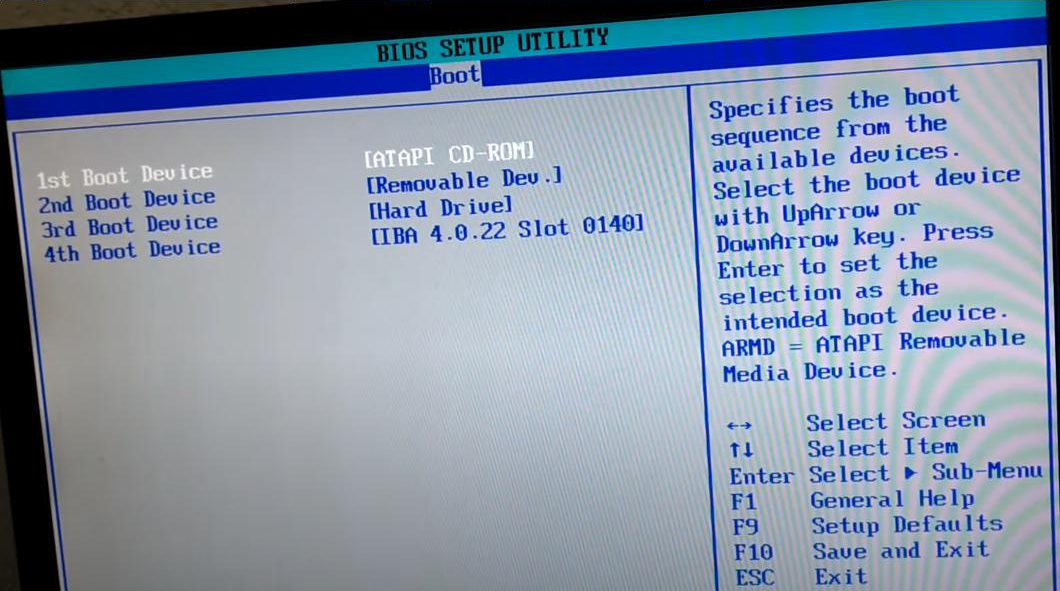
- Wenn in der BIOS-Startgeräteliste keine USB-Option vorhanden ist, unterstützt Ihr Gerät möglicherweise nicht das Booten von USB. Um dieses Problem zu lösen, migrieren Sie bitte die Dateien von USB auf CD/DVD und ändern Sie im BIOS das erste Startelement von USB auf CD/DVD.
- Bitte beachten Sie, dass Sie die Einstellungen speichern müssen, bevor Sie das BIOS verlassen. Beachten Sie die Anweisungen auf dem Bildschirm zum Speichern und Beenden. Dieser Schritt variiert je nach Betriebssystem und Computer-Motherboard.
PS | Hotkey |
HP Compaq Desktop-PC (2006 oder höher (Windows Vista oder Windows 7)) | Drücken Sie einmal pro Sekunde die Taste „F10“, bis der Bildschirm des BIOS-Setup-Dienstprogramms geöffnet wird. |
| HP Compaq Desktop-Computer (installiert vor 2006 (Windows XP oder früher)). | Drücken Sie einmal pro Sekunde die Taste „F1“, bis der Bildschirm des BIOS-Setup-Dienstprogramms geöffnet wird. |
| HP-Laptop: | Drücken Sie wiederholt „F10“, bis der Bildschirm des BIOS-Setup-Dienstprogramms geöffnet wird, oder drücken Sie „F1“, um Hilfe zu erhalten. |
Dell | Hotkey |
| Dell-Computer | Tippen Sie beim ersten Text auf dem Bildschirm oder wenn das Dell-Logo erscheint, auf „F2“, bis die Meldung „Setup wird gestartet“ angezeigt wird.HINWEIS: Einige ältere Dell-Computer verwenden zum Aufrufen des System-Setups eine alternative Tastenfolge anstelle von „F2“. Zu diesen Schlüsselsequenzen gehören:· Strg + Alt + Eingabetaste · Löschen · Fn + F1 (nur Laptops) · Fn + Esc (nur Laptops) |
| Dell 400 | F1, F3 |
| Dell 4400 | F12 |
| Dell XPS, Dell Inspiron, Dell Vostro, Dell Dimension, Dell Precision, Dell Optiplex | F2 |
| Dell Latitude | Fn + F1 |
Lenovo | Hotkey |
| Lenovo | F2 |
ThinkPad | Hotkey |
| T60/p, T61/p, X60/s, X61, , X200si, X200 Tablet, X201, X201i, X201s, X201 Tablet, X300, | Wenn die Meldung „Um den normalen Start zu unterbrechen, drücken Sie die ThinkVantage-Taste“ angezeigt wird, drücken Sie die „ThinkVantage“-Taste, rufen Sie das ThinkVantage Productivity Center auf und wählen Sie „Setup-Dienstprogramm starten“, um das BIOS zu öffnen. |
| R40, R40e, R50/e/p, R51, R52, G40, G41, T40/p, T41/p, T42/p, T43/p, X40, X41, X41 Tablet | Wenn die Meldung „Um den normalen Start zu unterbrechen, drücken Sie die Taste „Zugriff auf IBM““ angezeigt wird, drücken Sie die Taste „Zugriff auf IBM“, um das ThinkVantage Productivity Center aufzurufen, und wählen Sie dann „Setup-Dienstprogramm starten“, um das BIOS-Setup-Dienstprogramm zu öffnen. |
| i-Serie 1200, i-Serie 1300, i-Serie 1400, i-Serie 1500, i-Serie 172x, 240-Serie, 390-Serie, 570-Serie, A20, A21, A22, A30, A31, R30, R31, R32, S30, S31, X20, X21, X22, X23, X24, X30, X31, T20, T21, T22, T23, T30, TransNote | F1 |
| 310, 315, 310E/ED, 315ED | Halten Sie nach dem Einschalten F2 gedrückt, wenn das ThinkPad-Logo angezeigt wird, um das BIOS-Dienstprogramm aufzurufen. |
| 365X/XD, 360, 355-Serie, 380, 385-Serie, 560-Serie, 600-Serie, 701C/CS, 75x-Serie, 76x-Serie, 770-Serie | Schalten Sie das Gerät aus, halten Sie die F1-Taste gedrückt und schalten Sie das Gerät dann ein. Halten Sie F1 gedrückt, bis „Easy Setup“ erscheint. HINWEIS: Beim TP 701 können Sie den Konfigurationsbereich auch im BIOS aufrufen, indem Sie die Tasten Fn + F1 drücken. |
| 365C/CS, 365CD/CSD, 65E/ED | Rufen Sie das Setup auf, indem Sie an einer DOS-Eingabeaufforderung STRG+Alt+F11 drücken (Sie müssen sich im DOS-Modus befinden, keine DOS-Sitzung unter Windows). |
| 500, 510 | Geben Sie die Einstellungen ein, indem Sie an einer DOS-Eingabeaufforderung STRG+Alt+F3 drücken (Sie müssen sich im DOS-Modus befinden, nicht in einer DOS-Sitzung unter Windows). |
| 700°C, 720°C | Wenn sich der Cursor nach der Speicherzählung in die obere rechte Ecke des Bildschirms bewegt, drücken Sie STRG+ALT+EINFG. |
| 710T, 730T | Halten Sie beim Einschalten des Computers die Suspend/Resume-Taste gedrückt. |
Acer | Hotkey |
| Aspire, Veriton, Power, Extensa, Ferrari, TravelMate, Altos | „Entf“ oder „F2“ |
| Acer Altos 600 | Strg + Alt + Esc |
| Älteres Acer | „F1“ oder „Strg+Alt+Esc“ |
Tor | Hotkey |
| DX, FX, One, GM, GT, GX, Profile, Astro | F1 |
| Älterer Computer | F2 |
Toshiba | Hotkey |
| Portégé, Satellit, Tecra, Equium | „F1“ oder „Esc“ |
| Toshiba Equium | F12 |
Fujitsu | Hotkey |
| LifeBook, Esprimo, Amilo, Tablet, DeskPower | F2 |
NEC | Hotkey |
| PowerMate, Versa, W-Serie | F2 |
scharf | Hotkey |
| Notebook-Laptops, Actius UltraLite | F2 |
Pendeln | Hotkey |
| Glamour G-Serie, Prima P2-Serie, Workstation, D’vo, X Mini XPC, Überwachung | „F2“ oder „Entf“ |
BIOS | Hotkey |
| ALR Advanced Logic Research, Inc. ® PC / PCI | F2 |
| AMD-BIOS | F1 |
Award-BIOS | ENTF, STRG+ALT+ESC |
AMI-BIOS | DEL oder ESC |
Phoenix-BIOS | F2 oder STRG+ALT+ESC, STRG+ALT+S, STRG+ALT+EINFG |
Datenquelle: https://www.asunsoft.com/bios/how-to-enter-your-bios-setup-via-bios-key.html. Wenn Sie weitere Informationen benötigen, besuchen Sie bitte die offizielle Website Ihres Computerlieferanten . | |

Zurücksetzen/Entfernen des Windows Passworts 3 einfache Schritte, ohne die Dateiinformationen im Konto zu beschädigen.
Windows Konten aktivieren/erstellen Erstellen Sie neue Konten und aktivieren Sie deaktivierte Konten mit einem Klick.
Einfach zu bedienen keine Fachkenntnisse oder eine CD zum Zurücksetzen des Passworts erforderlich, der Vorgang zum Zurücksetzen des Passworts kann unabhängig durchgeführt werden.
Multifunktional Dateimigration, Dateiwiederherstellung, Startreparatur usw. können ohne Starten des Systems durchgeführt werden.
Kompatibilität Perfekt kompatibel mit Windows 11/10/8.1/8/7/XP/Vista.
Windows Passwort zurücksetzen sicher und schnell in 3 einfachen Schritten
Neues Konto aktivieren/erstellen Administrator /lokale und andere Konten
Vielseitig kann auch Dateimigration/ wiederherstellung, Startreparatur usw. implementieren.
Gratis TrialGratis Trialderzeit hat 2000 Kostenlose Testversion für Benutzer!betroffene Linker :
Wie kann ich eine UEFI-Bootdiskette perfekt auf eine SSD klonen?
20-12-2023
Thomas Quadbeck : Die UEFI-Bootdiskette, auch GPT-Bootdiskette genannt, verwendet die GPT-Partitionsform. Für das Klonen einer UEFI-Bootfestplatte auf SSD folgen Sie bitte...
So ändern Sie die Boot-Festplatte schnell und einfach!!
04-01-2024
Lena Melitta : Ändern Sie die Startreihenfolge der Festplatte, um den Computer von der neuen Festplatte zu starten. Die Schritte sind...
Windows Secure Boot deaktivieren – So geht's.
13-01-2024
Maaß Hoffmann : Optimierung: Erfahren Sie, wie Sie den sicheren Start deaktivieren und welche Bedeutung er hat. Wir zeigen Ihnen detailliert,...


