Leitfaden für fortgeschrittene Benutzer: Migrieren Sie Ihr Betriebssystem auf eine SSD mit Free Solitions
- Home
- Support
- Anleitungen für Systemsicherung
- Leitfaden für fortgeschrittene Benutzer: Migrieren Sie Ihr Betriebssystem auf eine SSD mit Free Solitions
Überblick
Erfahren Sie, wie Sie Ihr Betriebssystem mit diesen einfachen und effizienten Methoden kostenlos auf eine SSD migrieren können. Verabschieden Sie sich von teurer Software und zeitaufwändiger Neuinstallation. Entdecken Sie die besten Tools für eine problemlose Übertragung des Betriebssystems auf eine SSD.
Inhaltsübersicht
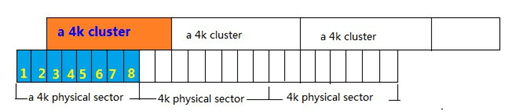
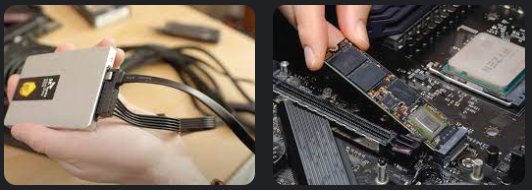
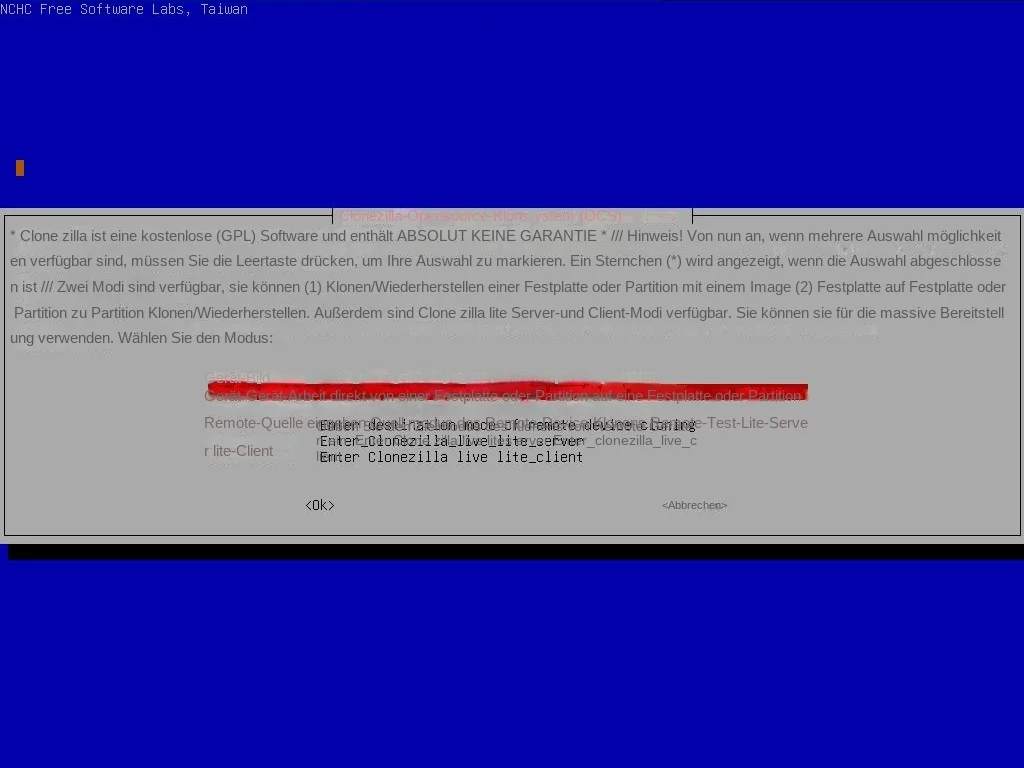
- Breite Hardware-Kompatibilität
- Kostenlos zu benutzen
- Zur Nutzung der Funktionen muss eine Live-USB oder -CD erstellt werden
Nachteile:
- Die Komplexität kann weniger erfahrene Benutzer abschrecken
- Unterstützt keine 4K-Ausrichtung

Automatische 4K Ausrichtung Führt automatisch eine 4K Ausrichtung durch, um die SSD Leistung zu verbessern.
Unterstützt GPT und MBR passt bei der Migration des Systems automatisch das entsprechende Partitionsformat für SSD an.
Unterstützt FAT/NTFS kann verschiedene Dateisystemformate migrieren.
Schnelle Backup Geschwindigkeit bis zu 3.000 MB/Minute Backup Geschwindigkeit.
Umfassende Sicherungslösung unterstützt Systemmigration/Systemsicherung/Partitionssicherung/Festplattensicherung/Dateisicherung/Festplattenklonen.
Automatische 4K Ausrichtung Verbessert die SSD Leistung
Unterstützt GPT und MBR Partitionsformat
Unterstützt NTFS und FAT32 Dateisysteme


- Einfach zu bedienende und benutzerfreundliche Oberfläche
- Umfassende Funktionen für die Migration und Sicherung von Betriebssystemen
- Option zum Anpassen der Kloneinstellungen
- Kompatibel mit allen Versionen von Windows
Nachteile:Nicht völlig kostenlos - bietet nur eine 30-tägige kostenlose Testversion
- Kostenlos
- Benutzerfreundlich
- Keine Software erforderlich
Nachteile:
- Erfordert einige technische Kenntnisse
- Potenziell riskant für Anfänger
lsblk
dd
dd if=source of=destination
dd if=/dev/sda of=/dev/sdb
parted -l
parted /dev/sdb
resizepart
resizepart 1
max
quit
resize2fs /dev/sdb1
- Schnelle und effiziente Methode für fortgeschrittene Benutzer
- Ermöglicht das Kopieren von Daten zwischen verschiedenen Geräten oder Festplatten
Nachteile:
- Erfordert die Kenntnis von Linux-Befehlen
- Kann bei unsachgemäßer Durchführung riskant sein
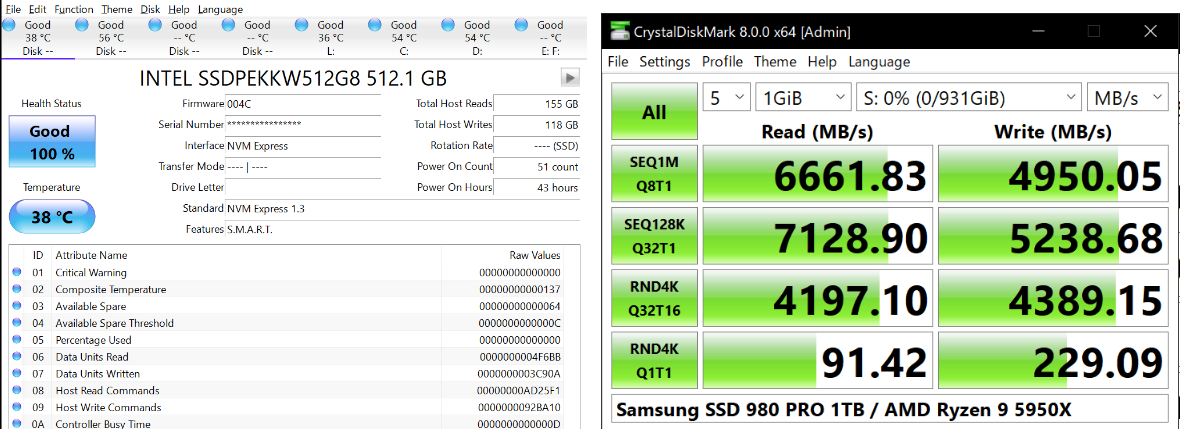
betroffene Linker :
Die ultimative Anleitung zum Klonen Ihres Betriebssystems auf eine neue SSD
14-12-2023
Angel Doris : Planen Sie eine Aufrüstung Ihres Computers mit einer neuen SSD? Lernen Sie, wie Sie Ihr Betriebssystem ohne Neuinstallation...
Die problemlose Möglichkeit, Ihr Windows 10 ohne Neuinstallation auf SSD zu migrieren
13-04-2024
Maaß Hoffmann : Lernen Sie, wie Sie Ihr Windows 10-Betriebssystem mit Hilfe kostenloser Tools wie Clonezilla, GParted und Renee Becca mühelos...
25-09-2023
Lena Melitta : Rüsten Sie Ihr System auf und erhöhen Sie seine Geschwindigkeit, indem Sie Ihr Betriebssystem mithilfe der besten Softwareoptionen...
Wie migriere ich das Betriebssystem Windows 10 auf andere Computer?
16-06-2023
Lena Melitta : Wenn Sie das Betriebssystem Windows 10 auf andere Computer migrieren möchten, gibt es im gesamten Prozess viele Dinge...


