Effiziente Übertragung Ihres Betriebssystems auf SSD: Ein Überblick über die besten Software-Optionen
- Home
- Support
- Anleitungen für Systemsicherung
- Effiziente Übertragung Ihres Betriebssystems auf SSD: Ein Überblick über die besten Software-Optionen
Überblick
Rüsten Sie Ihr System auf und erhöhen Sie seine Geschwindigkeit, indem Sie Ihr Betriebssystem mithilfe der besten Softwareoptionen auf eine SSD übertragen. Von Renee Becca bis PartedMagic: Entdecken Sie die besten Tools und erfahren Sie, wie Sie das Übertragungsergebnis für eine reibungslose Migration überprüfen können.

Automatische 4K Ausrichtung Führt automatisch eine 4K Ausrichtung durch, um die SSD Leistung zu verbessern.
Unterstützt GPT und MBR passt bei der Migration des Systems automatisch das entsprechende Partitionsformat für SSD an.
Unterstützt FAT/NTFS kann verschiedene Dateisystemformate migrieren.
Schnelle Backup Geschwindigkeit bis zu 3.000 MB/Minute Backup Geschwindigkeit.
Umfassende Sicherungslösung unterstützt Systemmigration/Systemsicherung/Partitionssicherung/Festplattensicherung/Dateisicherung/Festplattenklonen.
Automatische 4K Ausrichtung Verbessert die SSD Leistung
Unterstützt GPT und MBR Partitionsformat
Unterstützt NTFS und FAT32 Dateisysteme


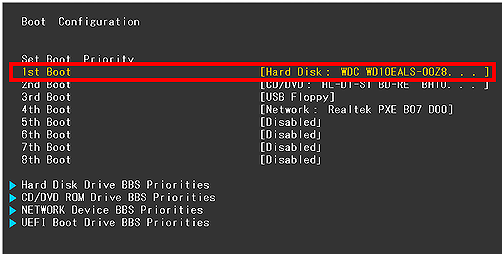
| BIOS-Name | Methode | Der Schlüssel oder die Schlüssel |
|---|---|---|
| Acer | Drücken Sie unmittelbar nach dem Einschalten Entf oder F2 | Entf/F2 |
| Compaq | Drücken Sie F10, während der Cursor in der oberen rechten Ecke des Bildschirms blinkt | F10 |
| Dell | Drücken Sie F2, wenn das Dell-Logo angezeigt wird, oder drücken Sie alle paar Sekunden, bis die Meldung „Setup wird gestartet“ angezeigt wird | F2 |
| eMaschinen | Drücken Sie Tab oder Entf, während das eMachine-Logo auf dem Bildschirm angezeigt wird | Tab/Entf |
| Fujitsu | Drücken Sie F2, sobald das Fujitsu-Logo erscheint | F2 |
| Tor | Drücken Sie nach dem Neustart des Computers wiederholt die Taste F1 | F1 |
| PS | Drücken Sie nach dem Neustart des Computers die Taste F1/F10/oder F11 | F1/ F10/ F11 |
| IBM | Drücken Sie sofort nach dem Einschalten des Computers F1 | F1 |
| Lenovo | Drücken Sie F1 oder F2, nachdem Sie den Computer eingeschaltet haben | F1/F2 |
| Nec | Drücken Sie F2, um das BIOS-Setup aufzurufen | F2 |
| Packard Bell | Drücken Sie F1/F2/ oder Entf, um ins BIOS zu gelangen | F1/ F2/ Entf |
| Samsung | Drücken Sie F2, um das BIOS-Setup-Dienstprogramm zu starten | F2 |
| Scharf | Drücken Sie F2, nachdem der Computer gestartet ist | F2 |
| Sony | Drücken Sie F1/F2/oder F3, nachdem Sie den Computer eingeschaltet haben | F1/F2/F3 |
| Toshiba | Drücken Sie nach dem Einschalten F1 oder Esc, um auf das BIOS zuzugreifen | F1/Esc |
| ARLT | Drücken Sie Entf oder F11, wenn die entsprechende Meldung angezeigt wird | Entf/ F11 |
- Ermöglicht die sichere Migration des Betriebssystems ohne Neuinstallation.
- Einfache Schritte für eine reibungslose und mühelose Übertragung.
- Verbessert die Leistung und verkürzt die Bootzeiten mit einer neuen SSD.
Nachteile:Es gibt keine Mac-Version.
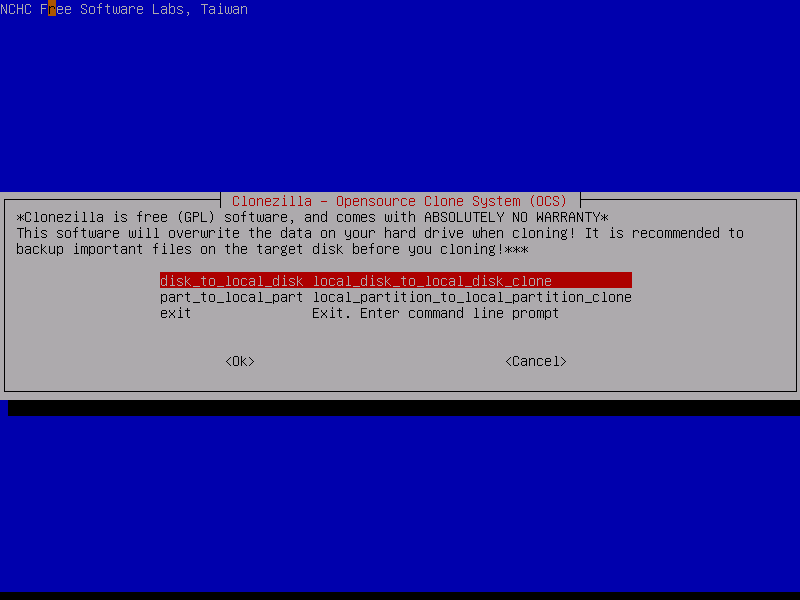
- Open-Source-Charakter ermöglicht die Nutzung und Änderung durch jedermann
- Regelmäßige Updates und Fehlerbehebungen gewährleisten Zuverlässigkeit und Sicherheit
- Unkomplizierter und effizienter Prozess zur Übertragung des Betriebssystems auf eine SSD
- Kompatibilität mit verschiedenen Dateisystemen
Nachteile:
- Erfordert technisches Wissen
- Fehlen einer intuitiven Benutzeroberfläche
- Das Fehlen des inkrementellen Klonens kann zu größeren Bildgrößen und längeren Klonzeiten führen
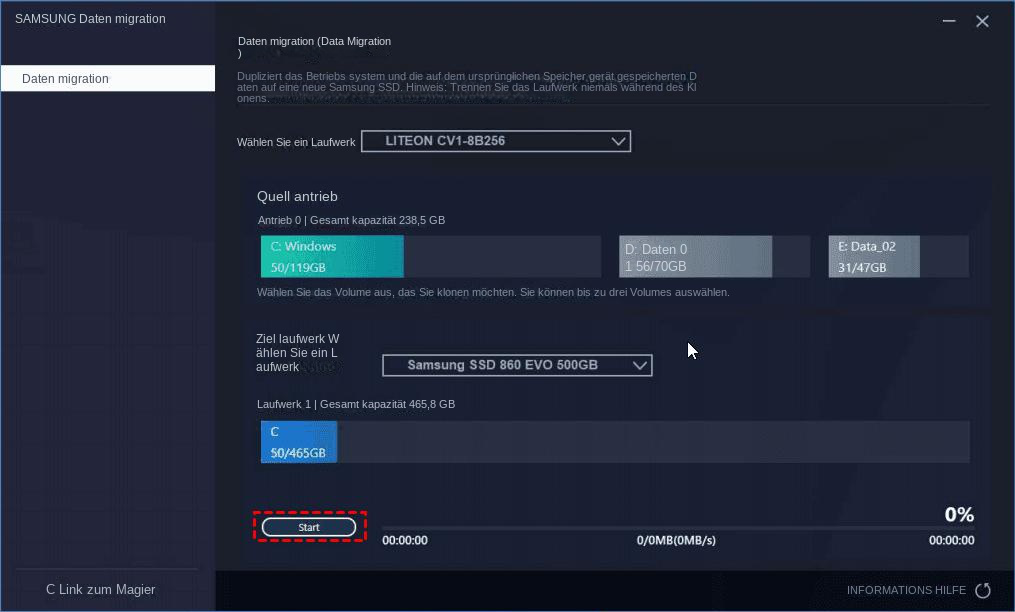
- Speziell für Samsung SSDs entwickelt, um Kompatibilität und erstklassige Leistung zu gewährleisten.
- Ermöglicht die einfache Übertragung des Betriebssystems und der Daten von der alten Festplatte auf die neue Samsung SSD, was Zeit und Mühe spart.
Nachteile:
- Beschränkung auf Samsung SSDs - nur Samsung SSDs als Ziellaufwerk.
- Nur für Windows System.

- Breite Palette an Funktionen und Dienstprogrammen
- Unterstützt verschiedene Dateisysteme und Hardware
- Benutzerfreundliche Schnittstelle
Nachteile:
- Teure Kosten
- Linux-Kenntnisse erforderlich
- Veraltete oder begrenzte Module
- Potenziell langsamere Leistung
| Software | Benutzerfreundlichkeit | Kompatibilität | Zuverlässigkeit | Zusatzfunktionen |
|---|---|---|---|---|
| Renee Becca | ★★★★★ | Windows-Betriebssysteme | ★★★★★ | Festplattenklonen (einschließlich Festplattenklonen/Klonen der Systemfestplatte/Partitionsklonen und Systemmigration)/Sichern und Wiederherstellen| System/Partitionen/Ordner und ganze Festplatte sichern/wiederherstellen/klonen| Auto-Backup-Pläne| Rettungs-CD erstellen| Löschfunktion| Weisen Sie beim Klonen freien Speicherplatz zu |
| Samsung-Datenmigration | ★★★ | Windows-Betriebssysteme | ★★★ | Daten von der Festplatte auf die SSD migrieren| kompatibel nur mit Samsung SSDs| einfache Benutzeroberfläche| Samsung SSD automatisch erkennen und formatieren| gesamte Festplatte auf SSD klonen| Optimieren Sie Ihre Samsung SSD für eine bessere Leistung |
| Clonezilla | ★ | Windows-Betriebssysteme und andere Systeme | ★★ | Klonen und Imaging von Festplatten| Unterstützung für mehrere Dateisysteme| Befehlszeilenschnittstelle| komplexerer Vorgang |
| PartedMagic | ★★ | Windows-Betriebssysteme und andere Systeme | ★★ | Festplattenpartitionierung| Klonen und Imaging von Festplatten| Datenrettung | sicheres Löschen| bootfähige Umgebung |
betroffene Linker :
Befreiung: Schritt-für-Schritt-Anleitung zum Entsperren Ihres ausgesperrten Dell-Laptops
12-12-2023
Angel Doris : Entdecken Sie, wie Sie mit Hilfe von Schritt-für-Schritt-Anleitungen, Tipps zur Fehlerbehebung und alternativen Methoden zur Lösung des Problems...
Windows 10 Probleme? Lösung für Wiederherstellungsumgebung- Keine Wiederherstellungsumgebung?
01-12-2023
Angel Doris : Windows 10-System zurücksetzen: Wie löse ich das Problem "Wiederherstellungsumgebung nicht gefunden"? Praktische Lösungen und Tipps zur Datensicherung im...
Datensicherung für Word-Dokument
19-04-2018
Lena Melitta : Cyberangriff oder Beschädigung des Datenträgers ist Katastrophe für alle. Vergessen Sie Ransomware Wannacry 2,0? Nein, niemand besonders Leute...
Automatische Datensicherung für Word-Dokument
19-04-2018
Lena Melitta : Cyberangriff oder Beschädigung des Datenträgers ist Katastrophe für alle. Vergessen Sie Ransomware Wannacry 2,0? Nein, niemand besonders Leute...


