Wie migriere ich das Betriebssystem Windows 10 auf andere Computer?
- Home
- Support
- Anleitungen für Systemsicherung
- Wie migriere ich das Betriebssystem Windows 10 auf andere Computer?
Überblick
Wenn Sie das Betriebssystem Windows 10 auf andere Computer migrieren möchten, gibt es im gesamten Prozess viele Dinge zu beachten, z. B. ob die Hardware geeignet ist, wie die Migration erfolgt, wie die Aktivierung nach der Migration erfolgt usw. Falls Sie es nicht verstanden haben Bei diesen Problemen wird empfohlen, die Einleitung dieses Artikels zu lesen. Ich hoffe, dass er für Sie hilfreich sein kann.


Schnelle Backup Geschwindigkeit bis zu 3.000 MB/Minute Backup Geschwindigkeit.
Umfassende Sicherungslösung unterstützt Systemsicherung/Partitionssicherung/Festplattensicherung/Dateisicherung/Festplattenklonen.
Inkrementelle/differenzielle Backup Technologie analysiert automatisch den Datenunterschied zwischen der Quelldatei und der Backup Datei und spart so Speicherplatz.
Unterstützt die VSS Volume Shadow Copy Technologie während Sie das gesamte System sichern, können Sie weiterhin im Internet surfen.
Hohe Anwendbarkeit unterstützt verschiedene Dateien und Speichergeräte.
Schnelle Backup Geschwindigkeit 3.000 MB/Minute
Rundum Sicherung System /Partitions /Festplatten /Dateisicherung
Inkrementelle/differenzielle Backup Technologie spart Speicherplatz
Gratis TrialGratis Trialderzeit hat 2000 Kostenlose Testversion für Benutzer!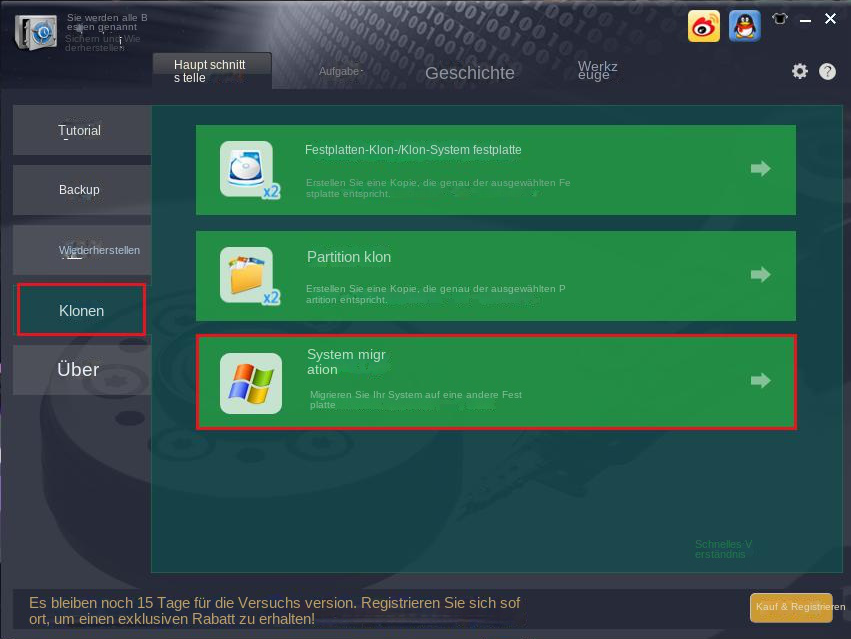
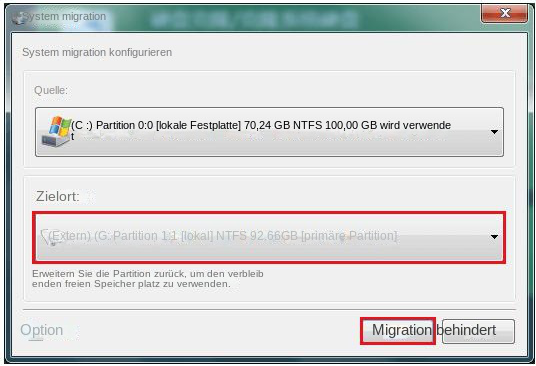
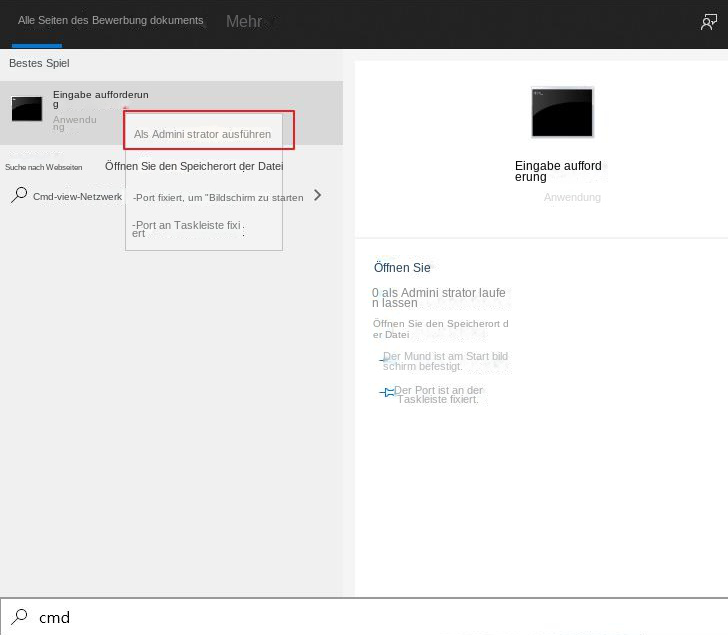
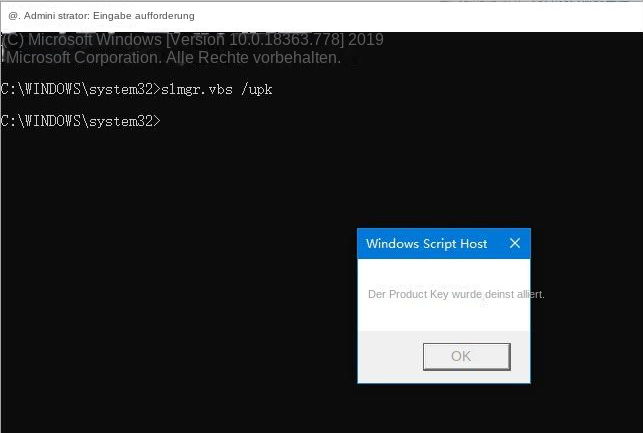
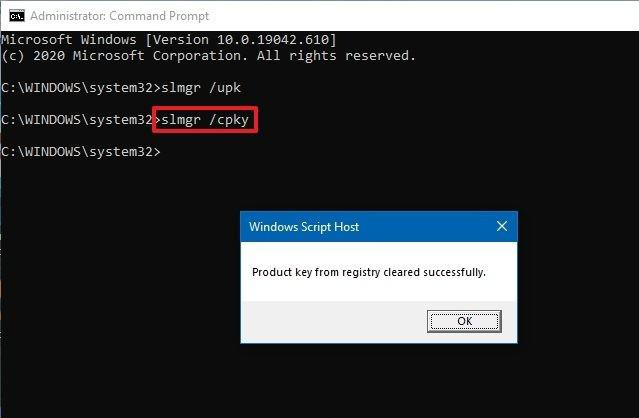
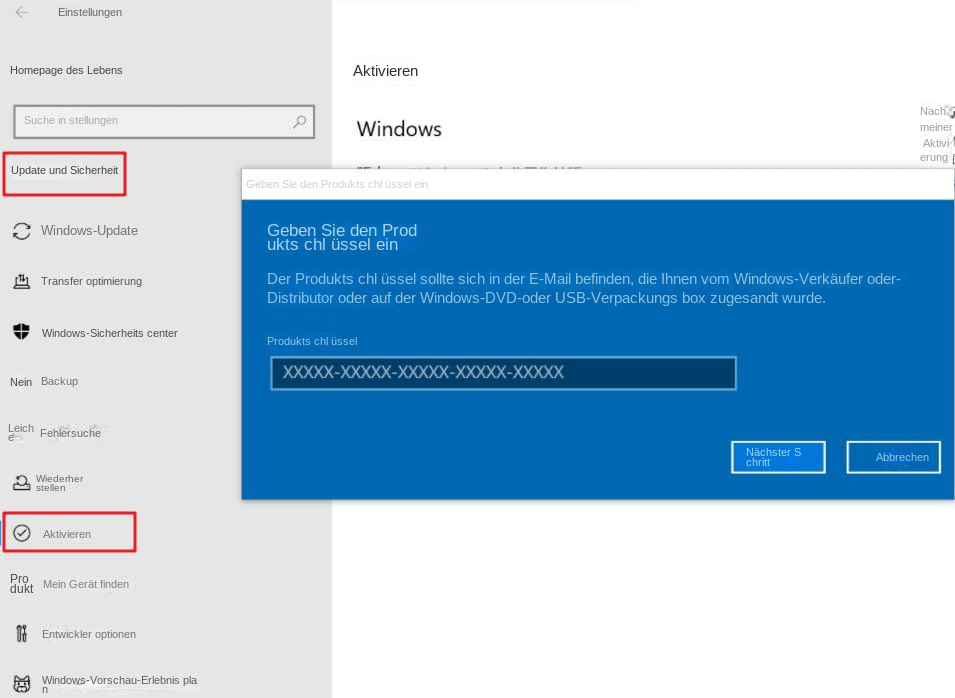
betroffene Linker :
31-12-2023
Lena Melitta : Seagate Festplatten-Leuchte blinkt ständig und ist nicht lesbar? Wir zeigen Ihnen effektive Lösungen und helfen beim Wiederherstellen verlorener...
Windows Update-Fehler: Sofortige Hilfe beim Systemabstürzen!
06-06-2023
Thomas Quadbeck : Entdecken Sie in diesem Artikel die Ursachen und Lösungen für das Absturz-/Einfrierungs-/Störungsproblem nach dem Windows-Update sowie Tipps zur...
Der Fehler 0x0000007A – So lösen Sie ihn!
13-02-2024
Maaß Hoffmann : Erfahren Sie hier alles über die Ursachen und Lösungen des Fehlers 0x0000007A, der oft beim Einschalten des Computers...
Wie kann ich Dateien im abgesicherten Modus sichern?
03-02-2024
Lena Melitta : Der Computer wechselt in den abgesicherten Modus zur Fehlerbehebung. Bei einem Ausfall können Sie wichtige Dateien im abgesicherten...


