MBR oder GPT? Die Beste Methode zur Festplatteninitialisierung!
- Home
- Support
- Anleitungen für Systemsicherung
- MBR oder GPT? Die Beste Methode zur Festplatteninitialisierung!
Überblick
Wie wählt man die Partitionstabelle für eine neue Festplatte aus? In diesem Aufsatz erklären wir die Unterschiede zwischen MBR und GPT und zeigen Ihnen, wie Sie das Windows-System perfekt auf die neue Festplatte übertragen können.
Was ist MBR oder GPT?
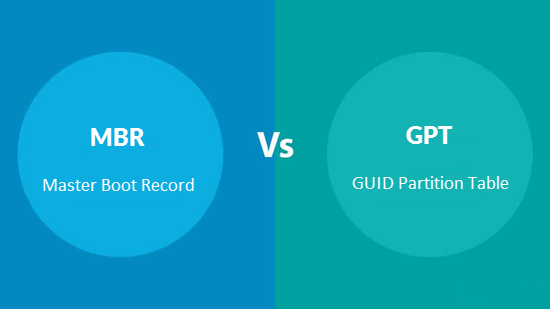
MBR
GPT
MBR oder GPT?
1. Bei Festplatten über 2 TB ist GPT besser, da der gesamte Speicherplatz genutzt werden kann.
2. Bei einem neuen Mainboard mit UEFI-Unterstützung kann GPT die richtige Wahl sein.
3. Wenn Ihr altes Mainboard das alte BIOS-System verwendet, ist MBR besser, da das alte BIOS GPT-Partitionen nicht unterstützt.
Festplattenpartitionstabelle festlegen
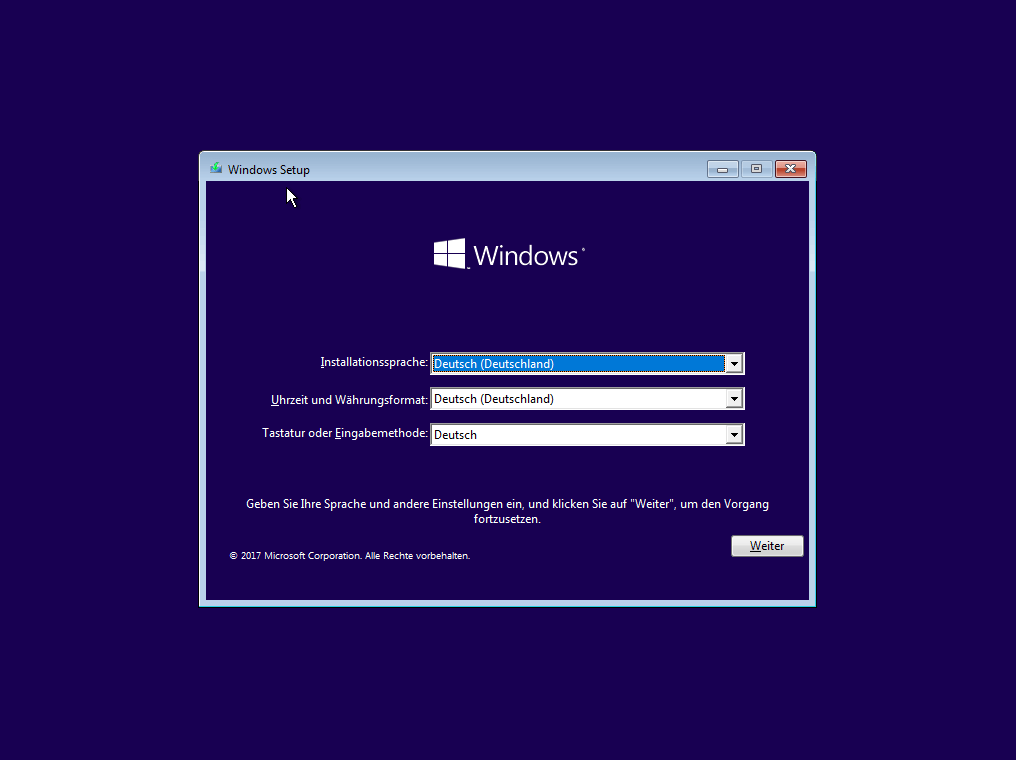
diskpart ein und drücken Sie die Eingabetaste , um die Diskpart-Eingabeaufforderung zu starten.list disk und drücken Sie die Eingabetaste . Es wird eine Liste der Festplatten im PC angezeigt.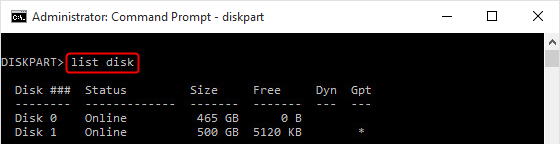
select disk + Festplattennummer ein und drücken Sie die Eingabetaste .
clean ein und drücken Sie die Eingabetaste . Beachten Sie, dass alle Partitionen und Volumes vom Datenträger entfernt werden.
convert gpt oder convert mbr ein, um die leere Festplatte in den gewünschten Partitionsstil zu konvertieren.
Wie lässt sich das System perfekt übertragen?
Was ist Renee Becca??
- Perfektes System-/Partition-/Festplattenklonen auf die neue Festplatte .
- Automatische 4K-Ausrichtung für SSD bei System umziehen.
- Unterstützt MBR/GPT-Partitionierungsstil .
- Unterstützt FAT/NTFS-Dateisystem .

Automatische 4K Ausrichtung Führt automatisch eine 4K Ausrichtung durch, um die SSD Leistung zu verbessern.
Unterstützt GPT und MBR passt bei der Migration des Systems automatisch das entsprechende Partitionsformat für SSD an.
Unterstützt FAT/NTFS kann verschiedene Dateisystemformate migrieren.
Schnelle Backup Geschwindigkeit bis zu 3.000 MB/Minute Backup Geschwindigkeit.
Umfassende Sicherungslösung unterstützt Systemmigration/Systemsicherung/Partitionssicherung/Festplattensicherung/Dateisicherung/Festplattenklonen.
Automatische 4K Ausrichtung Verbessert die SSD Leistung
Unterstützt GPT und MBR Partitionsformat
Unterstützt NTFS und FAT32 Dateisysteme
Schritte
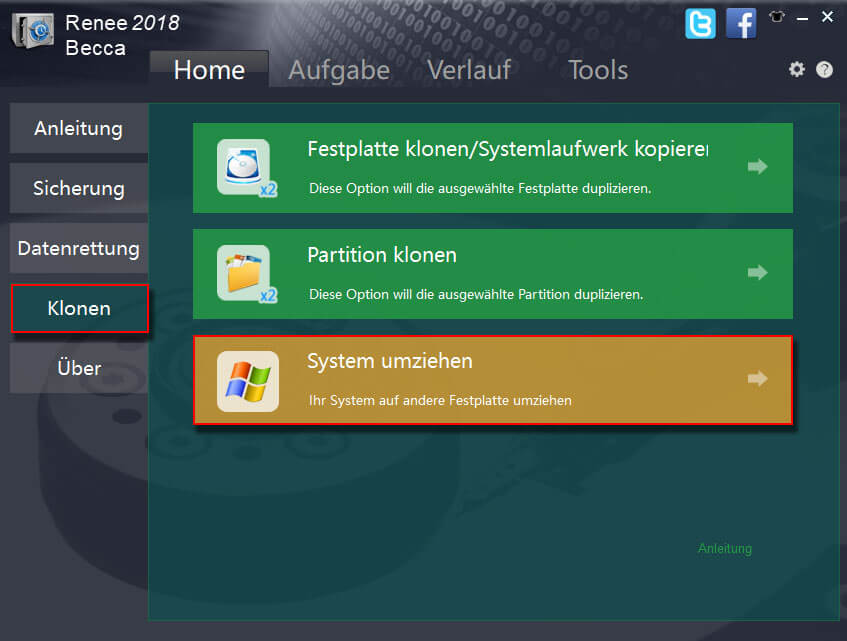
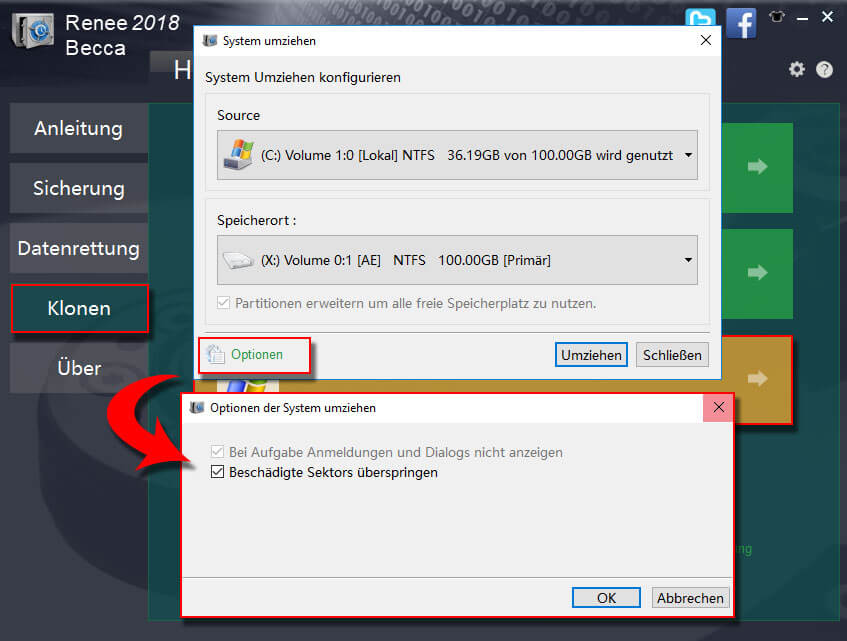
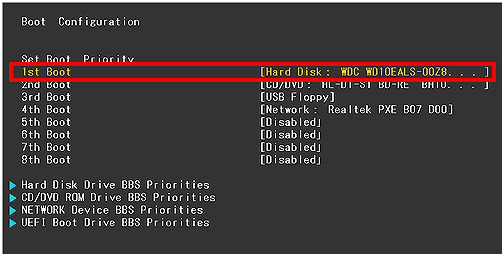
betroffene Linker :
Partitionsstil: Was ist MBR oder GPT? GPT und MBR im Vergleich
19-04-2018
Maaß Hoffmann : Im diesem Artikel wird ich den Partitionsstil GPT und MBR im Vergleich vorstellen. Außerdem wird dem Vergleich zwischen...
Windows-Installation: Kein Problem mit GPT-Format!!
22-04-2024
Thomas Quadbeck : „Bei der Windows-Installation kann der Fehler „Windows kann auf dieser Festplatte nicht installiert werden, die ausgewählte Festplatte verwendet...
Festplatte klonen oder spiegeln
03-07-2024
Thomas Quadbeck : Um Ausfall beim persönlichen Computer zu vermeiden, ist es besser, die Festplatte regelmäßig zu klonen. Außerdem kann die...
Ihren PC aufrüsten: Wie man das Betriebssystem auf ein anderes Laufwerk verschiebt
21-12-2023
Lena Melitta : Lernen Sie, Ihr Betriebssystem auf ein neues Laufwerk zu übertragen, um die PC-Leistung zu verbessern. Dieser Leitfaden behandelt...


