Windows-Installation: Kein Problem mit GPT-Format!!
- Home
- Support
- Anleitungen für Systemrettung
- Windows-Installation: Kein Problem mit GPT-Format!!
Überblick
„Bei der Windows-Installation kann der Fehler „Windows kann auf dieser Festplatte nicht installiert werden, die ausgewählte Festplatte verwendet das GPT-Partitionsformat“ auftreten. Hier finden Sie effektive Lösungen und eine Methode zur schnellen Sicherung der Systemdaten.“
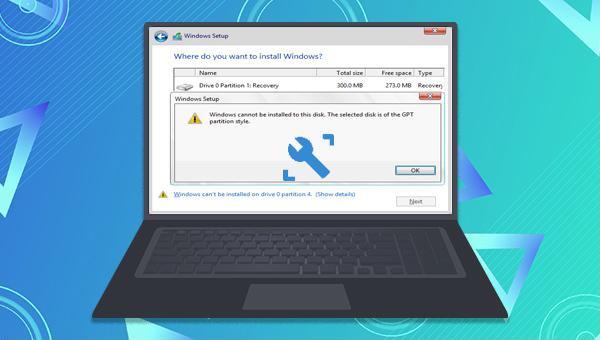
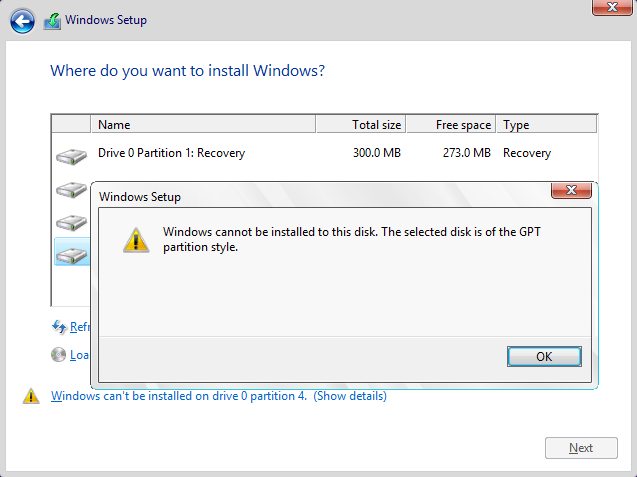
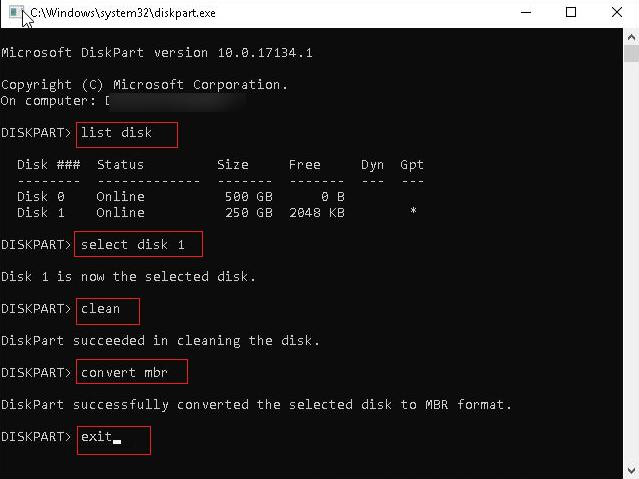
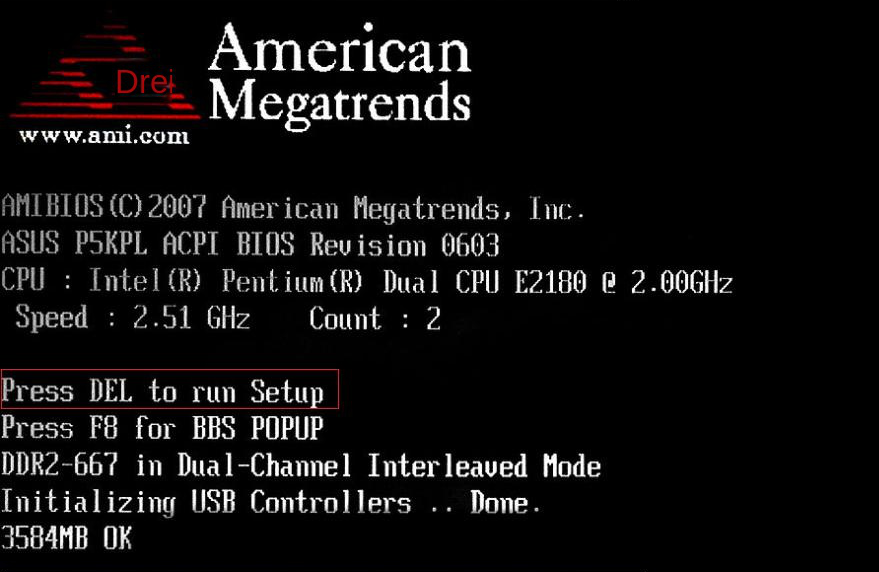
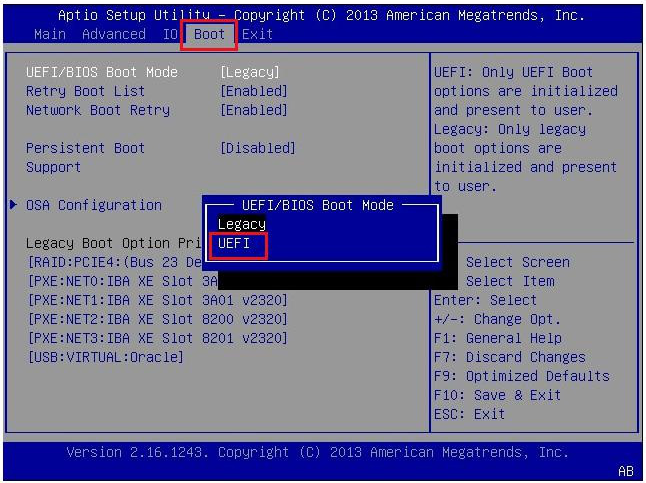
0xc00000e, Systemstartfehler unter Windows sowie die Lösung von Problemen, die zu einem schwarzen oder blauen Bildschirm führen. Als multifunktionales Systemrettungstool ist es vollständig kompatibel mit verschiedenen Windows-Versionen, darunter Windows 10, 8.1, 8, 7, XP und Vista, und deckt so die Systemrettungsbedürfnisse einer breiten Nutzerbasis ab.
Einfache Bedienung schnelle Übertragung jeder Datei in nur 3 Schritten.
Dateien übertragen Übertragen Sie vorhandene Dateiinformationen auf den Computer ohne Windows Betriebssystem.
Vorschaufunktion Beim Übertragen von Dateien wird die Vorschau des Dateiinhalts unterstützt.
Multifunktional Dateimigration, Dateiwiederherstellung, Startreparatur usw. können ohne Starten des Systems durchgeführt werden.
Kompatibilität Perfekt kompatibel mit Windows 11/10/8.1/8/7/XP/Vista.
Einfach zu bedienen Dateien in 3 einfachen Schritten übertragen
Vorschau Unterstützt die Dateivorschau vor der Übertragung
Multifunktional kann auch Dateiwiederherstellung, Passwort Reset, Startreparatur usw. durchführen.
Gratis TrialGratis Trialderzeit hat 2000 Kostenlose Testversion für Benutzer!
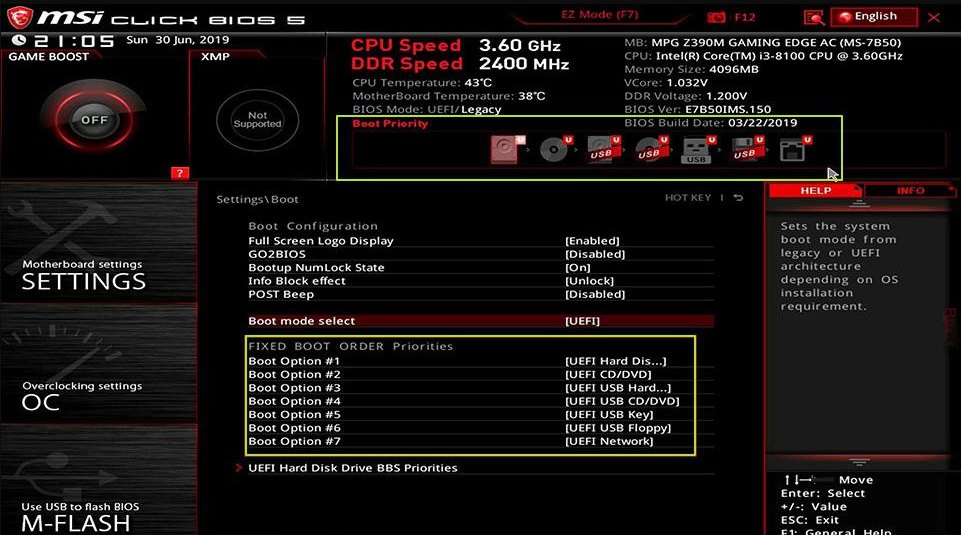
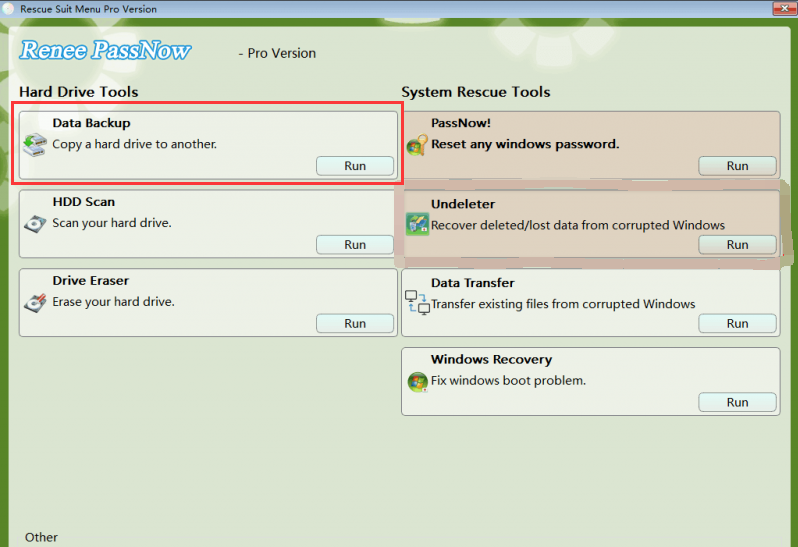
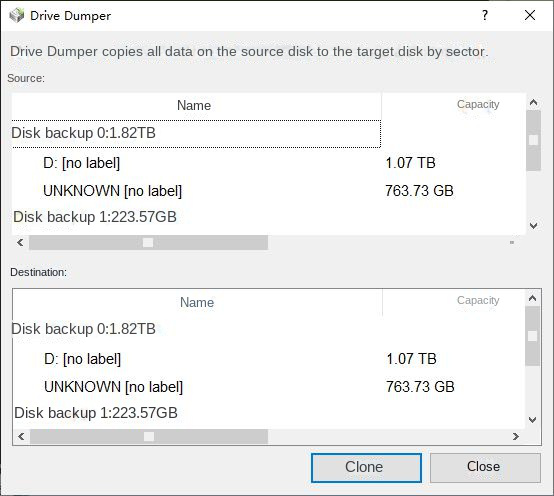
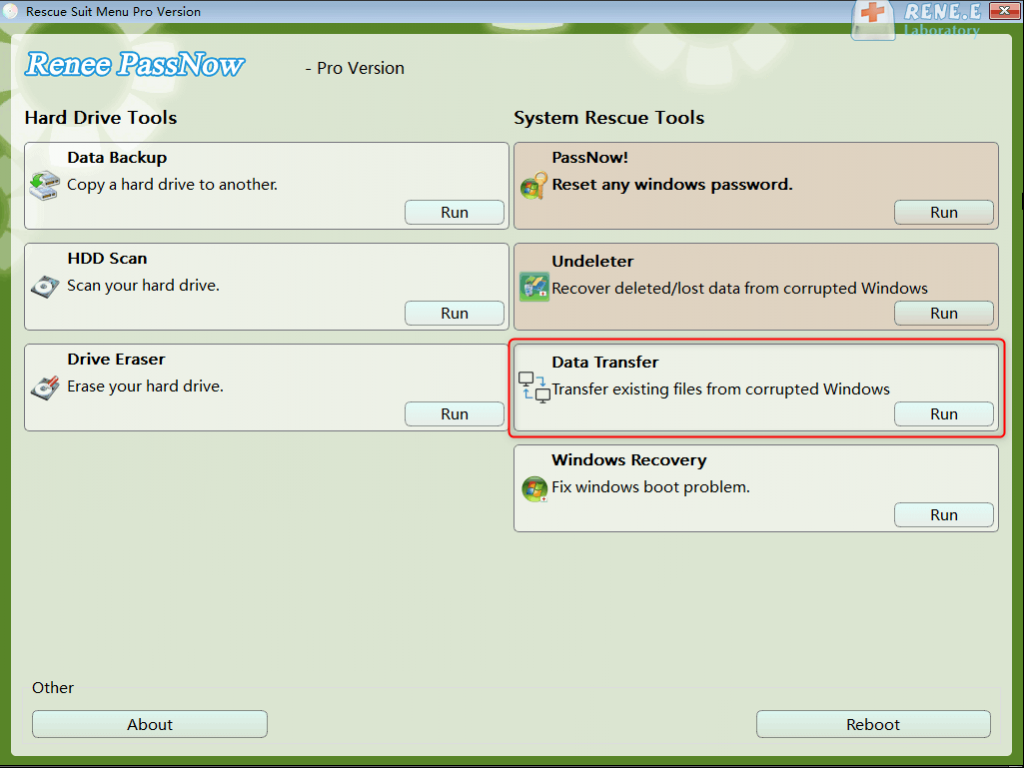
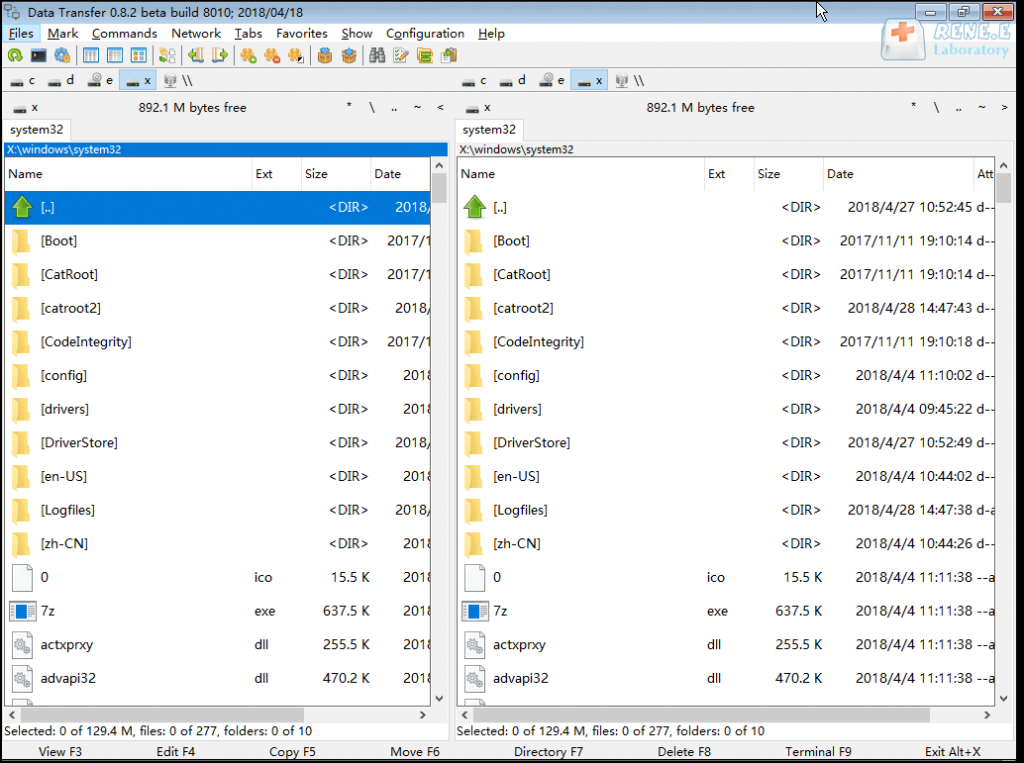
betroffene Linker :
Windows Boot Manager: Betriebssystemliste aktivieren & deaktivieren
08-03-2019
Maaß Hoffmann : Windows Boot Manager ist ein Tool für den, wer über Dualsystem verfügt. Wie kann man Betriebssystemliste beim Start...
Windows 10 von USB booten und installieren, so geht´s
07-10-2019
Angel Doris : In diesem Text stellen wir Methoden vor, damit man Windows 10 von USB booten und installieren kann. Außerdem...
MBR: Windows 10 Bootmanager reparieren
15-03-2019
Angel Doris : MBR wird oft von Virus, Malware usw. beschädigt, was dazu führt, dass der PC startet nicht. In diesem...
Bootmgr fehlt bei Windows 10/8/7, wie reparieren?
08-02-2018
Thomas Quadbeck : Wenn der Bootmgr fehlt, kann die Fehlermeldung „Bootmgr is Missing“ angezeigt werden. Folgen Sie dieser Anleitung, um dieses...


