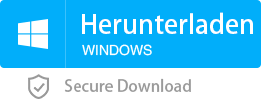KERNEL DATA INPAGE ERROR, so geht´s
- Home
- Support
- Anleitungen für Systemrettung
- KERNEL DATA INPAGE ERROR, so geht´s
Überblick
In diesem Text stellen wir vier Methoden gegen Bluescreen mit Fehlermeldung „KERNEL DATA INPAGE ERROR“. Es gilt auch für Fehlercode 0x0000007a. Lesen Sie bitte weiter, um mehr zu erfahren.
Mögl. 1. Bluescreen mit 0x0000007a
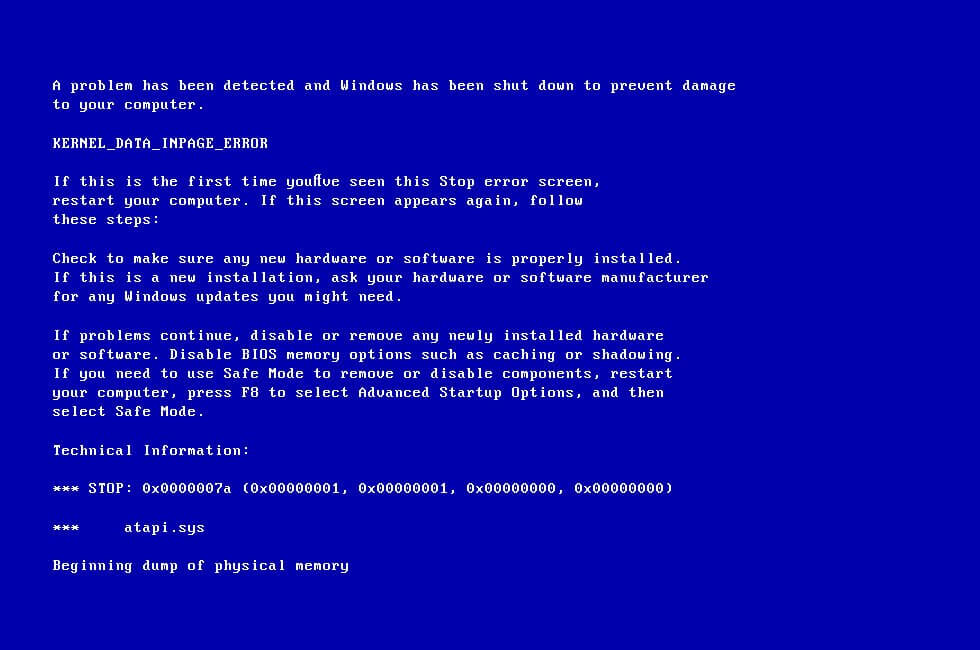
Mögl. 2. KERNEL DATA INPAGE ERROR
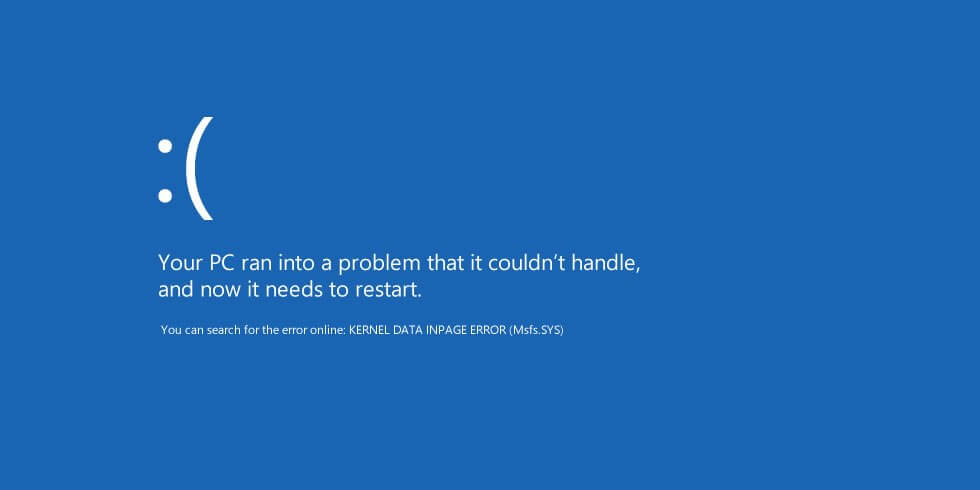
Wollen Sie jetzt windows 10 benutzer anlegen? Schau mal!
Ursache 1. Problem mit Arbeitsspeicher
Ursache 2. Problem mit Dateisystem
Wollen Sie jetzt Windows 10 Passwort entfernen? Schau mal!
Methode 1. Hardware prüfen
Für Arbeitsspeicher empfehlen wir Ihnen es auszuwerfen und es mit Gummi oder etwas Ähnliches zu bereinigen, dann es neu einzustecken.

Methode 2. Dateisystem reparieren

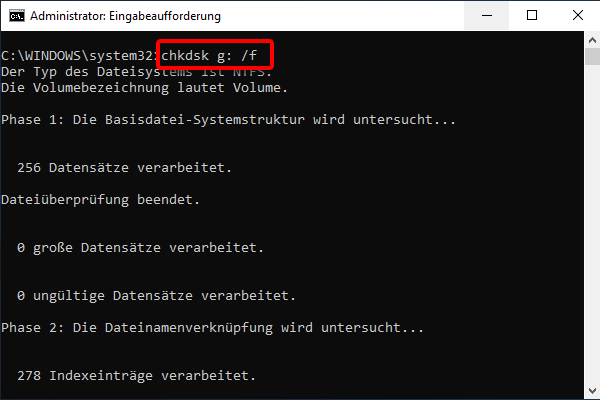
Administrator-Konto erstellen
Im Fall, dass man ein Microsoft-Konto ohne administrative Berechtigung verwendet und auch kein Administrator-Konto zum Anmelden hat, kann man zwar nicht direkt vom System Microsoft-Konto entfernen, aber mit Renee PassNow ein neues Administrator-Konto hinzufügen. Dann kann man mit Administrator-Konto Microsoft-Konto löschen.

Passwort knacken Windows Passwort einfach knacken
Konto hinzufügen Administrator Konto direkt erstellen
UI Sprache Insgesamt 10 Sprache sind unterstützt
Data Transfer Data ohne Windows System umziehen
Boot reparieren Probleme mit Boot per einen Klick reparieren
Passwort knacken Windows Passwort einfach knacken
Konto hinzufügen Administrator Konto direkt erstellen
Data Transfer Data ohne Windows System umziehen
1. Laden Sie bitte zunächst Renee PassNow herunter.
2. Bereiten Sie einen USB Stick oder eine CD mit in. Erstellen Sie einen Renee PassNow Kennwortrücksetzdatenträger und dann warten, bis es fertig ist.
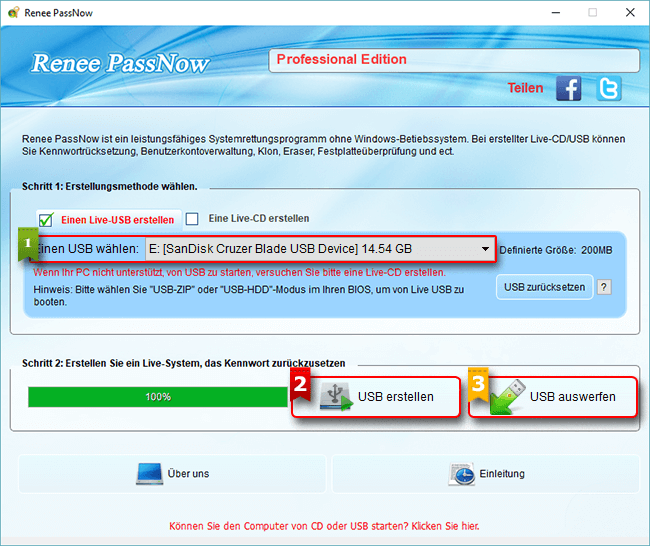
3. Starten Sie den Computer und stellen Sie Startsfolge im BIOS-setup ein, so dass der Computer von Renee Kennwortrücksetzdatenträger starten kann. Anleitung: Öffnen BIOS oder Bootmenü von verschiedenen Herstellern
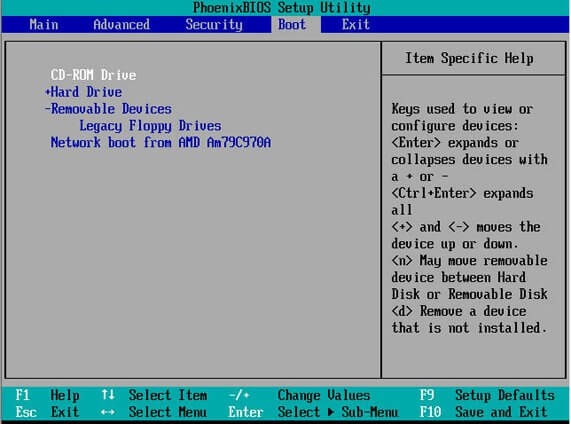
4. Klicken Sie auf die Option „PassNow“.
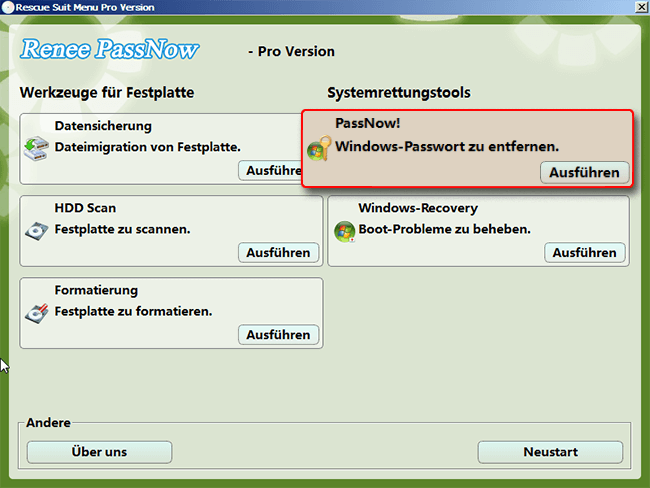
5. Klicken Sie einfach „ein neues Konto erstellen“.
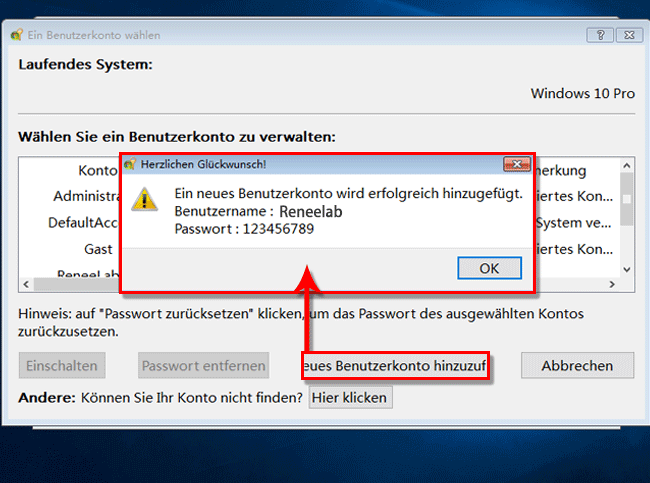
Mit Renee PassNow wird ein Administrator-Konto namens „Reneelab oder Renee“ erstellt und dessen Passwort ist „123456789“. Dann hat dieses neu erstellte Konto administrative Berechtigung. Man kann auch mit diesem Administrator-Konto Passwort vom Zielkonto ändern oder entfernen. Wenn Sie Windows 10 Passwort vergessen hat, schau mal!
Methode 3. Arbeitsspeicher abchecken
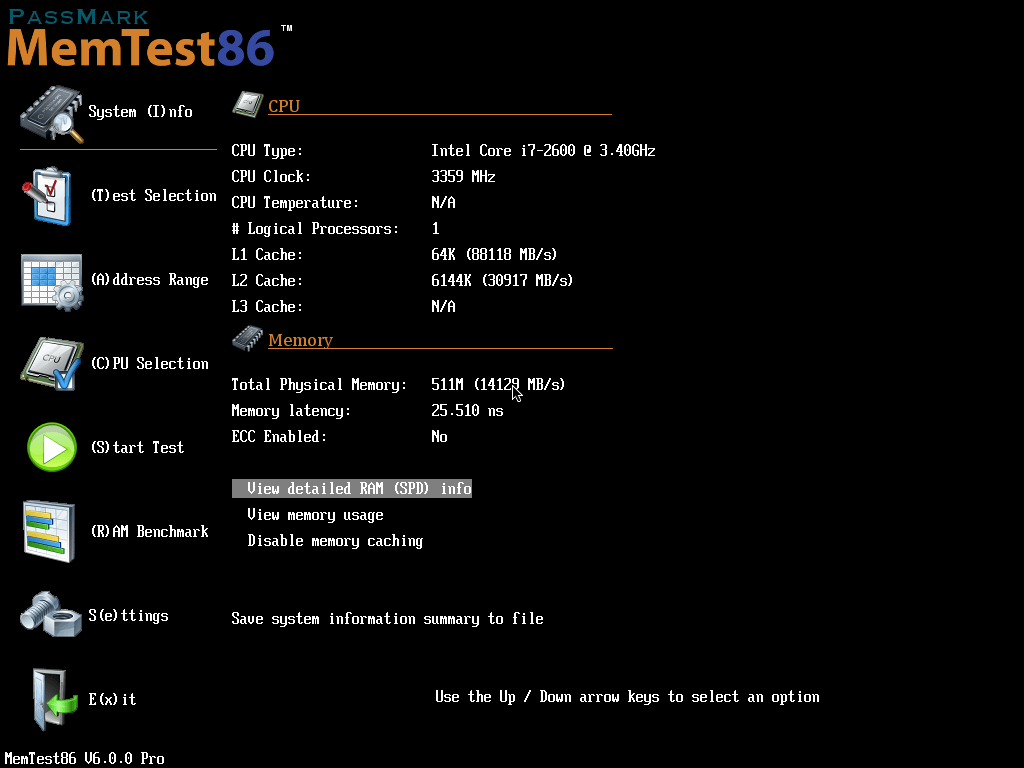
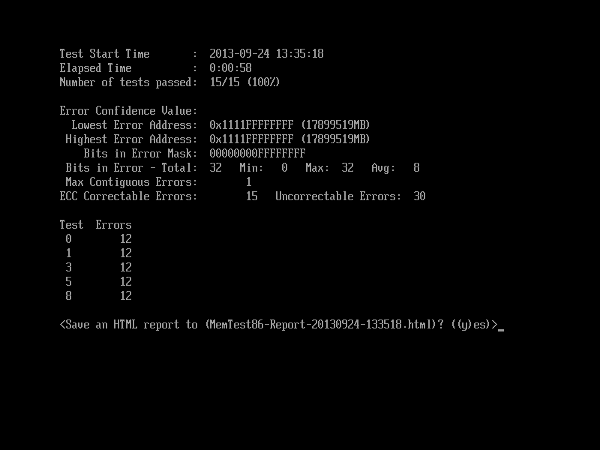
Methode 4. Virtueller Arbeitsspeicher einstellen
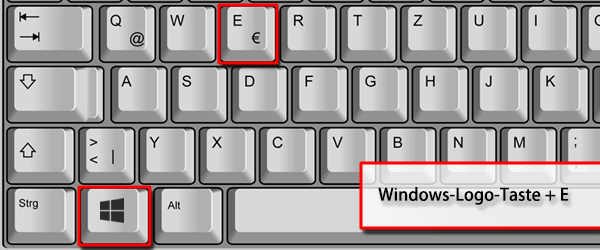
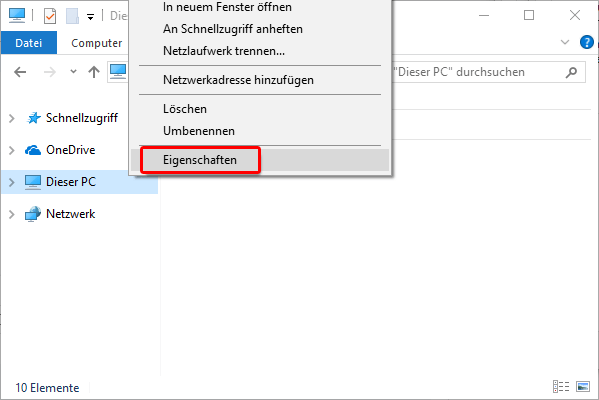
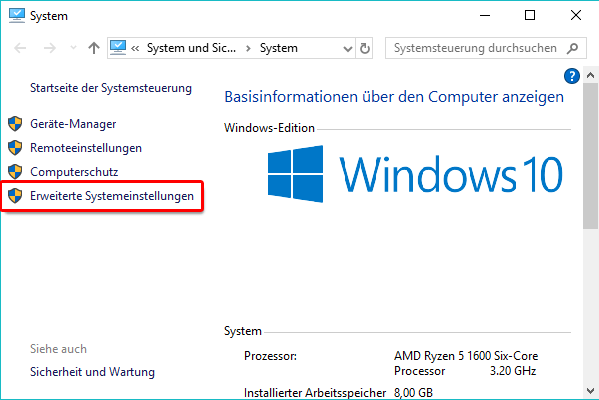
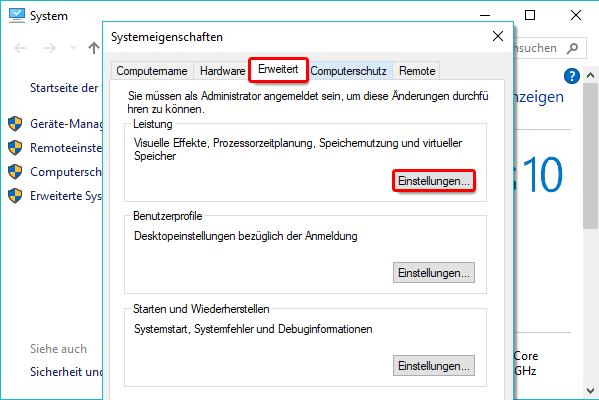
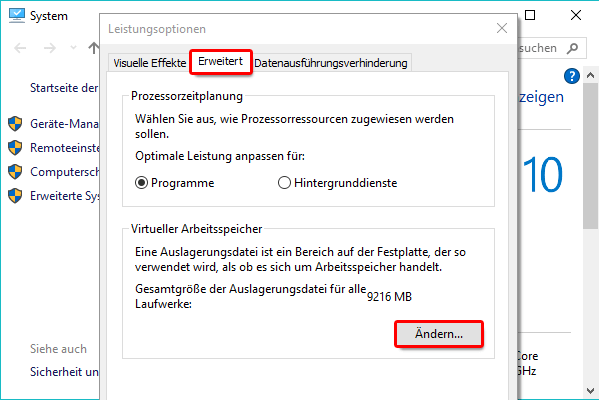
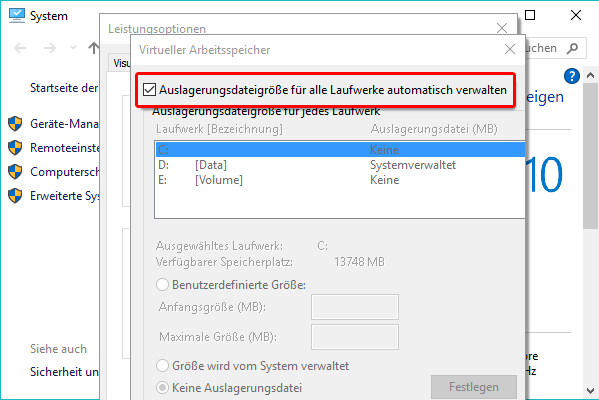
betroffene Linker :
Windows 10 abgesicherter Modus startet nicht, so geht´s
28-04-2019
Maaß Hoffmann : Was soll man tun, wenn Windows 10 abgesicherter Modus startet nicht? Hier stellen wir die Lösungen dazu vor....
Anleitung: Windows 10 startet nicht mit nur Mausklick
15-03-2019
Lena Melitta : Windows 10 startet nicht mehr und nur Mauszeiger steht auf dem Bildschirm. Diese Erscheinung ist auf Panne in...
Windows Reparieren: Befehl sfc scannow
14-03-2019
Thomas Quadbeck : Der Befehl „sfc /scannow“ oder das Programm „SFC.exe“ ist ein Programm zur Überprüfung vom Systemdatei. Es ist hilfreich,...
Lösungen: Windows 10 startet nicht und schwarzer Bildschirm
28-04-2019
Maaß Hoffmann : Windows 10 startet nicht und schwarzer Bildschirm auftaucht. Machen Sie bitte keine Sorge! Hier bieten wir Ihnen garantierte...