Leistung auf höchstem Niveau: Kopieren des Laufwerks C auf eine neue SSD für ein verbessertes Benutzererlebnis
- Home
- Support
- Anleitungen für Systemsicherung
- Leistung auf höchstem Niveau: Kopieren des Laufwerks C auf eine neue SSD für ein verbessertes Benutzererlebnis
Überblick
Kopieren Sie das Laufwerk C auf eine neue SSD, um die PC-Leistung zu verbessern: schnellere Boot-Zeiten, schnelleres Laden von Anwendungen und schnellere Dateiübertragung. Wir können das Laufwerk C mit Renee Becca auf eine neue SSD übertragen. Es ist auch wichtig, die SSD für eine optimale Leistung nach der Übertragung des C-Laufwerks zu optimieren.

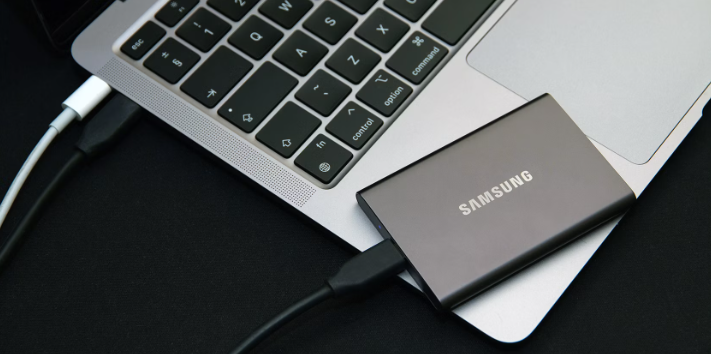
Erstens führt das Kopieren des Laufwerks C auf eine SSD zu erheblich schnelleren Startzeiten . Bei herkömmlichen Festplatten dauert das Laden und Initialisieren des Betriebssystems länger. Mit einer SSD geht dieser Vorgang jedoch deutlich schneller, sodass Sie Ihren PC fast sofort nutzen können. Ganz gleich, ob Sie es eilig haben oder einfach nur ungeduldig sind: Mit dieser Verlängerung der Startzeit können Sie jeden Tag wertvolle Minuten sparen.
Darüber hinaus kann die Übertragung des Laufwerks C auf eine SSD die Gesamtreaktionsfähigkeit Ihres PCs erheblich verbessern . Aufgaben wie das Öffnen von Anwendungen, der Zugriff auf Dateien und das Starten von Programmen werden mit einer SSD deutlich schneller. Dies liegt daran, dass SSDs die Flash-Speichertechnologie verwenden, wodurch im Gegensatz zu herkömmlichen Festplatten keine mechanischen Teile erforderlich sind. Dadurch können Daten viel schneller gelesen und geschrieben werden, was letztendlich zu einem reibungsloseren und effizienteren Benutzererlebnis führt.
Ein weiterer Vorteil des Kopierens des Laufwerks C auf eine SSD ist die Reduzierung der Ladezeiten für Spiele und große Anwendungen . Vor allem Gamer können von diesem Upgrade stark profitieren, da es schnellere Ladebildschirme und ein nahtloses Gameplay ermöglicht. Durch die Minimierung der Wartezeit und potenzieller Verzögerungen können Sie sich ohne Unterbrechungen voll und ganz in Ihre Spielesitzungen vertiefen.
Neben einer verbesserten Geschwindigkeit und Reaktionsfähigkeit bietet eine SSD im Vergleich zu herkömmlichen Festplatten auch eine längere Haltbarkeit und Zuverlässigkeit . Da SSDs keine beweglichen Teile haben, sind sie weniger anfällig für physische Schäden durch Stöße oder Vibrationen. Dies bedeutet, dass Ihre wertvollen Daten besser geschützt sind und eine längere Lebensdauer Ihres Speichergeräts gewährleistet ist.

Schnelle Backup Geschwindigkeit bis zu 3.000 MB/Minute Backup Geschwindigkeit.
Umfassende Sicherungslösung unterstützt Systemsicherung/Partitionssicherung/Festplattensicherung/Dateisicherung/Festplattenklonen.
Inkrementelle/differenzielle Backup Technologie analysiert automatisch den Datenunterschied zwischen der Quelldatei und der Backup Datei und spart so Speicherplatz.
Unterstützt die VSS Volume Shadow Copy Technologie während Sie das gesamte System sichern, können Sie weiterhin im Internet surfen.
Hohe Anwendbarkeit unterstützt verschiedene Dateien und Speichergeräte.
Schnelle Backup Geschwindigkeit 3.000 MB/Minute
Rundum Sicherung System /Partitions /Festplatten /Dateisicherung
Inkrementelle/differenzielle Backup Technologie spart Speicherplatz
Gratis TrialGratis Trialderzeit hat 2000 Kostenlose Testversion für Benutzer!Die Übertragung des Windows-Betriebssystems zusammen mit den installierten Programmen und Einstellungen auf eine SSD mit Renee Becca ist eine effiziente und zuverlässige Methode zur Verbesserung des Benutzererlebnisses. Renee Becca bietet eine Komplettlösung für die Datenübertragung, einschließlich Dateien, Apps/Programme, Benutzerkonten und Einstellungen .


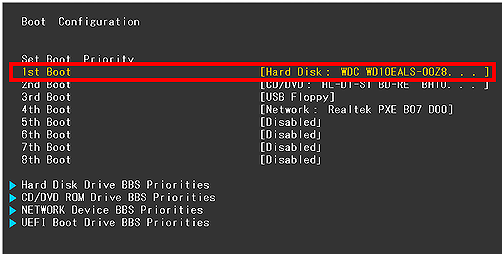
| BIOS-Name | Methode | Der Schlüssel oder die Schlüssel |
|---|---|---|
| Acer | Drücken Sie unmittelbar nach dem Einschalten Entf oder F2 | Entf/F2 |
| Compaq | Drücken Sie F10, während der Cursor in der oberen rechten Ecke des Bildschirms blinkt | F10 |
| Dell | Drücken Sie F2, wenn das Dell-Logo angezeigt wird, oder drücken Sie alle paar Sekunden, bis die Meldung „Setup wird gestartet“ angezeigt wird | F2 |
| eMaschinen | Drücken Sie Tab oder Entf, während das eMachine-Logo auf dem Bildschirm angezeigt wird | Tab/Entf |
| Fujitsu | Drücken Sie F2, sobald das Fujitsu-Logo erscheint | F2 |
| Tor | Drücken Sie nach dem Neustart des Computers wiederholt die Taste F1 | F1 |
| PS | Drücken Sie nach dem Neustart des Computers die Taste F1/F10/oder F11 | F1/ F10/ F11 |
| IBM | Drücken Sie sofort nach dem Einschalten des Computers F1 | F1 |
| Lenovo | Drücken Sie F1 oder F2, nachdem Sie den Computer eingeschaltet haben | F1/F2 |
| Nec | Drücken Sie F2, um das BIOS-Setup aufzurufen | F2 |
| Packard Bell | Drücken Sie F1/F2/ oder Entf, um ins BIOS zu gelangen | F1/ F2/ Entf |
| Samsung | Drücken Sie F2, um das BIOS-Setup-Dienstprogramm zu starten | F2 |
| Scharf | Drücken Sie F2, nachdem der Computer gestartet ist | F2 |
| Sony | Drücken Sie F1/F2/oder F3, nachdem Sie den Computer eingeschaltet haben | F1/F2/F3 |
| Toshiba | Drücken Sie nach dem Einschalten F1 oder Esc, um auf das BIOS zuzugreifen | F1/Esc |
| ARLT | Drücken Sie Entf oder F11, wenn die entsprechende Meldung angezeigt wird | Entf/ F11 |
Wenn Sie die gesamte Festplatte, einschließlich Laufwerk C, D, E, F…, auf eine SSD klonen möchten, können Sie die Funktion Festplattenklon von Renee Becca nutzen. Nach dem Klonen können Sie über eine SSD mit den gleichen Daten wie die Originalfestplatte verfügen.
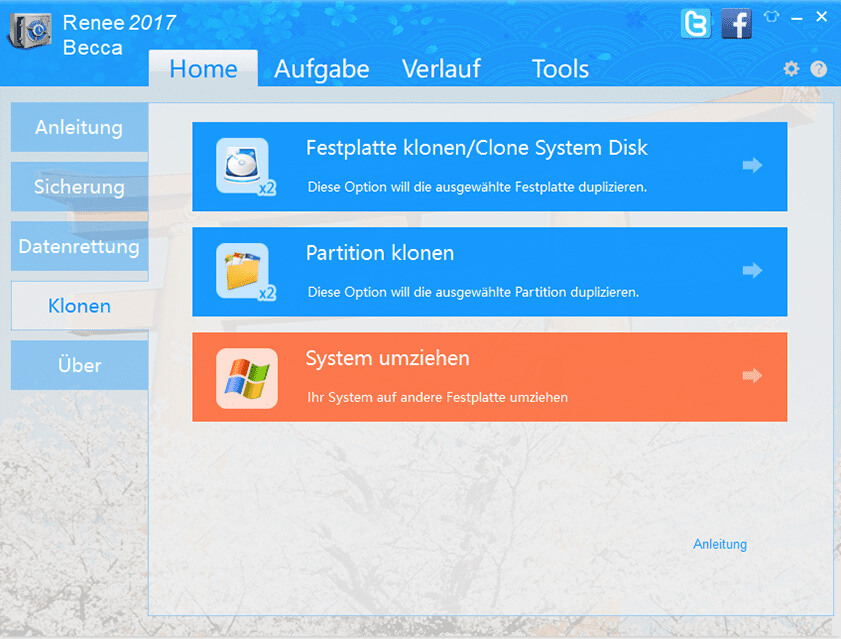
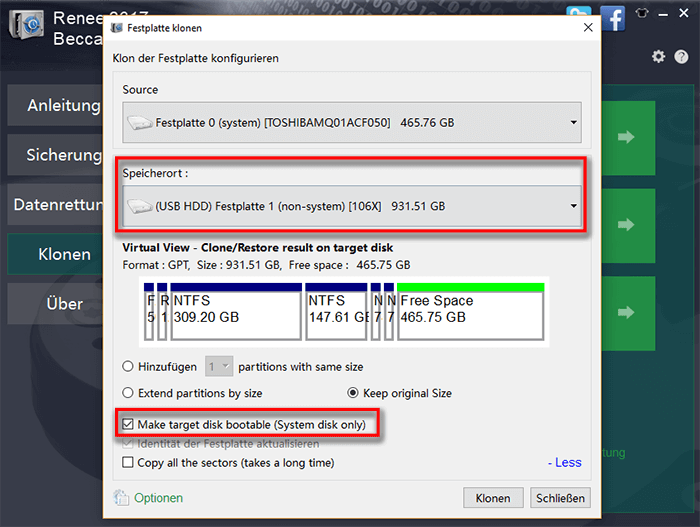
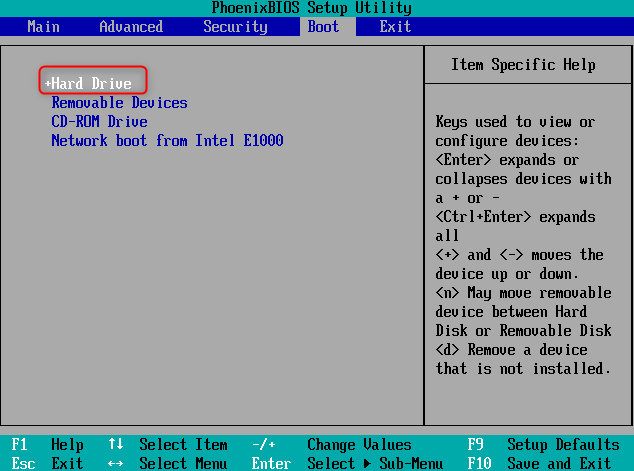
- Bietet eine zuverlässige Alternative zum Klonen von HDD auf SSD
- Bietet eine intuitive Benutzeroberfläche und Schritt-für-Schritt-Anleitungen
- Vereinfacht den Prozess des Klonens einer Festplatte
Nachteile:
- Erfordert das Herunterladen und Installieren von Software von Drittanbietern
- Erfordert den Erwerb eines Lizenzcodes.
Ein wichtiger Aspekt zur Optimierung der SSD nach dem Kopiervorgang ist die Konfiguration der Energieeinstellungen . Durch Anpassen der Energieeinstellungen können Sie sicherstellen, dass die SSD vollständig für ihre Fähigkeiten optimiert ist.
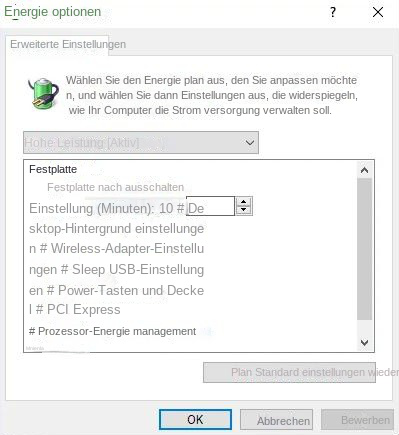
Das Aktualisieren der Firmware der SSD ist ein weiterer entscheidender Schritt zur Optimierung ihrer Leistung. SSD-Hersteller veröffentlichen häufig Firmware-Updates, die Kompatibilitätsprobleme beheben, die Stabilität erhöhen und die Gesamtleistung verbessern. Indem Sie die Firmware der SSD auf dem neuesten Stand halten , stellen Sie sicher, dass Sie von den neuesten Weiterentwicklungen und Optimierungen profitieren.
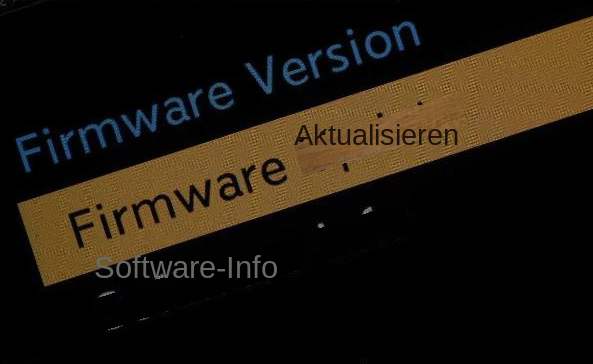
Es wird außerdem empfohlen , unnötige Startprogramme und -dienste zu deaktivieren , die die Leistung der SSD beeinträchtigen könnten. Viele Anwendungen und Hintergrundprozesse werden beim Start automatisch ausgeführt, verbrauchen Systemressourcen und verursachen möglicherweise Verzögerungen. Indem Sie den Start solcher Programme gezielt verhindern, können Sie sicherstellen, dass die SSD über die erforderlichen Ressourcen verfügt, um schnell und effizient hochzufahren.
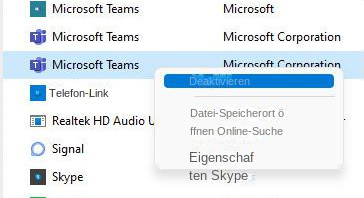
Die regelmäßige Überwachung des Zustands und der Leistung der SSD ist von entscheidender Bedeutung, um potenzielle Probleme oder Anomalien zu erkennen, die ihre Leistung beeinträchtigen könnten. Verschiedene Diagnosetools wie HWiNFO können wertvolle Einblicke in den Zustand, die Temperatur und die Gesamtleistung der SSD liefern. Indem Sie etwaige Probleme umgehend beheben, können Sie eine weitere Verschlechterung verhindern und die Leistung der SSD im Laufe der Zeit optimieren.
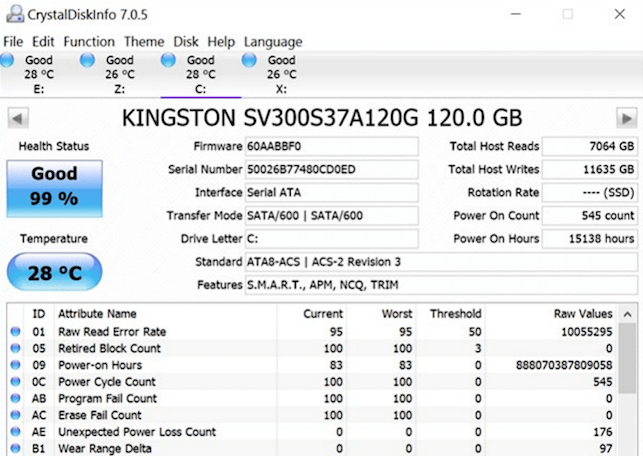
betroffene Linker :
Ein Leitfaden zur effizienten Übertragung Ihres Betriebssystems von SSD auf M.2
15-09-2023
Lena Melitta : Erfahren Sie in unserer umfassenden Anleitung, wie Sie Ihr Betriebssystem effizient von einer SSD auf ein M.2-Laufwerk übertragen....
Aufrüstung auf SSD? Erwägen Sie Disk Copier für einen nahtlosen Übergang
14-09-2023
Angel Doris : Verbessern Sie die PC-Leistung mühelos mit einem Festplattenkopierer wie dem hier genannten. Klonen Sie Ihre Festplatte auf eine...
14-09-2023
Angel Doris : Einfache Migration des Betriebssystems auf SSD unter Windows 11 mithilfe von Automatisierungstools, die einen reibungslosen und fehlerfreien Prozess...
Das ultimative Upgrade: Übertragen von Windows von einer Festplatte auf eine SSD in einem Laptop
13-09-2023
Maaß Hoffmann : In dieser umfassenden Anleitung erfahren Sie, wie Sie Windows 10 von einer Festplatte auf eine SSD auf Ihrem...


