Beschleunigen Sie die Windows 11-Migration: Vereinfachen Sie die Übertragung von Betriebssystemen auf SSD mit einem Migrationstool
- Home
- Support
- Anleitungen für Systemsicherung
- Beschleunigen Sie die Windows 11-Migration: Vereinfachen Sie die Übertragung von Betriebssystemen auf SSD mit einem Migrationstool
Überblick
Einfache Migration des Betriebssystems auf SSD unter Windows 11 mithilfe von Automatisierungstools, die einen reibungslosen und fehlerfreien Prozess gewährleisten und den manuellen Aufwand minimieren.

Migrationstools sind ein wertvolles Hilfsmittel, wenn es um die Migration des Betriebssystems auf eine SSD in Windows 11 geht. Diese Tools rationalisieren den Prozess und machen manuelle Eingriffe überflüssig, was den Benutzern letztendlich wertvolle Zeit spart . Benutzer müssen nicht mehr viel Zeit damit verbringen , Software neu zu installieren und Lizenzschlüssel für diese Software zu finden .
Eine Möglichkeit, wie Migrationstools den Migrationsprozess vereinfachen, besteht darin, alle erforderlichen Dateien und Einstellungen automatisch vom alten Betriebssystem auf die neue SSD zu übertragen. Diese Tools können das Betriebssystem, Anwendungen und persönliche Dateien nahtlos erkennen und migrieren und sorgen so für einen reibungslosen Übergang ohne das Risiko von Datenverlust oder fehlenden Dateien .
Migrationstools übernehmen auch Aufgaben wie die Partitionierung der SSD, die Optimierung von Systemeinstellungen und die Aktualisierung von Treibern. Die Tools können automatisch die optimale Partitionsgröße für das Betriebssystem ermitteln und so eine effiziente Nutzung der SSD-Speicherkapazität gewährleisten. Darüber hinaus können sie verschiedene Systemeinstellungen optimieren, um die Leistung auf der neuen Hardware zu maximieren .
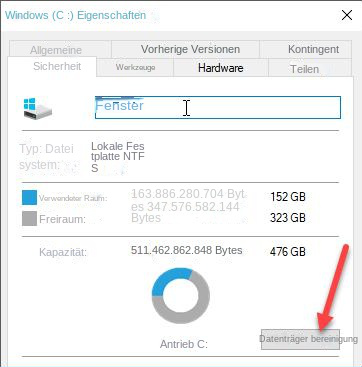
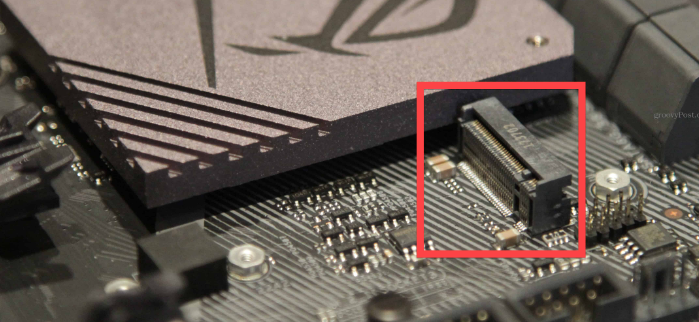

Automatische 4K Ausrichtung Führt automatisch eine 4K Ausrichtung durch, um die SSD Leistung zu verbessern.
Unterstützt GPT und MBR passt bei der Migration des Systems automatisch das entsprechende Partitionsformat für SSD an.
Unterstützt FAT/NTFS kann verschiedene Dateisystemformate migrieren.
Schnelle Backup Geschwindigkeit bis zu 3.000 MB/Minute Backup Geschwindigkeit.
Umfassende Sicherungslösung unterstützt Systemmigration/Systemsicherung/Partitionssicherung/Festplattensicherung/Dateisicherung/Festplattenklonen.
Automatische 4K Ausrichtung Verbessert die SSD Leistung
Unterstützt GPT und MBR Partitionsformat
Unterstützt NTFS und FAT32 Dateisysteme


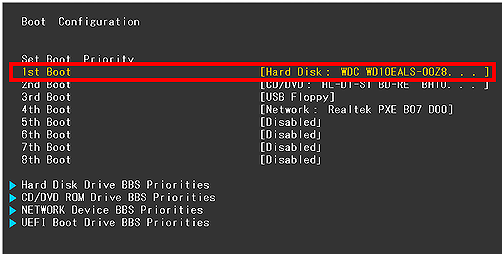
| BIOS-Name | Methode | Der Schlüssel oder die Schlüssel |
|---|---|---|
| Acer | Drücken Sie unmittelbar nach dem Einschalten Entf oder F2 | Entf/F2 |
| Compaq | Drücken Sie F10, während der Cursor in der oberen rechten Ecke des Bildschirms blinkt | F10 |
| Dell | Drücken Sie F2, wenn das Dell-Logo angezeigt wird, oder drücken Sie alle paar Sekunden, bis die Meldung „Setup wird gestartet“ angezeigt wird | F2 |
| eMaschinen | Drücken Sie Tab oder Entf, während das eMachine-Logo auf dem Bildschirm angezeigt wird | Tab/Entf |
| Fujitsu | Drücken Sie F2, sobald das Fujitsu-Logo erscheint | F2 |
| Tor | Drücken Sie nach dem Neustart des Computers wiederholt die Taste F1 | F1 |
| PS | Drücken Sie nach dem Neustart des Computers die Taste F1/F10/oder F11 | F1/ F10/ F11 |
| IBM | Drücken Sie sofort nach dem Einschalten des Computers F1 | F1 |
| Lenovo | Drücken Sie F1 oder F2, nachdem Sie den Computer eingeschaltet haben | F1/F2 |
| Nec | Drücken Sie F2, um das BIOS-Setup aufzurufen | F2 |
| Packard Bell | Drücken Sie F1/F2/ oder Entf, um ins BIOS zu gelangen | F1/ F2/ Entf |
| Samsung | Drücken Sie F2, um das BIOS-Setup-Dienstprogramm zu starten | F2 |
| Scharf | Drücken Sie F2, nachdem der Computer gestartet ist | F2 |
| Sony | Drücken Sie F1/F2/oder F3, nachdem Sie den Computer eingeschaltet haben | F1/F2/F3 |
| Toshiba | Drücken Sie nach dem Einschalten F1 oder Esc, um auf das BIOS zuzugreifen | F1/Esc |
| ARLT | Drücken Sie Entf oder F11, wenn die entsprechende Meldung angezeigt wird | Entf/ F11 |
- Ermöglicht die sichere Migration des Betriebssystems ohne Neuinstallation
- Einfache Schritte für eine reibungslose und mühelose Übertragung
- Verbessert die Leistung und verkürzt die Bootzeiten mit einer neuen SSD
Nachteile:Es gibt keine Mac-Version
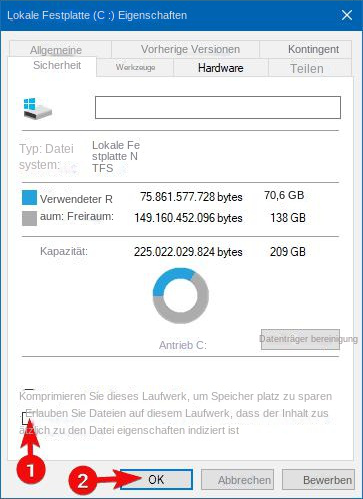
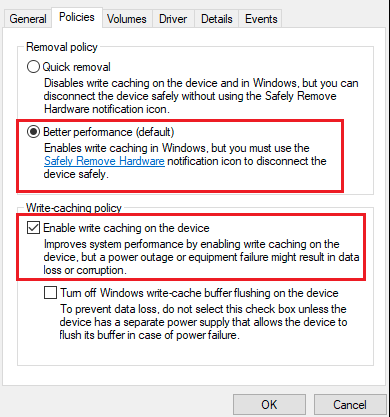
GodMode.{ED7BA470-8E54-465E-825C-99712043E01C}


