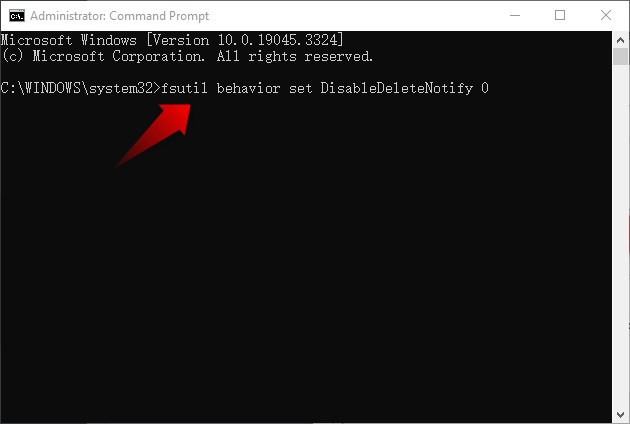Das ultimative Upgrade: Übertragen von Windows von einer Festplatte auf eine SSD in einem Laptop
- Home
- Support
- Anleitungen für Systemsicherung
- Das ultimative Upgrade: Übertragen von Windows von einer Festplatte auf eine SSD in einem Laptop
Überblick
In dieser umfassenden Anleitung erfahren Sie, wie Sie Windows 10 von einer Festplatte auf eine SSD auf Ihrem Laptop übertragen. Sichern Sie Daten, klonen Sie, passen Sie BIOS-Einstellungen an und optimieren Sie die Leistung für ein nahtloses Erlebnis.


Automatische 4K Ausrichtung Führt automatisch eine 4K Ausrichtung durch, um die SSD Leistung zu verbessern.
Unterstützt GPT und MBR passt bei der Migration des Systems automatisch das entsprechende Partitionsformat für SSD an.
Unterstützt FAT/NTFS kann verschiedene Dateisystemformate migrieren.
Schnelle Backup Geschwindigkeit bis zu 3.000 MB/Minute Backup Geschwindigkeit.
Umfassende Sicherungslösung unterstützt Systemmigration/Systemsicherung/Partitionssicherung/Festplattensicherung/Dateisicherung/Festplattenklonen.
Automatische 4K Ausrichtung Verbessert die SSD Leistung
Unterstützt GPT und MBR Partitionsformat
Unterstützt NTFS und FAT32 Dateisysteme


- Ermöglicht die sichere Migration des Betriebssystems ohne Neuinstallation.
- Einfache Schritte für eine reibungslose und mühelose Übertragung.
- Verbessert die Leistung und verkürzt die Bootzeiten mit einer neuen SSD.
Nachteile:Kostenpflichtige Software.
Um die Startreihenfolge zu ändern, müssen Sie auf die System-BIOS- oder UEFI-Einstellungen zugreifen. Die konkrete Methode für den Zugriff auf diese Einstellungen kann je nach Hersteller Ihres Computers variieren, erfordert jedoch normalerweise das Drücken einer bestimmten Taste (z. B. F2, F10 oder Entf) während des Startvorgangs.
| BIOS-Name | Methode | Der Schlüssel oder die Schlüssel |
|---|---|---|
| Acer | Drücken Sie unmittelbar nach dem Einschalten Entf oder F2 | Entf/F2 |
| Compaq | Drücken Sie F10, während der Cursor in der oberen rechten Ecke des Bildschirms blinkt | F10 |
| Dell | Drücken Sie F2, wenn das Dell-Logo angezeigt wird, oder drücken Sie alle paar Sekunden, bis die Meldung „Setup wird gestartet“ angezeigt wird | F2 |
| eMaschinen | Drücken Sie Tab oder Entf, während das eMachine-Logo auf dem Bildschirm angezeigt wird | Tab/Entf |
| Fujitsu | Drücken Sie F2, sobald das Fujitsu-Logo erscheint | F2 |
| Tor | Drücken Sie nach dem Neustart des Computers wiederholt die Taste F1 | F1 |
| PS | Drücken Sie nach dem Neustart des Computers die Taste F1/F10/oder F11 | F1/ F10/ F11 |
| IBM | Drücken Sie sofort nach dem Einschalten des Computers F1 | F1 |
| Lenovo | Drücken Sie F1 oder F2, nachdem Sie den Computer eingeschaltet haben | F1/F2 |
| Nec | Drücken Sie F2, um das BIOS-Setup aufzurufen | F2 |
| Packard Bell | Drücken Sie F1/F2/ oder Entf, um ins BIOS zu gelangen | F1/ F2/ Entf |
| Samsung | Drücken Sie F2, um das BIOS-Setup-Dienstprogramm zu starten | F2 |
| Scharf | Drücken Sie F2, nachdem der Computer gestartet ist | F2 |
| Sony | Drücken Sie F1/F2/oder F3, nachdem Sie den Computer eingeschaltet haben | F1/F2/F3 |
| Toshiba | Drücken Sie nach dem Einschalten F1 oder Esc, um auf das BIOS zuzugreifen | F1/Esc |
| ARLT | Drücken Sie Entf oder F11, wenn die entsprechende Meldung angezeigt wird | Entf/ F11 |
Sobald Sie sich in den BIOS- oder UEFI-Einstellungen befinden, navigieren Sie zum Abschnitt „ Boot “ oder „ Boot Order “. Hier sehen Sie eine Liste der verfügbaren Boot-Geräte mit der aktuellen Boot-Reihenfolge. Um die neue Festplatte zu priorisieren , verschieben Sie sie einfach an den Anfang der Liste, indem Sie den Anweisungen auf dem Bildschirm folgen.
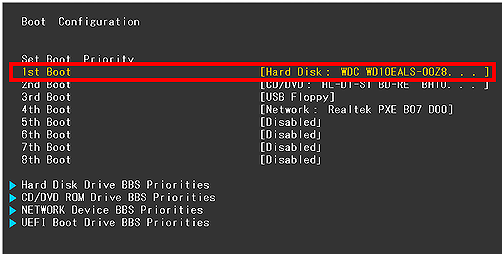
Nachdem Sie die erforderlichen Änderungen vorgenommen haben, speichern Sie die Einstellungen und verlassen Sie das BIOS oder die UEFI-Schnittstelle. Nach dem Neustart Ihres Laptops sollte dieser nun die SSD als Startlaufwerk erkennen, was schnellere Startzeiten und eine verbesserte Gesamtleistung ermöglicht.
Im Gegensatz zu herkömmlichen Festplatten ist bei SSDs keine Defragmentierung erforderlich, da bei ihnen keine Datenfragmentierungsprobleme auftreten. Um Ihre SSD zu optimieren, sollten Sie die Funktion zur automatischen Festplattendefragmentierung deaktivieren. Um dies zu tun:
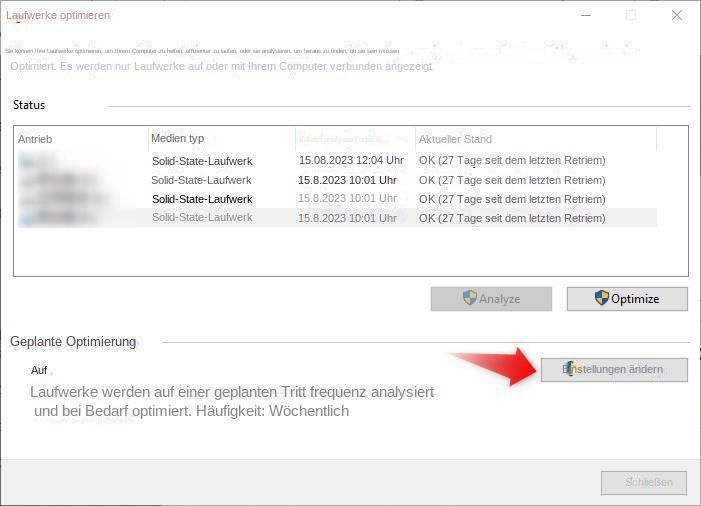
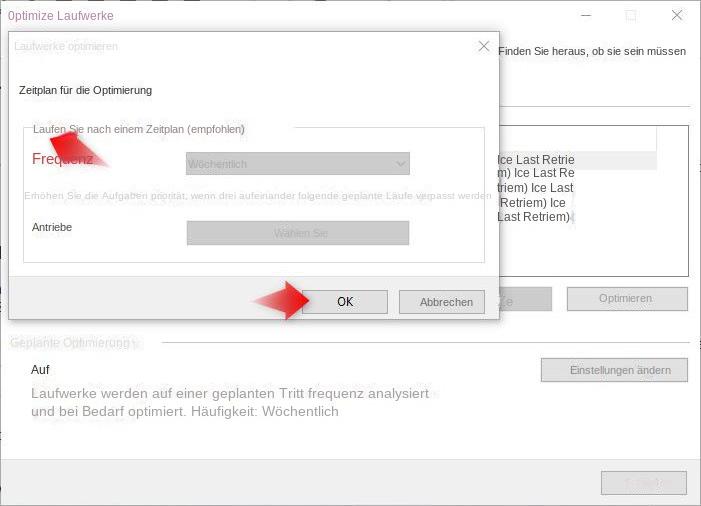
TRIM ist ein Befehl, der es dem Betriebssystem ermöglicht, der SSD mitzuteilen, welche Datenblöcke nicht mehr verwendet werden. Die Aktivierung von TRIM trägt dazu bei, die Leistung der SSD über einen längeren Zeitraum aufrechtzuerhalten. So aktivieren Sie TRIM:
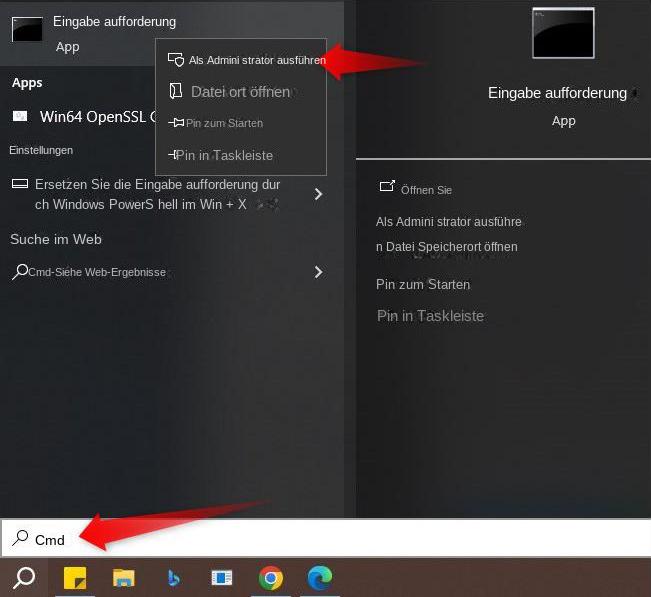
fsutil behavior set DisableDeleteNotify 0