Wie klont man ein Mac-System auf eine SSD?
- Home
- Support
- Anleitungen für Systemsicherung
- Wie klont man ein Mac-System auf eine SSD?
Überblick
Möchten Sie die Festplatte Ihres Mac durch eine SSD ersetzen oder Ihr System von einer externen SSD aus booten, ist es notwendig, das Mac-System auf die SSD zu klonen. Hier erläutern wir ausführlich, wie Sie das Mac-System erfolgreich auf eine Solid-State-Drive übertragen. Zudem finden Windows-Anwender in diesem Beitrag hilfreiche Tipps zur Migration ihres Windows-Systems auf eine SSD.
Inhaltsverzeichnis

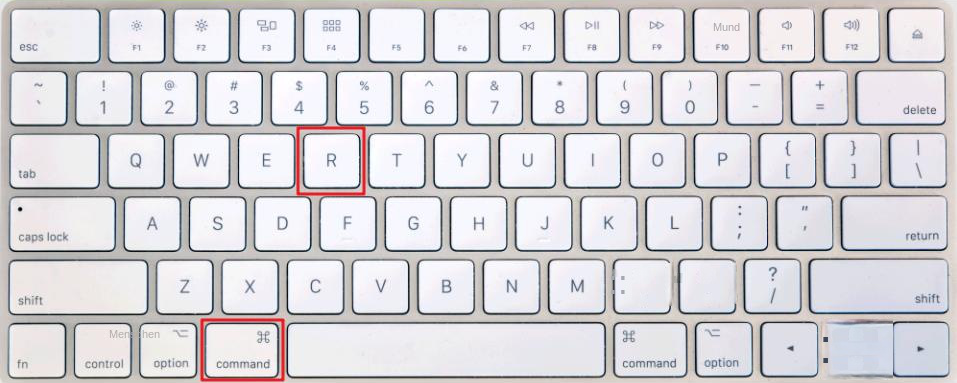
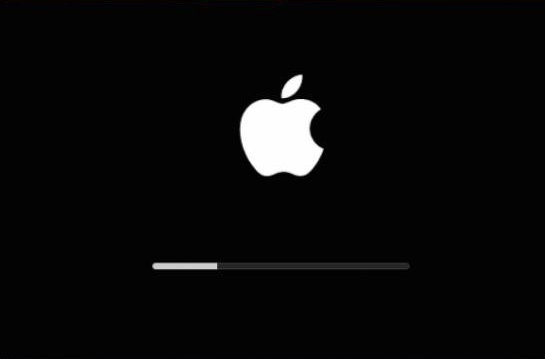
Dienstprogramme“ (Festplatten-Dienstprogramm) und klicken Sie dann auf (Weiter).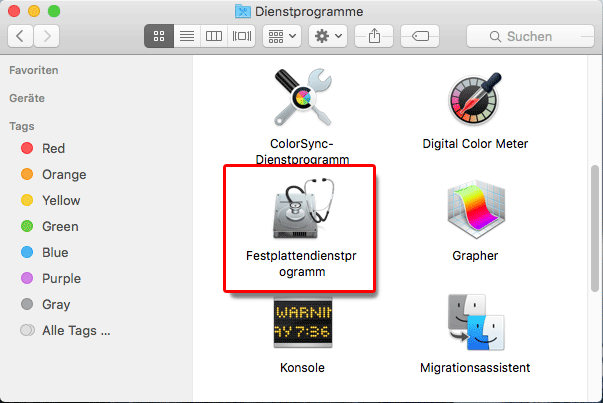
"Externe Festplatte löschen und durch Daten des ausgewählten Volumes ersetzen" zu bestätigen. Dieser Vorgang ist irreversibel, sichern Sie daher zuvor Ihre Daten. Wählen Sie anschließend die Quelle für die Wiederherstellung. Um Daten von der Systemfestplatte auf die SSD zu übertragen, wählen Sie die Festplatte APPLE SSD SMO128G Media, nicht das Apple Disk Image (mit dem macOS-Basissystem Media).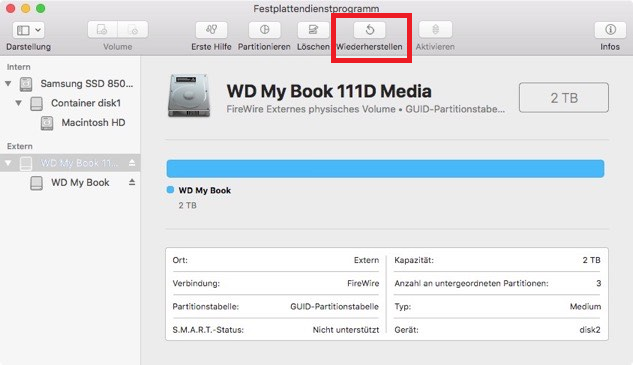
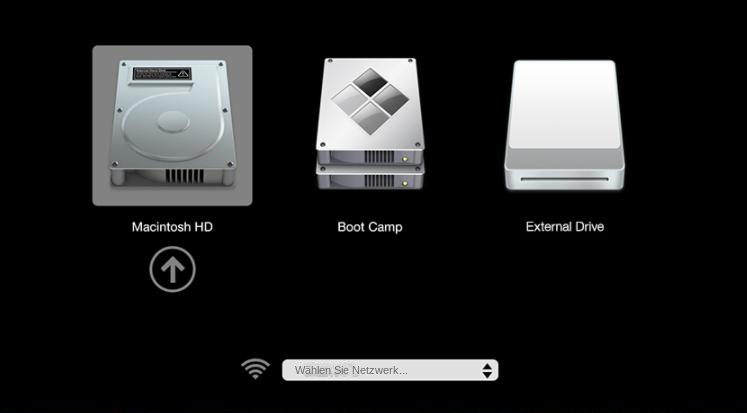

Automatische 4K Ausrichtung Führt automatisch eine 4K Ausrichtung durch, um die SSD Leistung zu verbessern.
Unterstützt GPT und MBR passt bei der Migration des Systems automatisch das entsprechende Partitionsformat für SSD an.
Unterstützt FAT/NTFS kann verschiedene Dateisystemformate migrieren.
Schnelle Backup Geschwindigkeit bis zu 3.000 MB/Minute Backup Geschwindigkeit.
Umfassende Sicherungslösung unterstützt Systemmigration/Systemsicherung/Partitionssicherung/Festplattensicherung/Dateisicherung/Festplattenklonen.
Automatische 4K Ausrichtung Verbessert die SSD Leistung
Unterstützt GPT und MBR Partitionsformat
Unterstützt NTFS und FAT32 Dateisysteme
System umziehen) in der Spalte (Klonen) der Hauptschnittstelle aus.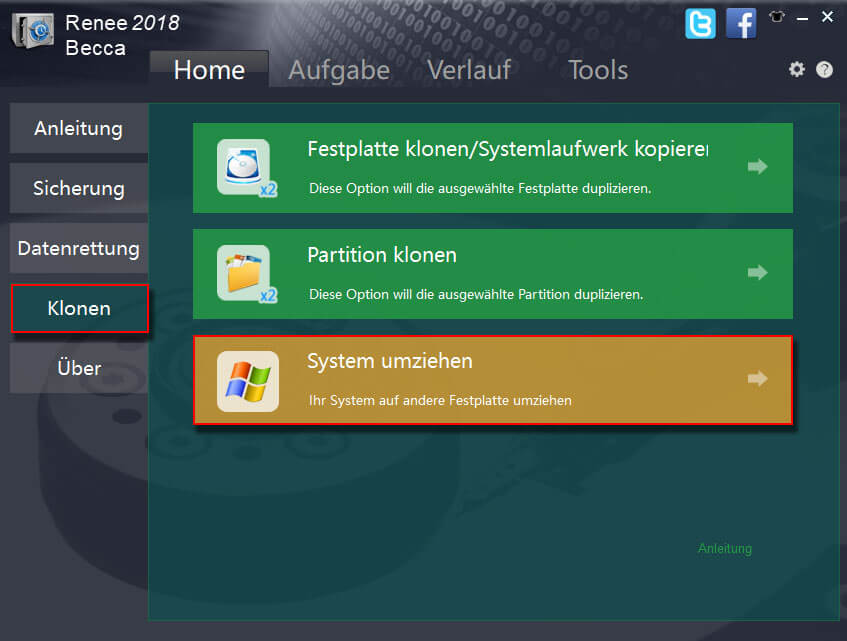
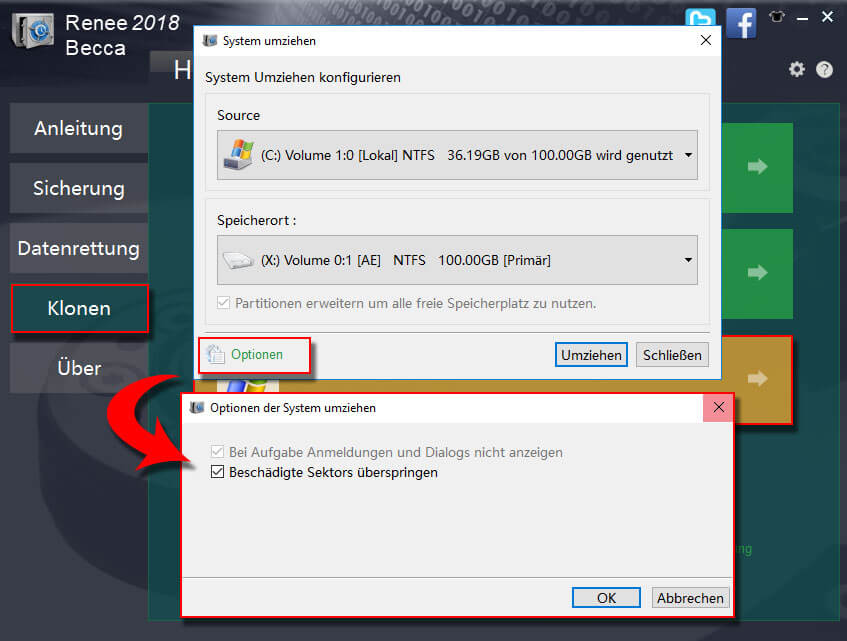
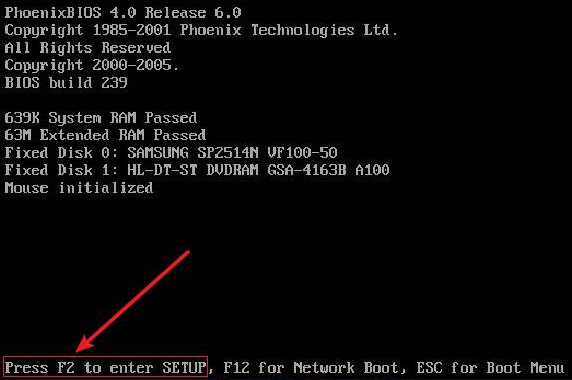
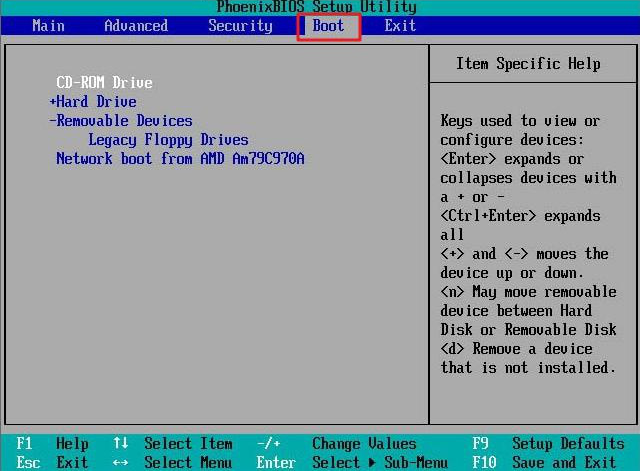
betroffene Linker :
Festplatte klonen: Nur System auf SSD umziehen
03-07-2024
Angel Doris : Wir wollen meistens beim Festplatte klonen nur System auf SSD umziehen, so dass wir das gekaufte System nicht...
Wie klont man eine Festplatte auf eine NVMe M.2 SSD?
26-04-2024
Angel Doris : Die M.2-SSD ist eine der neueren Entwicklungen im Bereich der Solid-State-Speichermedien. Sie zeichnet sich durch eine signifikante Leistungssteigerung...
Wie kann ich eine UEFI-Bootdiskette perfekt auf eine SSD klonen?
20-12-2023
Thomas Quadbeck : Die UEFI-Bootdiskette, auch GPT-Bootdiskette genannt, verwendet die GPT-Partitionsform. Für das Klonen einer UEFI-Bootfestplatte auf SSD folgen Sie bitte...


