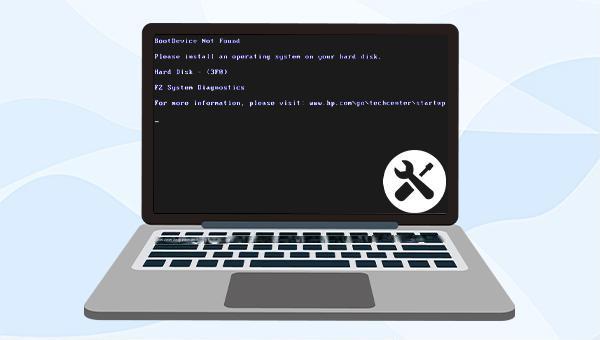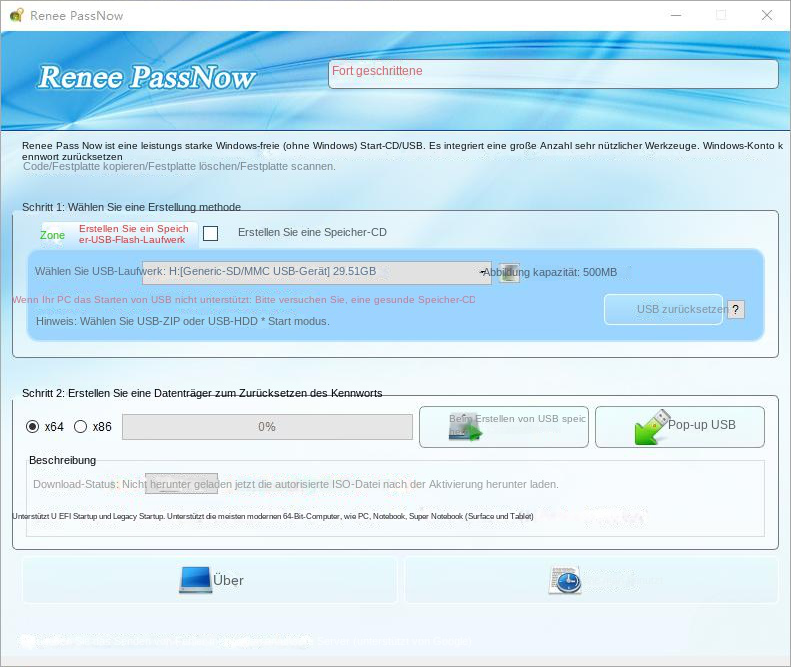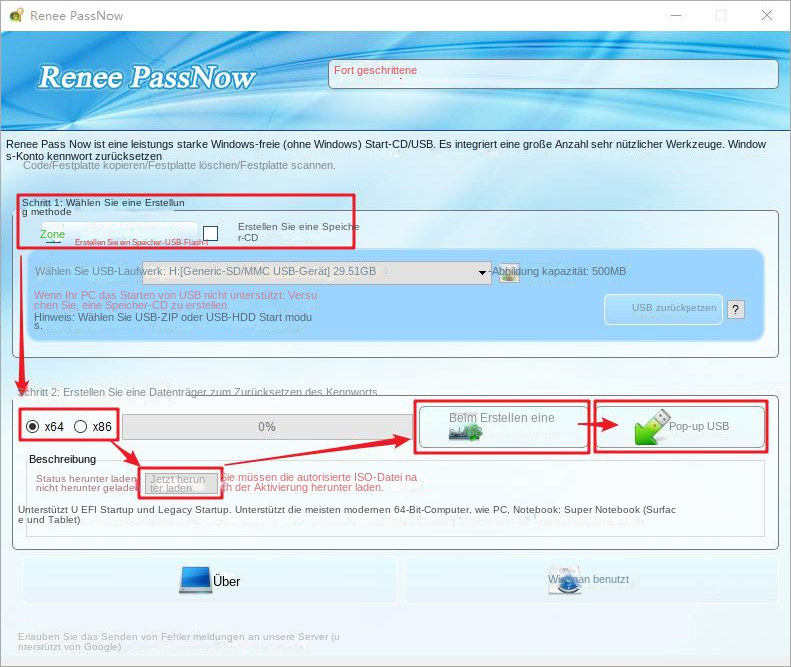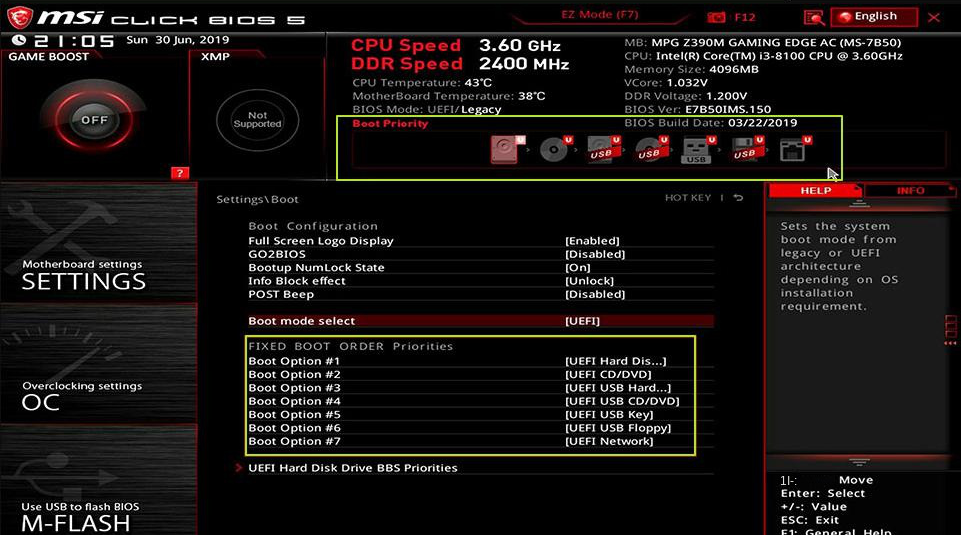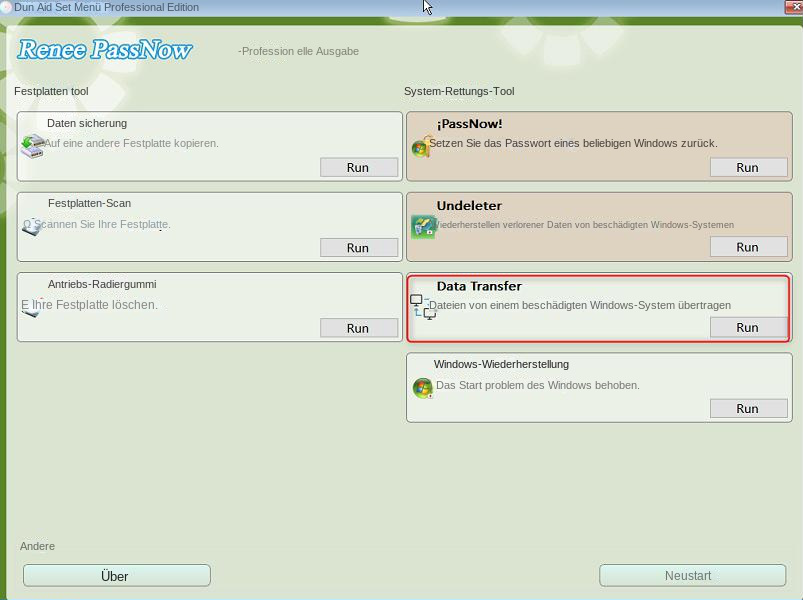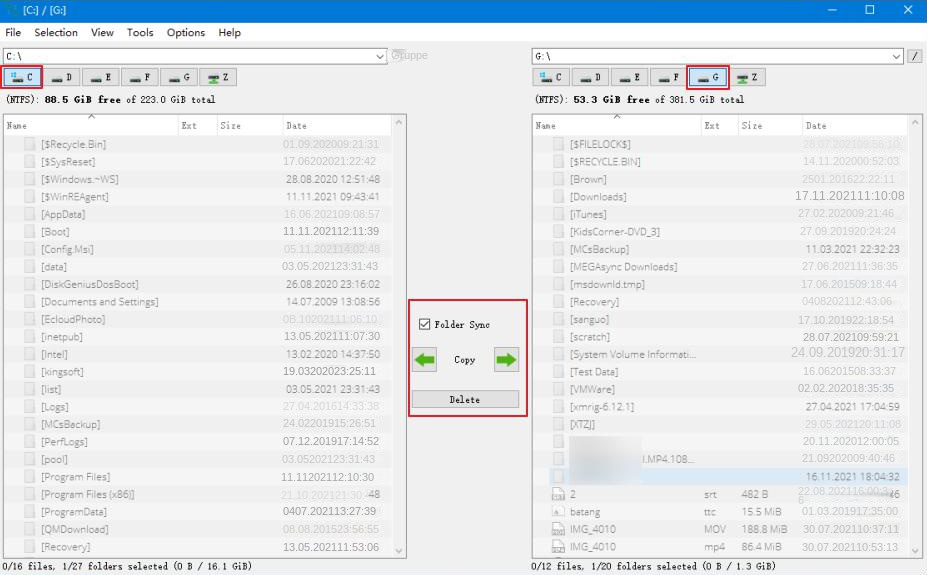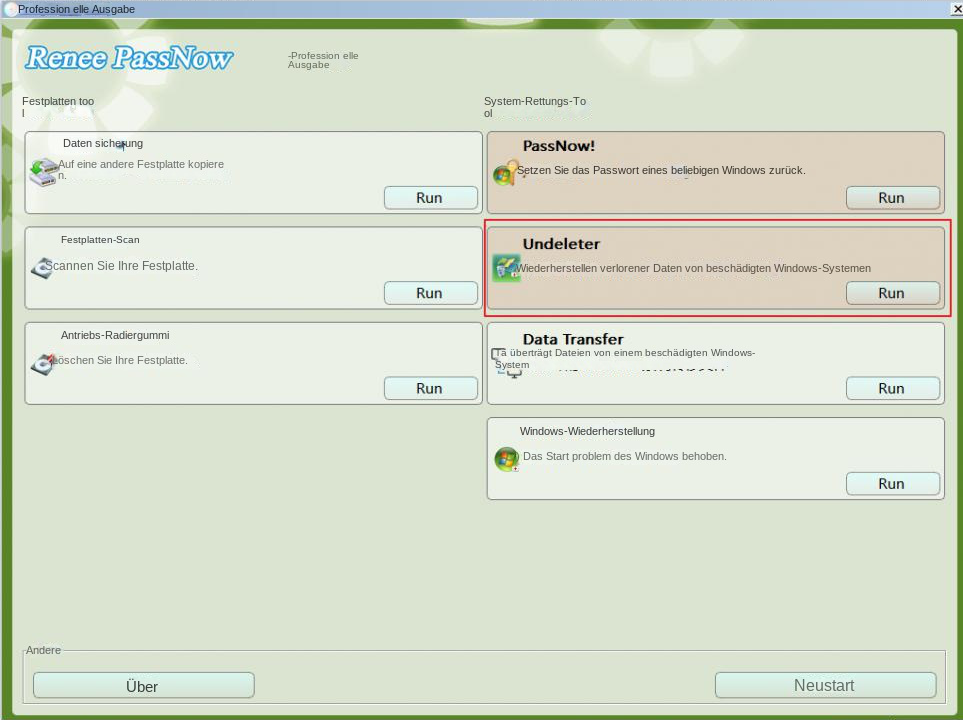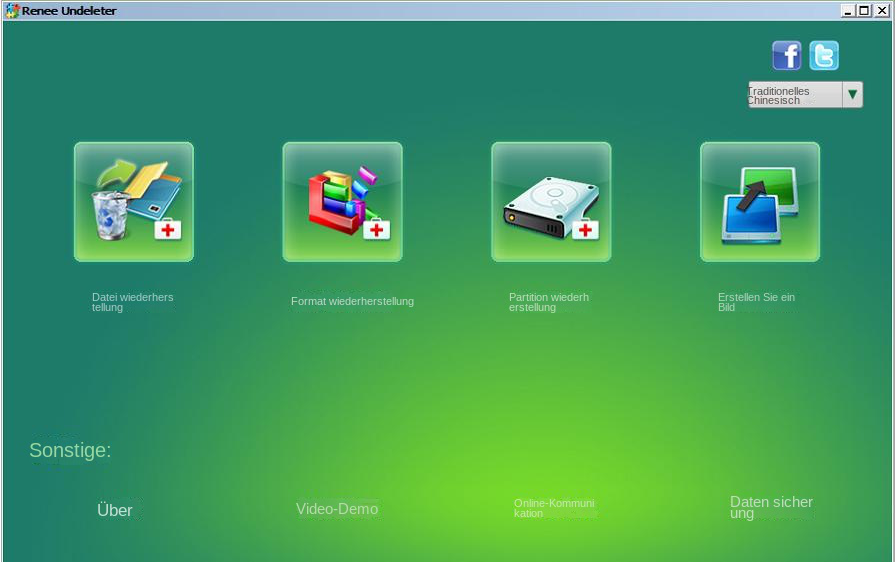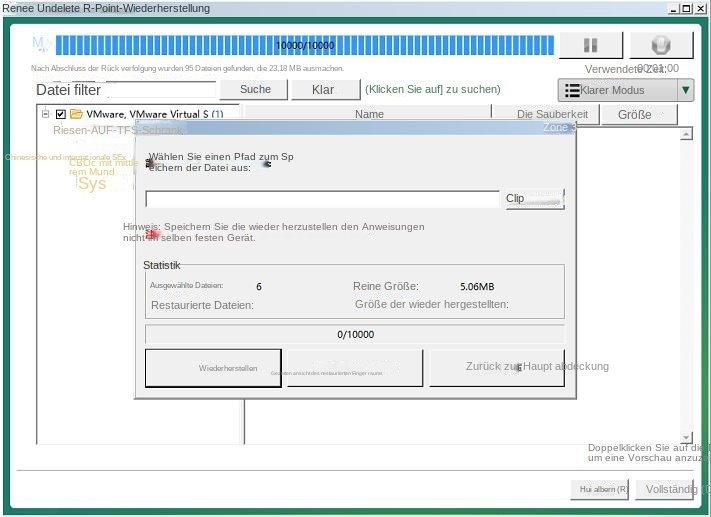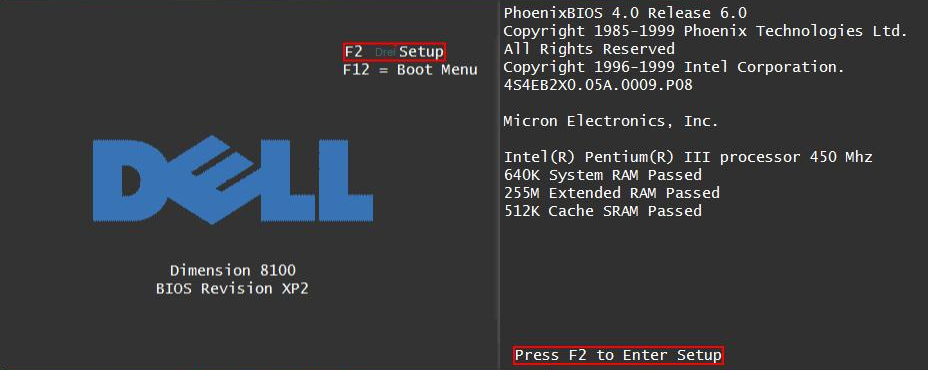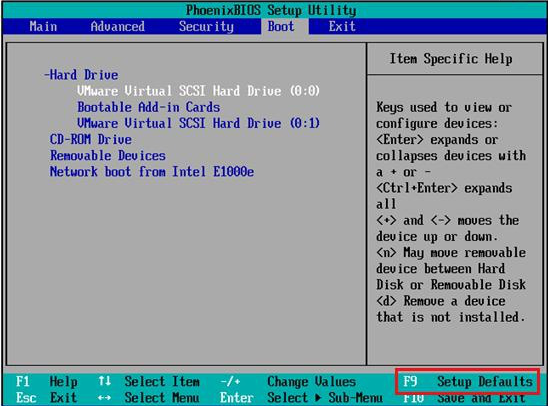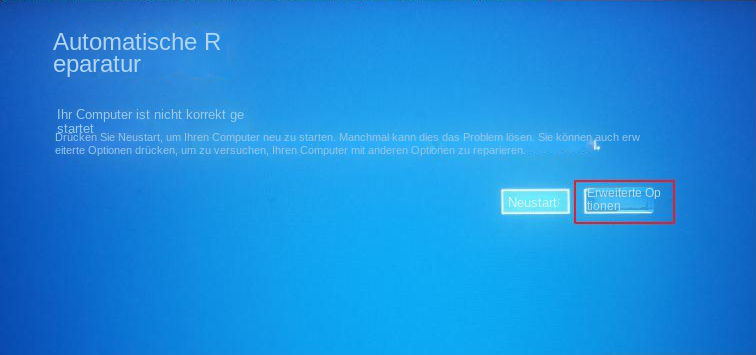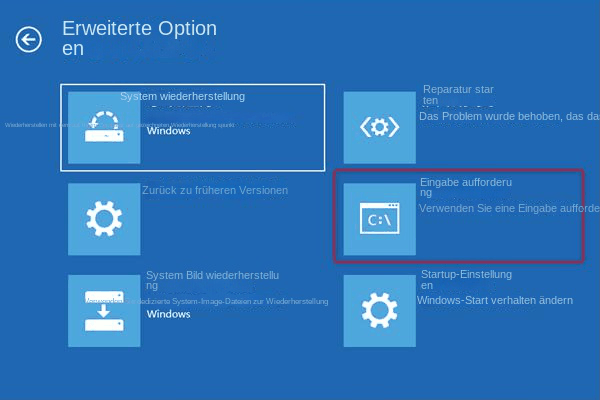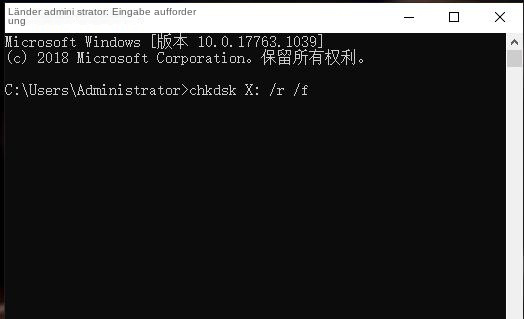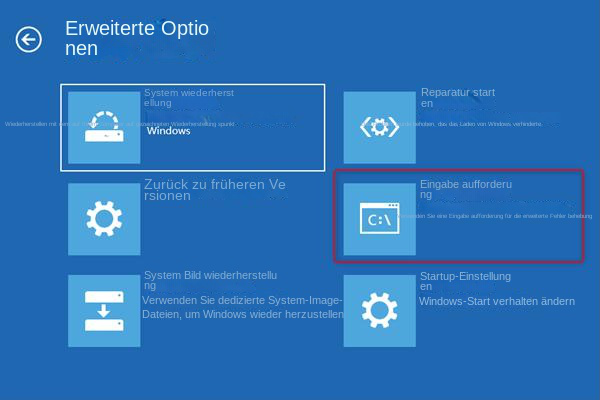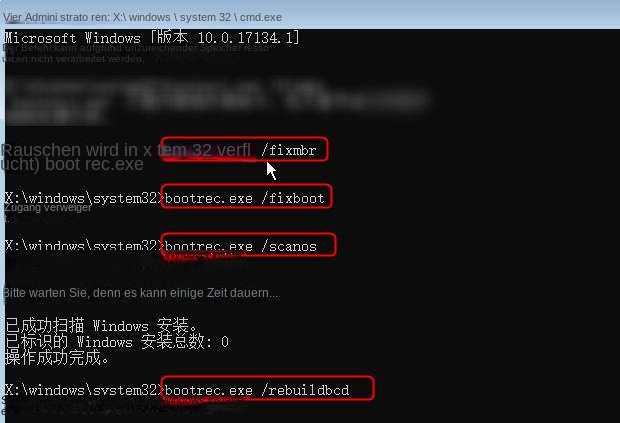III. Wie kann der Fehler „Kein Startgerät gefunden“ behoben werden, der beim Einschalten des Computers angezeigt wird?
1. Schließen Sie die Festplatte wieder an
Wenn die Fehlermeldung „Kein Startgerät gefunden“ auftritt, wird empfohlen, zunächst zu versuchen, die Festplatte erneut anzuschließen. Schalten Sie zuerst den Computer aus und ziehen Sie das Netzkabel ab. Wenn es sich um einen Laptop handelt, können Sie zuerst den Akku herausnehmen, dann das Festplattengerät trennen und versuchen, das Festplattengerät erneut anzuschließen. Nachdem der Vorgang abgeschlossen ist, starten Sie den Computer erneut, um zu sehen, ob das Problem behoben ist. Bitte beachten Sie: Wenn Sie mit der Demontage einer Festplatte nicht vertraut sind, nehmen Sie die Demontage nicht selbst vor, sondern wenden Sie sich an Fachleute oder Wartungsorganisationen.
2. Stellen Sie die BIOS-Standardeinstellungen wieder her
Wenn die Startreihenfolge in den BIOS-Einstellungen falsch ist oder das System die Festplatte nicht erkennen kann, erscheint die Fehlermeldung „Kein Startgerät gefunden“. Daher können Sie versuchen, die BIOS-Standardeinstellungen wiederherzustellen, um dieses Problem zu lösen. Die spezifischen Schritte sind wie folgt:
Schritt 1: Schalten Sie den Computer ein und drücken Sie sofort mehrmals die Taste F2 oder F10 oder Esc oder Entf, um das BIOS-Menü aufzurufen (die Tastenkombinationen zum Aufrufen des BIOS unterscheiden sich geringfügig aufgrund der unterschiedlichen Modelle der Computer-Hauptplatine und Ihnen). Sie können den schwarzen Bildschirm beobachten, der beim Hochfahren erscheint. Eingabeaufforderung).
Schritt 2: Drücken Sie dann die Taste (F9) (Setup Defaults), um die BIOS-Standardeinstellungen wiederherzustellen. Versuchen Sie für andere BIOS-Schnittstellen, die Option zu finden, die „Standardeinstellungen“ enthält.
Schritt 3: Drücken Sie die Taste (F10), wählen Sie (Ja) und drücken Sie die Taste (Eingabe), um die Änderungen zu speichern. Starten Sie dann den Computer neu, um zu sehen, ob das Problem behoben ist.
3. Führen Sie den Befehl chkdsk aus, um fehlerhafte Sektoren auf der Festplatte zu reparieren
Das Problem „Kein Startgerät gefunden“ kann auftreten, wenn fehlerhafte Sektoren auf der Festplatte angezeigt werden. So können wir den Befehl chkdsk verwenden, um Festplattenfehler zu überprüfen und zu reparieren. Wenn das Gerät nicht normal gestartet werden kann und das System nicht betreten werden kann, kann es in der Windows-Wiederherstellungsumgebung repariert werden. Die spezifischen Betriebsschritte sind wie folgt:
Schritt 1: Halten Sie den Netzschalter 10 Sekunden lang gedrückt, um Ihr Computergerät auszuschalten. Drücken Sie den Netzschalter erneut, um das Gerät einzuschalten. Unmittelbar nach dem Start von Windows (bei einigen Geräten wird beispielsweise beim Start das Logo des Herstellers angezeigt) drücken und halten Sie die Ein-/Aus-Taste 10 Sekunden lang gedrückt, um das Gerät herunterzufahren.
Schritt 2: Drücken Sie den Netzschalter erneut, um das Gerät einzuschalten. Wenn Sie sehen, dass Windows startet, halten Sie den Netzschalter 10 Sekunden lang gedrückt, um das Gerät herunterzufahren.
Schritt 3: Drücken Sie den Netzschalter erneut, um das Gerät einzuschalten. Lassen Sie den Computer dieses Mal vollständig starten. Wählen Sie (Erweiterte Optionen) in der Benutzeroberfläche „Automatische Reparatur“. Anschließend gelangen Sie in die Windows-Wiederherstellungsumgebung.
Schritt 4: Nachdem Sie die Wiederherstellungsumgebung aufgerufen haben, wählen Sie (Fehlerbehebung) > (Erweiterte Optionen) > (Eingabeaufforderung).
Schritt 5: Geben Sie als Nächstes im geöffneten Eingabeaufforderungsfenster den Befehl (chkdsk fehlerhaften Sektor und stellen lesbare Informationen wieder her; /f wird versuchen, alle Fehler auf der Festplatte zu beheben) und drücken Sie (Eingabe), um Fehler zu beheben. Nachdem die Fehlerbehebung abgeschlossen ist, starten Sie den Computer neu, um zu prüfen, ob das Problem behoben ist.
4. Verwenden Sie den Bootrec-Befehl, um Fehler zu beheben
Der Befehl Bootrec kann beschädigte Master-Boot-Records oder Boot-Konfigurationsdatendateien reparieren. Diese Methode muss in die Wiederherstellungsumgebung gelangen, um ausgeführt zu werden. Gehen Sie wie folgt vor:
Schritt 1: Rufen Sie die Wiederherstellungsumgebung auf, indem Sie die Option „Herunterfahren erzwingen“ oder „Windows Installer (Computer reparieren)“ mehrmals wiederholen.
Schritt 2: Nachdem Sie die Wiederherstellungsumgebung aufgerufen haben, wählen Sie (Fehlerbehebung) > (Erweiterte Optionen) > (Eingabeaufforderung).
Schritt 3: Geben Sie in der Eingabeaufforderung den folgenden Befehl ein. Jedes Mal, wenn Sie einen Befehl eingeben, müssen Sie die Eingabetaste drücken. Nachdem die Reparatur abgeschlossen ist, starten Sie den Computer neu, um zu sehen, ob das Problem behoben ist.
Freundliche TippsZusätzlich zu den oben genannten Reparaturmethoden können Sie auch versuchen, die Wiederherstellungsumgebung aufzurufen und (Fehlerbehebung) > (Erweiterte Optionen) > (Startreparatur) auszuwählen. Mit der Startreparaturfunktion können verschiedene Fehler effektiv behoben werden. Bei der Startreparatur wird dies der Fall sein Scannen Sie das Computersystem und versuchen Sie, alle beschädigten Dateien zu reparieren, um Anomalien im BCD zu beheben. Wenn das Problem dadurch immer noch nicht behoben wird, müssen Sie möglicherweise das System neu installieren, um es zu beheben.