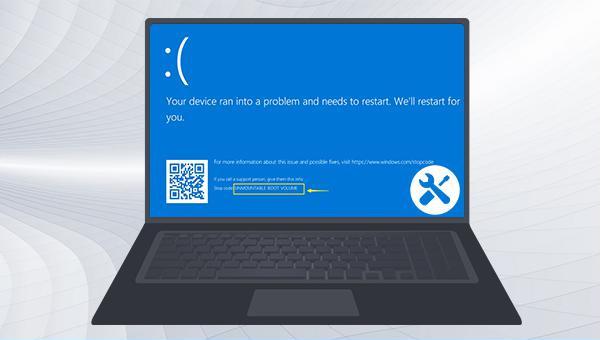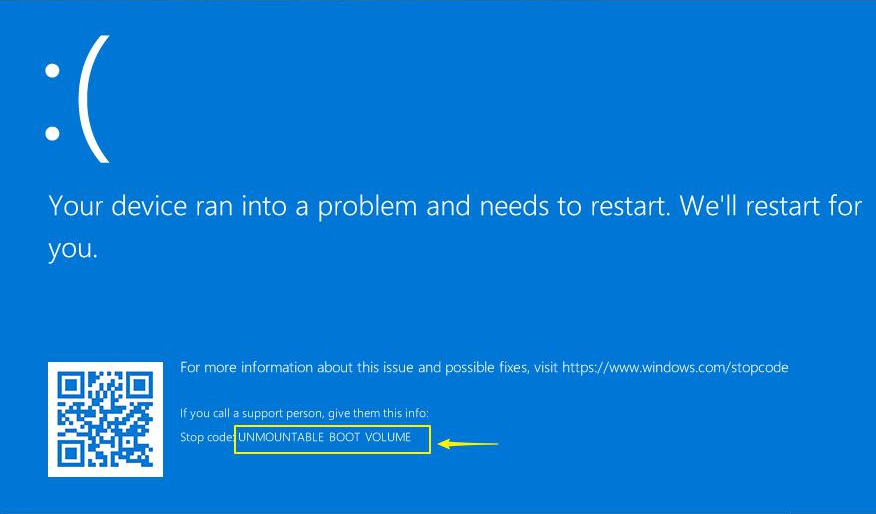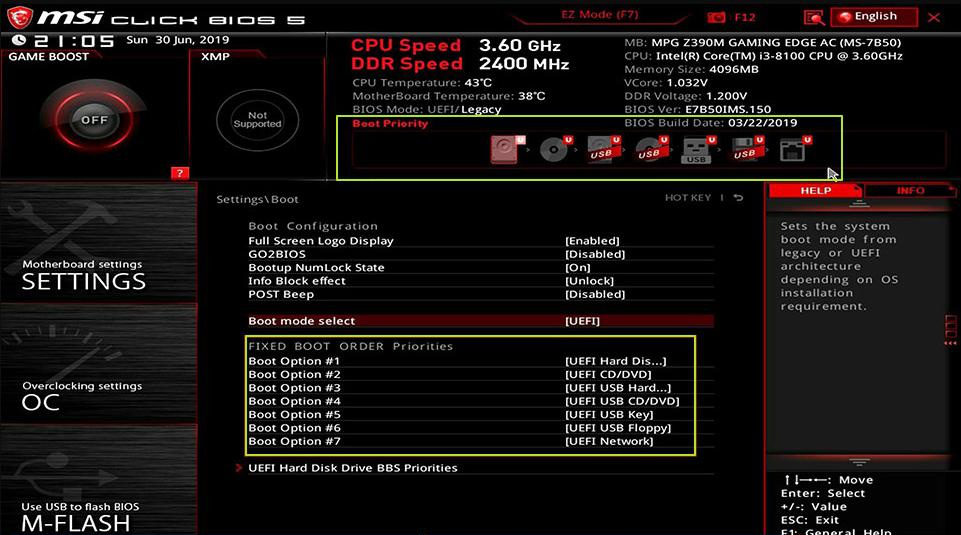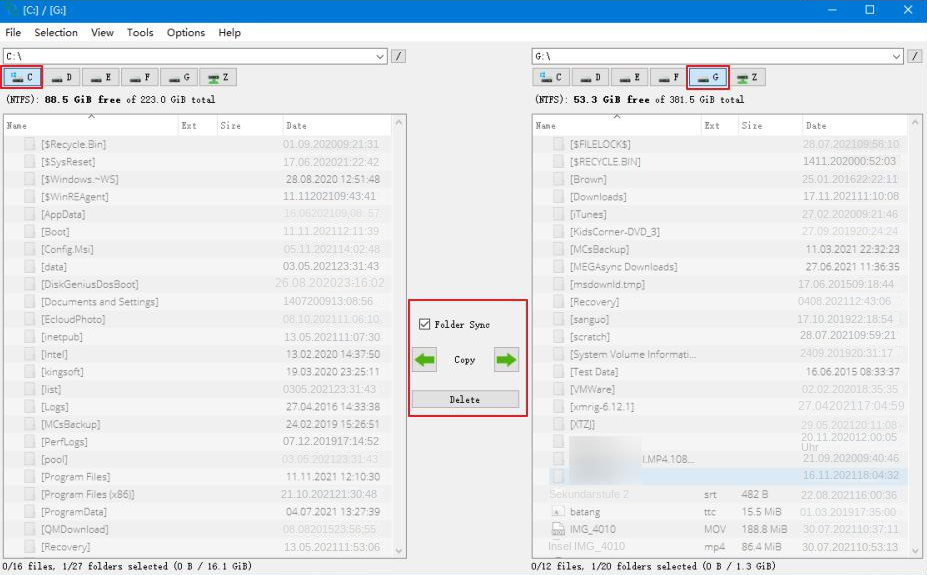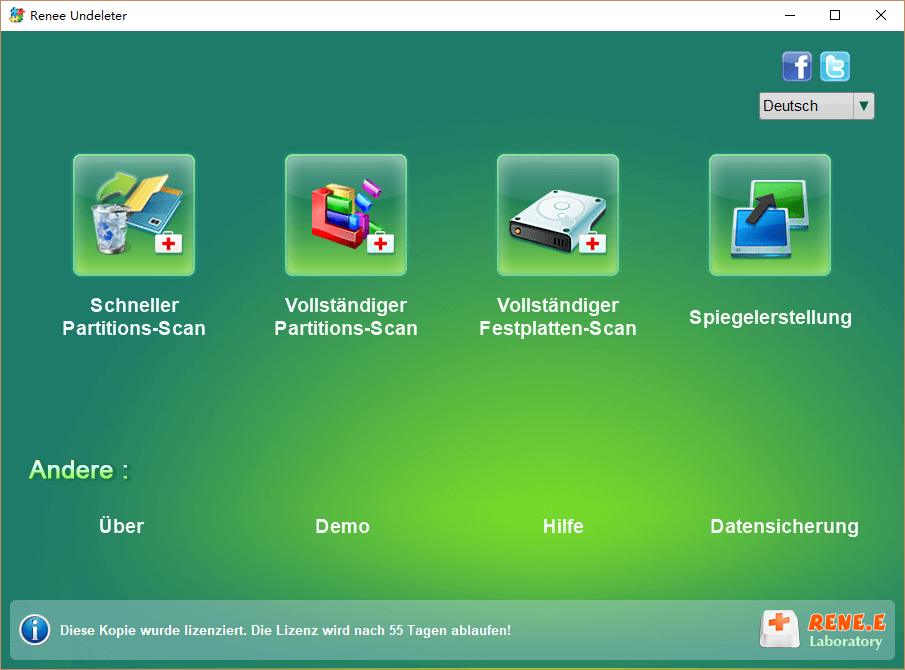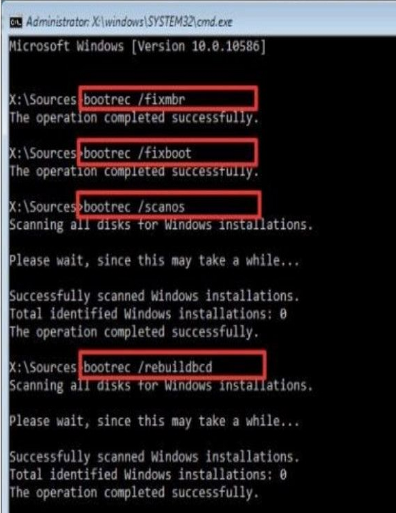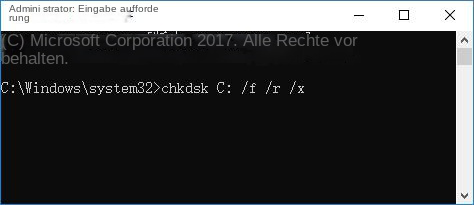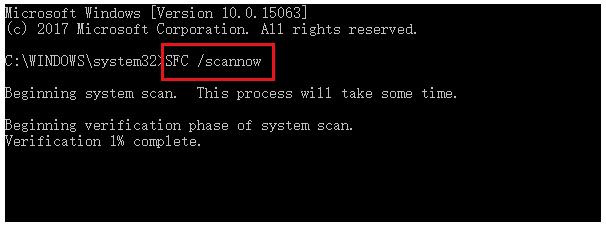III. Wie kann der Fehler „UNMOUNTABLE BOOT VOLUME“ behoben werden?
1. Starten Sie den Computer neu
Wenn der blaue Bildschirm mit „Stoppcode: UNMOUNTABLE BOOT VOLUME“ erscheint, deutet dies darauf hin, dass Ihr PC Probleme hat und neu gestartet werden muss. Folgen Sie den Anweisungen auf der Benutzeroberfläche für einen Neustart. Wie bei jedem Betriebssystem, einschließlich Windows 10, können temporäre Probleme auftreten, die beim nächsten Start automatisch behoben werden. Sollte der Bluescreen mit derselben Meldung nach dem Neustart weiterhin bestehen, überprüfen Sie die folgenden Reparaturmethoden.
2. Führen Sie eine Startreparatur durch
Um den Fehler „UNMOUNTABLE BOOT VOLUME“ zu beheben, können Sie die Startreparaturfunktion in der Windows-Wiederherstellungsumgebung nutzen. Die Startreparatur behebt Probleme, die das Laden von Windows verhindern, und ersetzt fehlende oder beschädigte Dateien. Hier die detaillierten Schritte zur Durchführung der Startreparatur:
Schritt 1: Legen Sie die Windows 10-Installationsdiskette (DVD oder USB-Stick) in den Computer ein. Drücken Sie beim Starten kontinuierlich F2, F10, DEL oder ESC (je nach Computermarke) für die BIOS-Einstellungsoberfläche. Stellen Sie die Windows-Installationsdiskette als erste Startsequenz ein, speichern Sie die Einstellungen und starten Sie den Computer von der Diskette. In der Benutzeroberfläche „Jetzt installieren“ des Installationsprogramms wählen Sie „Computer reparieren“, um die Wiederherstellungsumgebung aufzurufen.
Schritt 2: Nachdem Sie die Wiederherstellungsumgebung aufgerufen haben, wählen Sie (Fehlerbehebung) > (Erweiterte Optionen) > (Starthilfe). Nachdem Sie auf den Abschluss der Windows-Startreparatur gewartet haben, starten Sie den Computer neu, um zu sehen, ob das Problem behoben ist.
3. Verwenden Sie den Befehl Bootrec, um den Master-Boot-Record zu reparieren
Bei Windows-Startproblemen nutzen Sie den Befehl Bootrec, um einen beschädigten Master Boot Record (MBR) oder eine beschädigte Startkonfigurationsdatendatei zu reparieren. Diese Methode wird in der Wiederherstellungsumgebung ausgeführt. Hier die Vorgehensweise:
Schritt 1: Schalten Sie den Computer ein und wieder aus, bevor das Startlogo erscheint. Wiederholen Sie dies dreimal, um die Windows-Wiederherstellungsumgebung aufzurufen. Alternativ können Sie den Computer mit der Windows-Installationsdiskette starten. Rufen Sie das BIOS-Menü über Tastenkombinationen wie DEL/ESC/F2 auf, legen Sie die Windows-Installationsdiskette als Starteinstellung fest, speichern Sie die Einstellungen und starten Sie neu. In der „Jetzt installieren“-Oberfläche des Windows-Installationsprogramms wählen Sie „Computer reparieren“, um die Wiederherstellungsumgebung aufzurufen. (Klicken Sie hier, um zu erfahren, wie Sie eine Windows-Installationsdiskette erstellen.)
Schritt 2: Nachdem Sie die Wiederherstellungsumgebung aufgerufen haben, wählen Sie (Fehlerbehebung) > (Erweiterte Optionen) > (Eingabeaufforderung).
Schritt 3: Geben Sie in der Eingabeaufforderung den folgenden Befehl ein. Jedes Mal, wenn Sie einen Befehl eingeben, müssen Sie die (Eingabe)-Taste drücken. Nachdem die Reparatur abgeschlossen ist, starten Sie den Computer neu, um zu sehen, ob das Problem behoben ist. Wenn Sie die spezifische Bedeutung der folgenden Befehle erfahren möchten, können Sie auf die offizielle Leitfadenseite von Microsoft klicken, um mehr darüber zu erfahren.
4. Führen Sie den Befehl chkdsk aus, um nach Fehlern auf der Systemfestplatte zu suchen
Der vollständige Name von chkdsk ist Microsoft Check Disk, ein Anleitungsprogramm zur Festplattenüberprüfung. Seine Grundfunktion besteht darin, die Integrität des Dateisystems auf der Festplatte zu scannen und die Fehler des Dateisystems zu reparieren. Außerdem unterstützt es das Scannen der Sektoren auf der Festplatte und den Versuch, fehlerhafte Sektoren zu reparieren. Gehen Sie wie folgt vor:
Schritt 1: Wiederholen Sie Schritt 1 und Schritt 2 in Methode 3, um eine Eingabeaufforderung in der Windows-Wiederherstellungsumgebung zu öffnen.
Schritt 2: Geben Sie im geöffneten Eingabeaufforderungsfenster (chkdsk C: /f /r /x) ein (C bezieht sich auf die Festplattennummer der Systemfestplatte, die je nach tatsächlicher Situation geändert werden kann. /f wird dies versuchen Reparieren Sie die auf der Festplatte gefundenen Fehler, /x bedeutet, das Aushängen des Laufwerks zu erzwingen, bevor der Scan gestartet wird; /r bedeutet, nach fehlerhaften Sektoren zu suchen und zu versuchen, sie zu reparieren) und drücken Sie (Eingabetaste), um Fehler zu beheben.
Schritt 3: Wenn Sie gefragt werden, dass chkdsk nicht ausgeführt werden kann, weil die Zielfestplatte verwendet wird, ob die Prüfaufgabe beim nächsten Neustart des Computers ausgeführt werden soll, drücken Sie bitte (Y), um der Ausführung der chkdsk-Prüfung beim Neustart des Computers zuzustimmen nächstes Mal. Nachdem die chkdsk-Überprüfung abgeschlossen ist, starten Sie den Computer neu, um zu sehen, ob das Problem behoben ist.
5. Führen Sie den SFC-Befehl aus, um Systemdateifehler zu überprüfen
SFC (System File Checker) ist ein Dienstprogramm in Windows, das alle geschützten Systemdateien scannt, die Integrität von Systemdateien prüft und abnormale, beschädigte Dateien durch die richtigen Versionen von Microsoft-Programmen ersetzt. oder fehlende Versionen. Konkrete Schritte sind wie folgt:
Schritt 1: Wenn Ihr Computer nicht startet, können Sie den SFC-Befehl mithilfe der Eingabeaufforderung in der Windows-Wiederherstellungsumgebung ausführen. Bitte führen Sie Schritt 1 und Schritt 2 von Methode 3 aus, um die Eingabeaufforderung in der Wiederherstellungsumgebung zu öffnen.
Schritt 2: Geben Sie im geöffneten Eingabeaufforderungsfenster den Befehl (SFC /scannow) ein und drücken Sie die (Enter)-Taste. Als Nächstes führt der System File Checker einen Systemscan durch und repariert problematische Systemdateien. Nachdem die Reparatur abgeschlossen ist, starten Sie den Computer neu, um zu sehen, ob das Problem behoben ist.
6. Überprüfen Sie die Hardwareverbindung des Computers
Falls die oben genannten Reparaturmethoden nicht helfen, überprüfen Sie den Verbindungsstatus der Computerhardware, insbesondere der Festplatte, auf der sich das Betriebssystem befindet. Eine lose Verbindung der Festplatte mit dem Motherboard kann Startprobleme verursachen. Wichtig: Die Überprüfung sollte bei ausgeschaltetem und vom Strom getrenntem Computer erfolgen.
Die gängigen Methoden zur Behebung des „UNMOUNTABLE BOOT VOLUME“-Fehlers sind beschrieben. Sollten Sie weiterhin keinen Zugriff auf Windows haben, wird eine Neuinstallation des Systems empfohlen. Vorher können Sie wichtige Dateien mit einem professionellen Systemrettungstool wie Renee Passnow übertragen oder wiederherstellen. Für die spezifische Vorgehensweise, siehe
den zweiten Teil des Artikels.
 III. Wie kann der Fehler „UNMOUNTABLE BOOT VOLUME“ behoben werden?
III. Wie kann der Fehler „UNMOUNTABLE BOOT VOLUME“ behoben werden?