Windows Vista freischalten: Zurücksetzen des Administratorkennworts mit der Eingabeaufforderung
- Home
- Support
- Anleitungen für Systemrettung
- Windows Vista freischalten: Zurücksetzen des Administratorkennworts mit der Eingabeaufforderung
Überblick
Vergessenes Windows Vista-Administratorkennwort? Es kann leicht über Eingabeaufforderung oder PowerShell zurückgesetzt werden. Dieser Artikel leitet Sie durch den Prozess, diskutiert Risiken und stellt Renee Password als benutzerfreundliche Alternative vor.
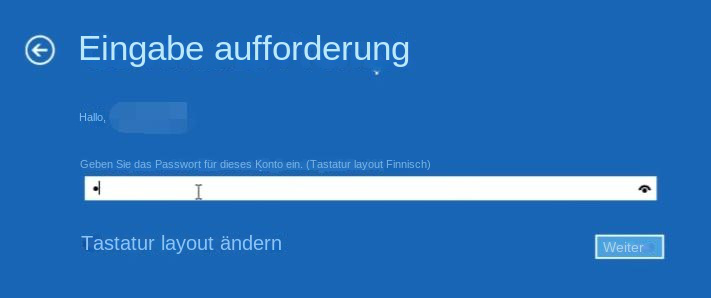
net user
net user username *
1. Starten Sie Ihren Computer von der Windows Vista-Setup-CD.
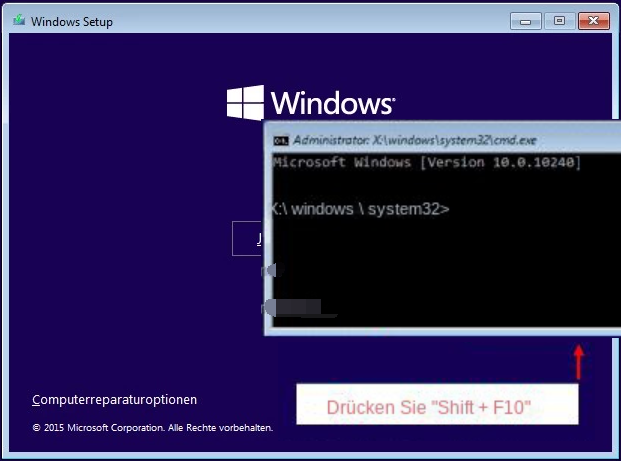
copy c:\windows\system32\sethc.exe c:\
copy/y c:\windows\system32\cmd.exe c:\windows\system32\sethc.exe
shutdown –r –t 00

net user your_user_name new_password
Open Active Directory Users and Computers (ADUC)
Open PowerShell as an administrator.
Import-Module ActiveDirectory
Set-ADAccountPassword -Identity "Administrator" -NewPassword (ConvertTo-SecureString -AsPlainText "newPassword123" -Force) -PassThru
Get-ADUser -Identity "Administrator" | Select-Object -Property Name, PasswordLastSet
Unlock-ADAccount -Identity "username" | Set-ADAccountPassword -NewPassword (ConvertTo-SecureString -AsPlainText "newPassword456" -Force) -PassThru
Set-ADUser -Identity "username" -ChangePasswordAtLogon $true
Get-ADUser -Filter {department -eq "Engineering"} | Set-ADAccountPassword -NewPassword (ConvertTo-SecureString -AsPlainText "newPassword789" -Force) -ChangePasswordAtLogon $true
Laden Sie zunächst Renee PassNow von der offiziellen Website herunter und installieren Sie es auf einem anderen Computer, auf den Sie zugreifen können. Sie können die passende Version basierend auf dem Betriebssystem Ihres Computers auswählen.

Zurücksetzen des Windows Passworts Zurücksetzen/Entfernen des Konto Anmeldepassworts in drei einfachen Schritten.
File Rescue Wiederherstellen verlorener Dateien schnell, ohne Windows starten zu müssen.
Schnelle Übertragung kein Windows System erforderlich, schnelle Übertragung vorhandener Dateien auf dem Computer.
Windows Startfehler beheben Kann verschiedene Windows Startfehler oder Abstürze beheben.
Datenträger sicher löschen Löschen Sie Datenträgerdateien vollständig, ohne Angst vor einer Datenwiederherstellung haben zu müssen.
Passwort Reset einfach und schnell
Dateirettung/ übertragung Windows muss nicht gestartet werden
Behebung von Boot Problemen Bluescreen/kein Booten usw.
Starten Sie Renee PassNow und legen Sie ein USB-Flash-Laufwerk oder eine leere CD/DVD in den Computer ein. Wählen Sie die Option zum Erstellen eines bootfähigen Mediums. Befolgen Sie die Anweisungen auf dem Bildschirm, um den Vorgang abzuschließen.

Legen Sie den bootfähigen USB-Stick oder die CD/DVD in den gesperrten Windows-Computer ein. Starten Sie den Computer neu und geben Sie die BIOS-Einstellungen ein, indem Sie die entsprechende Taste drücken (normalerweise F2 oder Entf). Konfigurieren Sie die Startreihenfolge, um den bootfähigen Medien Priorität einzuräumen.
| Server Typ | Geben Sie die Boot-Menü-Methode ein |
|---|---|
| DELL | Drücken Sie wiederholt die Taste F12, bevor das Dell-Logo auf dem Bildschirm erscheint. |
| PS | Drücken Sie mehrmals die Taste F9, wenn das HP-Logo angezeigt wird. |
| BIOS-Name | Geben Sie die Boot-Menü-Methode ein |
|---|---|
| ASRock | DEL oder F2 |
| ASUS | DEL oder F2 für PCs/ DEL oder F2 für Motherboards |
| Acer | DEL oder F2 |
| Dell | F12 oder F2 |
| ECS | DEL |
| Gigabyte / Aorus | DEL oder F2 |
| Lenovo (Consumer-Laptops) | F2 oder Fn + F2 |
| Lenovo (Desktops) | F1 |
| Lenovo (ThinkPads) | Geben Sie dann F1 ein |
| MSI | DEL |
| Microsoft Surface-Tablets | Halten Sie die Ein-/Aus-Taste und die Lauter-Taste gedrückt |
| Ursprungs-PC | F2 |
| Samsung | F2 |
| Toshiba | F2 |
| Zotac | DEL |
| PS | Esc/F9 für „Boot-Menü“/Esc/F10/Registerkarte „Speicher“/Boot-Reihenfolge/Legacy-Boot-Quellen |
| INTEL | F10 |

Nach erfolgreichem Booten vom bootfähigen Medium wird Renee PassNow geladen. Wählen Sie „ PassNow!“ ”-Funktion nach dem Booten von der neu erstellten Windows-Passwort-Reset-Diskette.

Wählen Sie das Benutzerkonto aus, für das Sie das Passwort zurücksetzen möchten. Klicken Sie dann auf die Schaltfläche „Passwort löschen“. Renee PassNow entfernt oder setzt das Passwort für das ausgewählte Benutzerkonto zurück.


Sobald das Passwort zurückgesetzt wurde, entfernen Sie das bootfähige Medium vom PC und starten Sie den Computer neu. Sie können sich jetzt ohne Passwort beim Windows-Konto anmelden.
betroffene Linker :
HP Laptop-Kennwort ohne Diskette zurücksetzen - eine umfassende Anleitung
01-12-2023
Thomas Quadbeck : Dieser Artikel bietet eine detaillierte Anleitung zum Zurücksetzen des Kennworts Ihres HP-Laptops ohne Datenträger. Ob Sie Ihr Kennwort...
Hirens BootCD vs. Renee Passnow: Vergleich der Wirksamkeit von Passwort-Reset-Tools für Windows 10
12-12-2023
Thomas Quadbeck : Hirens BootCD ist eine effektive Lösung zum Zurücksetzen von Windows 10-Passwörtern, einschließlich Offline-NT-Passwort und Registrierungseditor. Es unterstützt auch...
Empfehlungen zur Auswahl eines WinPE-Bootdisketten-Tools zum Zurücksetzen des Passworts
23-04-2024
Lena Melitta : Entdecken Sie erstklassige Werkzeuge zum Zurücksetzen von WinPE-Passwörtern wie Renee PassNow, Hiren's BootCD PE und PCUnlocker. Informieren Sie...
Windows 7 Passwort vergessen, zwei einfache Lösungen
24-04-2018
Lena Melitta : Gibt es Möglichkeiten, das Windows 7 Passwort umzugehen, wenn wir unseres Windows 7 Passwort vergessen? Ich werde zwei...


