Hirens BootCD vs. Renee Passnow: Vergleich der Wirksamkeit von Passwort-Reset-Tools für Windows 10
- Home
- Support
- Anleitungen für Systemrettung
- Hirens BootCD vs. Renee Passnow: Vergleich der Wirksamkeit von Passwort-Reset-Tools für Windows 10
Überblick
Hirens BootCD ist eine effektive Lösung zum Zurücksetzen von Windows 10-Passwörtern, einschließlich Offline-NT-Passwort und Registrierungseditor. Es unterstützt auch Windows Hello-Gesichtserkennung.
Inhaltsverzeichnis
| Name des Passwort-Reset-Tools | Merkmale | Mit grafischer Oberfläche |
|---|---|---|
| NT Password Edit (NTPWEdit) | Ändern Sie die Passwörter von Windows-Benutzerkonten direkt, indem Sie die SAM-Datenbank bearbeiten/das Passwort zurücksetzen/das Konto aktivieren/deaktivieren | Ja |
| Passwort erneuern | Erstellen Sie ein temporäres Benutzerkonto mit Administratorrechten/ändern Sie das Passwort für jedes Benutzerkonto | Keiner |
| Windows-Tor | Erstellen Sie ein neues Benutzerkonto mit Administratorrechten, um das ursprüngliche Passwort zu umgehen | Keiner |
| Windows Login Unlocker | Unterstützt lokale und Domänenbenutzerkonten/Passwörter zurücksetzen/deaktivierte Konten entsperren/versteckte Konten aktivieren | Keiner |
Der erste Schritt bei der Verwendung der Boot-CD von Hiren zum Zurücksetzen eines vergessenen Windows 10-Passworts besteht darin, die Software von der offiziellen Website herunterzuladen und auf eine CD zu brennen oder ein bootfähiges USB-Laufwerk zu erstellen.
Sobald Sie das bootfähige Medium bereit haben, legen Sie es mit dem vergessenen Passwort in den Computer ein und starten Sie das System neu. Stellen Sie sicher, dass der Computer so eingestellt ist, dass er von der CD oder dem USB-Laufwerk startet, indem Sie auf das Startmenü zugreifen oder die Startreihenfolge in den BIOS-Einstellungen ändern.
Wenn das BootCD-Menü von Hiren erscheint, navigieren Sie mit den Pfeiltasten und wählen Sie „Mini Windows XP“. Drücken Sie die Eingabetaste, um Mini Windows XP zu starten.
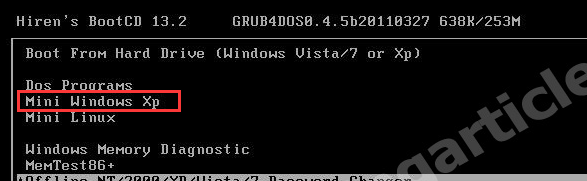
Navigieren Sie im Programmstarter zu „Passwörter/Schlüssel“, „Windows-Anmeldung“ und dann „NTPWEdit (Xp/Vista/7-Benutzerkennwort zurücksetzen)“. Klicken Sie darauf, um das NTPWEdit-Tool zu starten.
Wählen Sie im NTPWEdit-Fenster die Windows 10-Partition aus, indem Sie im Feld „ Pfad zur SAM-Datei ” Feld. Dies ist normalerweise das Laufwerk C.
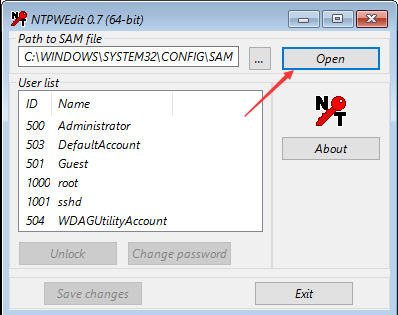
Wählen Sie aus der Liste der mit der Windows 10-Partition verknüpften Benutzernamen den Benutzernamen aus, für den Sie das Kennwort zurücksetzen möchten.
Klicke auf ” Kennwort ändern “, um das Passwort zurückzusetzen. Wenn Sie das Passwort entfernen möchten, lassen Sie die Felder leer. Wenn Sie das Passwort ändern möchten, geben Sie in beide Felder ein neues Passwort ein.
Speichern Sie die Änderungen, indem Sie auf „ OK „Dann klicken Sie auf“ Änderungen speichern ” Und ” Ausfahrt ” im NTPWEdit-Fenster, um es zu schließen.
Schließen Sie den BootCD-Programmstarter von Hiren.
Klicken Sie abschließend auf „ Start „ „Herunterfahren“ und wählen Sie „ Neu starten “, um den Computer ohne die BootCD von Hiren neu zu starten. Entfernen Sie das USB-Laufwerk.
Nach dem Neustart des Computers sollten Sie sich ohne Passwort oder mit dem neuen Passwort, das Sie mit Hirens BootCD festgelegt haben, bei Windows 11 anmelden können.
Renee Passnow bietet eine benutzerfreundliche Oberfläche und eine Vielzahl von Funktionen, die speziell für die Passwortwiederherstellung entwickelt wurden. Mit dieser Software können Benutzer nicht nur Passwörter zurücksetzen, sondern auch ein neues Administratorkonto erstellen, den Anmeldebildschirm umgehen und sogar Daten von Windows-Systemen wiederherstellen, die nicht starten.
So setzen Sie das Windows 10-Passwort mit Renee Passnow zurück:
Laden Sie zunächst Renee Passnow von der offiziellen Website herunter und installieren Sie es auf einem anderen Computer, auf den Sie zugreifen können. Sie können die passende Version basierend auf dem Betriebssystem Ihres Computers auswählen.

Zurücksetzen des Windows Passworts Zurücksetzen/Entfernen des Konto Anmeldepassworts in drei einfachen Schritten.
File Rescue Wiederherstellen verlorener Dateien schnell, ohne Windows starten zu müssen.
Schnelle Übertragung kein Windows System erforderlich, schnelle Übertragung vorhandener Dateien auf dem Computer.
Windows Startfehler beheben Kann verschiedene Windows Startfehler oder Abstürze beheben.
Datenträger sicher löschen Löschen Sie Datenträgerdateien vollständig, ohne Angst vor einer Datenwiederherstellung haben zu müssen.
Passwort Reset einfach und schnell
Dateirettung/ übertragung Windows muss nicht gestartet werden
Behebung von Boot Problemen Bluescreen/kein Booten usw.
Starten Sie Renee Passnow und legen Sie ein USB-Flash-Laufwerk oder eine leere CD/DVD in den Computer ein. Wählen Sie die Option zum Erstellen eines bootfähigen Mediums. Befolgen Sie die Anweisungen auf dem Bildschirm, um den Vorgang abzuschließen.

Legen Sie den bootfähigen USB-Stick oder die CD/DVD in den gesperrten Windows-Computer ein. Starten Sie den Computer neu und rufen Sie die BIOS-Einstellungen auf, indem Sie die entsprechende Taste drücken (siehe folgende Tabelle). Konfigurieren Sie die Startreihenfolge, um den bootfähigen Medien Priorität einzuräumen.
| BIOS-Name | Geben Sie die Boot-Menü-Methode ein |
|---|---|
| ASRock | DEL oder F2 |
| ASUS | DEL oder F2 für PCs/ DEL oder F2 für Motherboards |
| Acer | DEL oder F2 |
| Dell | F12 oder F2 |
| ECS | DEL |
| Gigabyte / Aorus | DEL oder F2 |
| Lenovo (Consumer-Laptops) | F2 oder Fn + F2 |
| Lenovo (Desktops) | F1 |
| Lenovo (ThinkPads) | Geben Sie dann F1 ein |
| MSI | DEL |
| Microsoft Surface-Tablets | Halten Sie die Ein-/Aus-Taste und die Lauter-Taste gedrückt |
| Ursprungs-PC | F2 |
| Samsung | F2 |
| Toshiba | F2 |
| Zotac | DEL |
| PS | Esc/F9 für `Boot-Menü`/Esc/F10/Registerkarte „Speicher“/Startreihenfolge/Legacy-Startquellen |
| INTEL | F10 |

Nach erfolgreichem Booten vom bootfähigen Medium wird Renee Passnow geladen. Wählen ” PassNow! ”-Funktion nach dem Booten von der neu erstellten Windows-Passwort-Reset-Diskette.

Wählen Sie das Benutzerkonto aus, für das Sie das Passwort zurücksetzen möchten. Klicken Sie dann auf die Schaltfläche „Zurücksetzen“. Renee Passnow entfernt oder setzt das Passwort für das ausgewählte Benutzerkonto zurück.


Sobald der Vorgang abgeschlossen ist, entfernen Sie das bootfähige Medium und starten Sie Ihren Computer neu. Sie können sich jetzt ohne Passwort bei Ihrem Konto anmelden.
Obwohl Hirens BootCD eine beliebte und zuverlässige Option zur Passwortwiederherstellung ist, ist es immer von Vorteil, alternative Software wie Renee Passnow auszuprobieren. Durch die Berücksichtigung verschiedener Optionen können Benutzer die Software auswählen, die ihren Anforderungen und Vorlieben am besten entspricht, und so letztendlich ihre Chancen auf ein erfolgreiches Zurücksetzen ihrer Windows 10-Kennwörter maximieren.
| Name der Methode zum Zurücksetzen des Passworts | Merkmale | Konsolenskript erforderlich |
|---|---|---|
| Windows Installation Disk | Ersetzen Sie utilman.exe durch die ausführbare Eingabeaufforderungsdatei/löschen Sie das Benutzerkennwort/melden Sie sich an, ohne ein Kennwort einzugeben | Ja/kompliziert |
| Renee Passnow | Umfassendes Tool zur Passwortwiederherstellung / Zurücksetzen lokaler und Microsoft-Kontokennwörter / Intuitive Benutzeroberfläche / Schritt-für-Schritt-Anleitung | NEIN |
| Ersetzen Sie das Sticky Key-Programm | Ersetzen Sie die ausführbare Sticky Key-Datei durch die ausführbare Eingabeaufforderungsdatei/greifen Sie während des Anmeldebildschirms auf die Eingabeaufforderung zu/setzen Sie Benutzerkontokennwörter zurück oder erstellen Sie neue Benutzer | Ja/kompliziert |
| Ophcrack | Passwortwiederherstellungsprogramm mit Rainbow-Tabellen/effektiv für einfache und komplexe Passwörter/kostenlos zu verwenden/unterstützt verschiedene Windows-Versionen | NEIN |
| Offline-NT-Passwort-Editor (Chntpw) | Zurücksetzen von Windows-Passwörtern durch Erstellen eines bootfähigen USB-Laufwerks/erfordert Vertrautheit mit Befehlszeilenschnittstellen und manueller Eingabe | Ja |

Schnelle Backup Geschwindigkeit bis zu 3.000 MB/Minute Backup Geschwindigkeit.
Umfassende Sicherungslösung unterstützt Systemsicherung/Partitionssicherung/Festplattensicherung/Dateisicherung/Festplattenklonen.
Inkrementelle/differenzielle Backup Technologie analysiert automatisch den Datenunterschied zwischen der Quelldatei und der Backup Datei und spart so Speicherplatz.
Unterstützt die VSS Volume Shadow Copy Technologie während Sie das gesamte System sichern, können Sie weiterhin im Internet surfen.
Hohe Anwendbarkeit unterstützt verschiedene Dateien und Speichergeräte.
Schnelle Backup Geschwindigkeit 3.000 MB/Minute
Rundum Sicherung System /Partitions /Festplatten /Dateisicherung
Inkrementelle/differenzielle Backup Technologie spart Speicherplatz
Gratis TrialGratis Trialderzeit hat 2000 Kostenlose Testversion für Benutzer!Die SAM-Datei, auch Security Accounts Manager-Datei genannt, ist eine wichtige Komponente des Windows-Betriebssystems. Es dient als Datenbank zum Speichern von Benutzerkonto- und Passwortinformationen und ermöglicht eine sichere Authentifizierung während des Anmeldevorgangs.
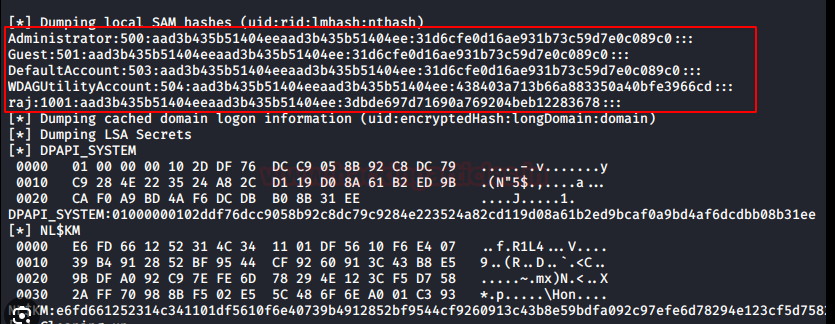
In der SAM-Datei gespeicherte Passwörter werden mithilfe bestimmter Algorithmen gehasht, z LM-Hash oder NTLM-Hash . Der LM-Hash ist zwar weniger sicher, teilt das Passwort jedoch in zwei Blöcke mit je sieben Zeichen auf und verschlüsselt jeden Block. Es ist anfällig für Brute-Force- und Wörterbuchangriffe. Andererseits ist NTLM-Hash sicherer, da es sowohl Groß- als auch Kleinbuchstaben unterstützt, stärkere Verschlüsselungsalgorithmen wie MD4 oder MD5 verwendet und einen Challenge-Response-Mechanismus zur Authentifizierung verwendet.
Es ist wichtig zu beachten, dass das direkte Ändern oder Zugreifen auf die SAM-Datei ohne entsprechende Autorisierung nicht empfohlen wird und zu Systeminstabilität oder Sicherheitsverletzungen führen kann. Während diese Tools für Sicherheitsexperten und Systemadministratoren bei Passwortwiederherstellung und Schwachstellentestszenarien wertvoll sein können, sollten sie verantwortungsbewusst und innerhalb der gesetzlichen Grenzen eingesetzt werden.
Um die Sicherheit der SAM-Datei zu erhöhen, hat Microsoft in Windows NT 4.0 die SYSKEY-Funktion eingeführt. SYSKEY verschlüsselt die Kopie der SAM-Datei auf der Festplatte und erschwert so das Offline-Cracken von Software. Ab Windows 10 Version 1709 wurde SYSKEY jedoch aufgrund von Sicherheitsbedenken und Missbrauch durch böswillige Akteure entfernt.
betroffene Linker :
Stärken Sie sich mit der Hiren-Boot-CD: Setzen Sie Windows-Passwörter ohne Datenverlust zurück
21-02-2024
Angel Doris : Erfahren Sie, wie Sie mit Hirens Boot-CD Passwörter ohne Datenverlust zurücksetzen können, einschließlich einer alternativen Methode mit Renee...
Empfehlungen zur Auswahl eines WinPE-Bootdisketten-Tools zum Zurücksetzen des Passworts
23-04-2024
Lena Melitta : Entdecken Sie erstklassige Werkzeuge zum Zurücksetzen von WinPE-Passwörtern wie Renee PassNow, Hiren's BootCD PE und PCUnlocker. Informieren Sie...
Windows 10 Passwort vergessen, so geht´s
07-10-2019
Maaß Hoffmann : Haben Sie Windows 10 Passwort vergessen? Hier stellen wir insgesamt 4 einfachen Methoden, damit man ohne das alte...


