HP Laptop-Kennwort ohne Diskette zurücksetzen – eine umfassende Anleitung
- Home
- Support
- Anleitungen für Systemrettung
- HP Laptop-Kennwort ohne Diskette zurücksetzen – eine umfassende Anleitung
Überblick
Dieser Artikel bietet eine detaillierte Anleitung zum Zurücksetzen des Kennworts Ihres HP-Laptops ohne Datenträger. Ob Sie Ihr Kennwort vergessen haben oder keine Sicherungsdiskette erstellt wurde, hier finden Sie effektive Lösungen, um schnell wieder Zugang zu Ihrem HP Laptop zu erhalten.

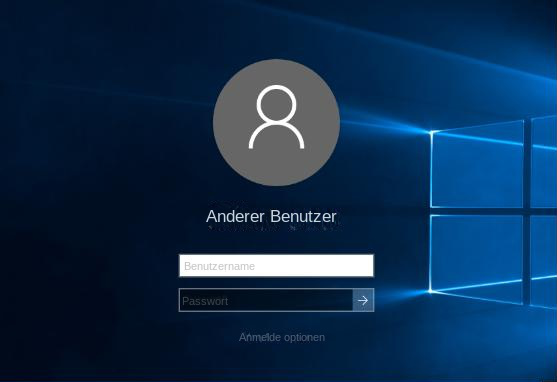

net user Administrator 12345678
- Passwort zurücksetzen ohne Diskette
- Eingebaute Optionen zum Zurücksetzen des Passworts
- Zugänglichkeit der integrierten Optionen
Nachteile:Potenzielle Schwachstelle bei unsachgemäßer Verwendung
Falls Sie Ihr HP Laptop-Kennwort vergessen haben und keine Reset-Diskette besitzen, können Sie die Eingabeaufforderung nutzen, um Zugriff zu erlangen. Hierbei wird die ausführbare Sticky Keys-Datei durch die Eingabeaufforderung ersetzt, wodurch Sie Ihr Kennwort direkt vom Anmeldebildschirm aus ändern können.
copy c:\windows\system32\cmd.exe c:\windows\system32\utilman.exe

net user your_username new_password
copy c:\windows\system32\utilman.exe c:\windows\system32\cmd.exe
Die genannten Schritte gelten speziell für HP Laptops mit Windows. Sie können je nach Laptop-Modell oder Windows-Version variieren. Bei Unsicherheit ziehen Sie einen Techniker hinzu oder nutzen Sie Drittanbieter-Tools zum Kennwort-Reset.
- 1. Zurücksetzen des Passworts ohne Diskette
- 2. Kann mit der Eingabeaufforderung direkt vom Anmeldebildschirm aus durchgeführt werden
- 3. Schritt-für-Schritt-Anleitung bereitgestellt
Nachteile:
- 1. Fortgeschrittene Schritte
- 2. Vorsicht bei der Durchführung der Methode
- 3. Kann bei verschiedenen Laptop-Modellen oder Windows-Versionen variieren

Zurücksetzen des Windows Passworts Zurücksetzen/Entfernen des Konto Anmeldepassworts in drei einfachen Schritten.
File Rescue Wiederherstellen verlorener Dateien schnell, ohne Windows starten zu müssen.
Schnelle Übertragung kein Windows System erforderlich, schnelle Übertragung vorhandener Dateien auf dem Computer.
Windows Startfehler beheben Kann verschiedene Windows Startfehler oder Abstürze beheben.
Datenträger sicher löschen Löschen Sie Datenträgerdateien vollständig, ohne Angst vor einer Datenwiederherstellung haben zu müssen.
Passwort Reset einfach und schnell
Dateirettung/ übertragung Windows muss nicht gestartet werden
Behebung von Boot Problemen Bluescreen/kein Booten usw.

| BIOS-Name | Geben Sie die Boot-Menü-Methode ein |
|---|---|
| PS | Esc/F9 für `Boot-Menü`/Esc/F10/Registerkarte „Speicher“/Startreihenfolge/Legacy-Startquellen |




- Höhere Erfolgsquote beim Zurücksetzen von Passwörtern
- Fortschrittliche Technologie zur Umgehung komplexer Kennwörter
- Kompatibilität mit allen Versionen von HP Laptops und Betriebssystemen
- Enthält nützliche Funktionen wie Datensicherung und -wiederherstellung, Klonen von Festplatten, Datenlöschung und Windows-Installation
- Einfach zu bedienende Benutzeroberfläche und unkomplizierter Prozess
Nachteile:Sie müssen eine Lizenz erwerben
betroffene Linker :
Windows 7-Kennwort vergessen? Dell Laptop Passwort zurücksetzen im Detail
17-04-2024
Thomas Quadbeck : Wenn Sie das Passwort für Ihren Dell-Laptop unter Windows 7 vergessen haben, finden Sie in diesem Artikel Möglichkeiten,...
29-11-2023
Thomas Quadbeck : Erfahren Sie in unserer umfassenden Anleitung, wie Sie Ihren Dell-Laptop ohne Passwort auf die Werkseinstellungen zurücksetzen.


