Methoden zum Klonen/Migrieren von Windows 8 auf SSD
- Home
- Support
- Anleitungen für Systemsicherung
- Methoden zum Klonen/Migrieren von Windows 8 auf SSD
Überblick
Heutzutage verwenden viele Benutzer Solid-State-Laufwerke (SSD), da SSDs den Benutzern schnellere Lauf-/Lese- und Schreibgeschwindigkeiten bieten können. Wenn Sie also Windows 8-Systeme auf SSDs klonen oder migrieren möchten, können Sie von einem schnellen und reibungslosen Betrieb profitieren System, dann kann die in diesem Artikel beschriebene Methode zum Klonen/Migrieren von Windows 8 auf SSD für Sie hilfreich sein. Lassen Sie uns gemeinsam mehr darüber lernen.
Inhaltsverzeichnis
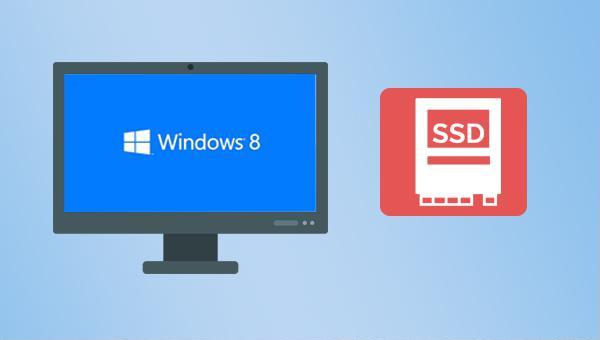
Flash-Speicherchips, weisen ein geringeres Ausfallrisiko auf. Die System umziehen auf SSDs ist daher sicherer und führt zu schnelleren sowie stabileren Betriebsabläufen.Festplatten-/Systemfestplattenklonen, Partitionsklonen und System umziehen – lässt sich für verschiedene Anforderungen die passende Methode wählen.
Schnelle Backup Geschwindigkeit bis zu 3.000 MB/Minute Backup Geschwindigkeit.
Umfassende Sicherungslösung unterstützt Systemsicherung/Partitionssicherung/Festplattensicherung/Dateisicherung/Festplattenklonen.
Inkrementelle/differenzielle Backup Technologie analysiert automatisch den Datenunterschied zwischen der Quelldatei und der Backup Datei und spart so Speicherplatz.
Unterstützt die VSS Volume Shadow Copy Technologie während Sie das gesamte System sichern, können Sie weiterhin im Internet surfen.
Hohe Anwendbarkeit unterstützt verschiedene Dateien und Speichergeräte.
Schnelle Backup Geschwindigkeit 3.000 MB/Minute
Rundum Sicherung System /Partitions /Festplatten /Dateisicherung
Inkrementelle/differenzielle Backup Technologie spart Speicherplatz
Gratis TrialGratis Trialderzeit hat 2000 Kostenlose Testversion für Benutzer!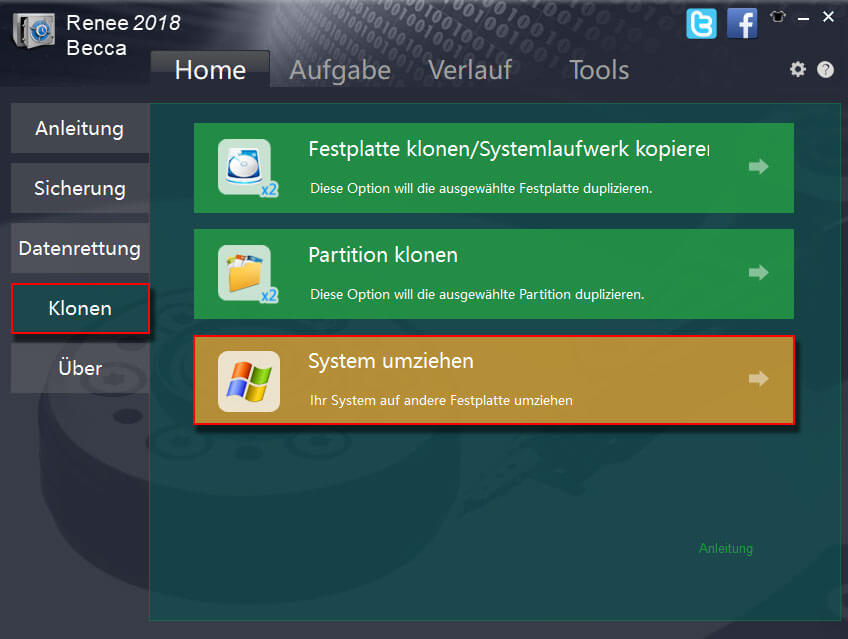
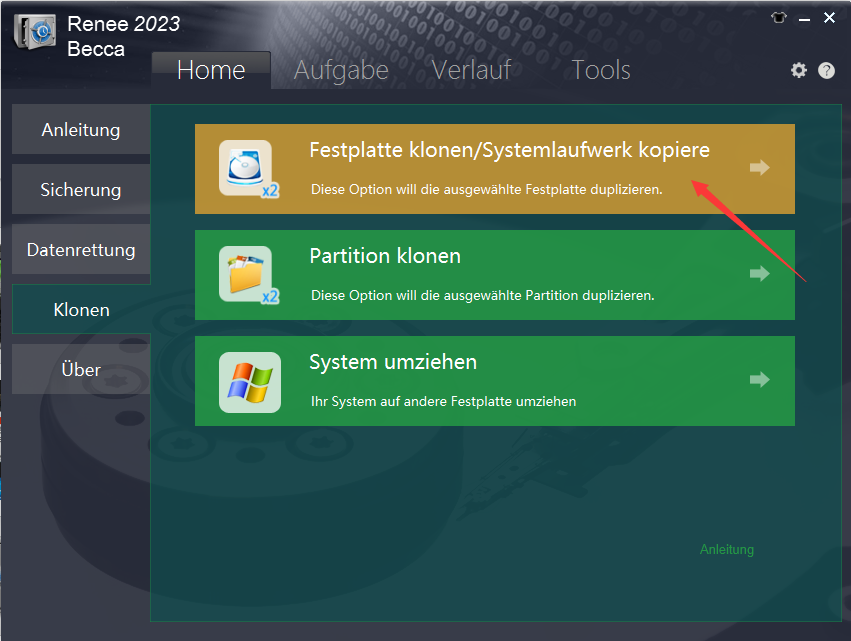
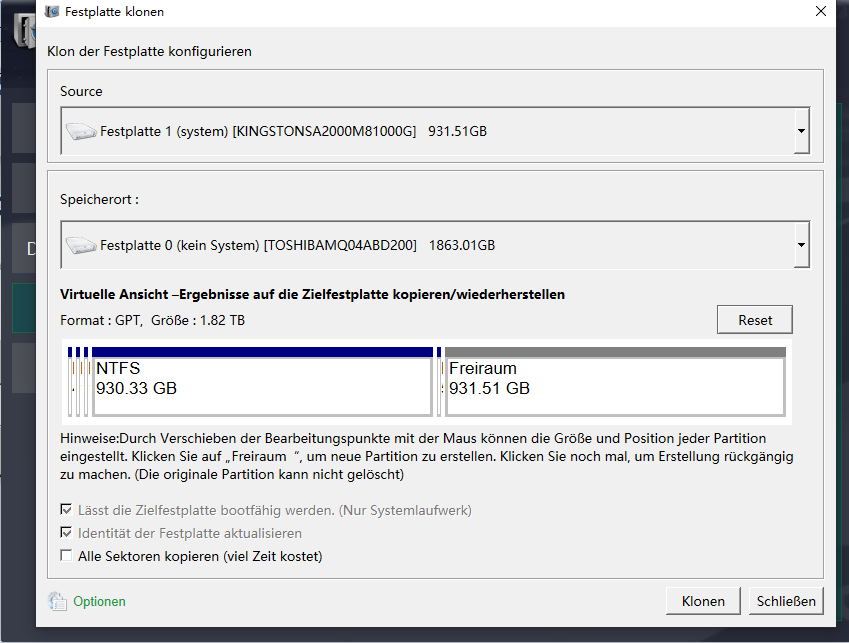
betroffene Linker :
Wie kann ich die gesamte Festplatte auf eine Intel SSD klonen/migrieren?
25-04-2024
Lena Melitta : Aufgrund der steigenden Nachfrage von Computerbenutzern nach Speicherplatz und Betriebsgeschwindigkeit von Festplattengeräten ist es zu einem Mainstream-Trend geworden,...
[2024] Wie klont man das Laufwerk C auf SSD in Windows 10/11?
07-03-2024
Angel Doris : Aufgrund der steigenden Beliebtheit von Solid-State-Laufwerken (SSDs) und der stetigen Weiterentwicklung der entsprechenden Software, gestaltet sich der Prozess...
Anleitung: Festplatte klonen Windows 10
03-07-2024
Lena Melitta : Viele sind am überlegen, ein neuen Laptop zuzulegen, weil der aktueller Laptop nicht mithalten kann. Dann ist Festplatte...


