Windows 10-Updates deinstallieren ohne Datenverlust – So geht’s!
- Home
- Support
- Anleitungen für Systemsicherung
- Windows 10-Updates deinstallieren ohne Datenverlust – So geht’s!
Überblick
Optimieren Sie die Leistung Ihres Windows-Geräts durch zeitnahe Aktualisierung. Bei Problemen nach der Systemaktualisierung können Sie Windows-Updates deinstallieren. Hier erfahren Sie, wie es geht.
Inhaltsverzeichnis

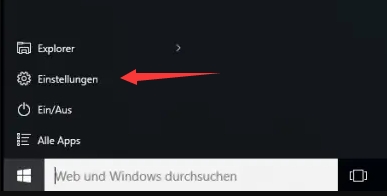

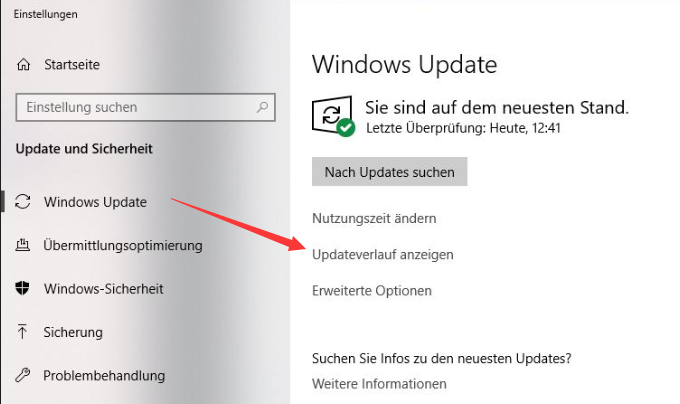
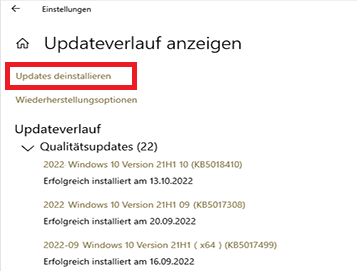
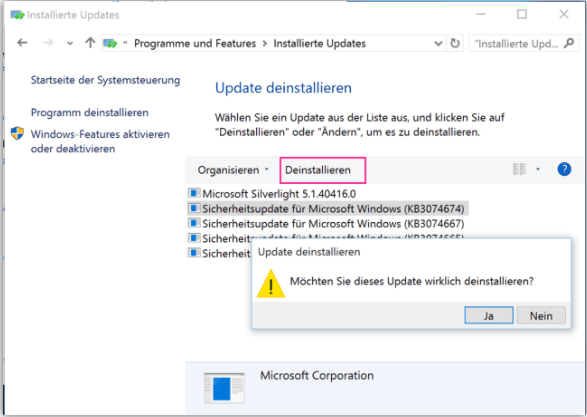

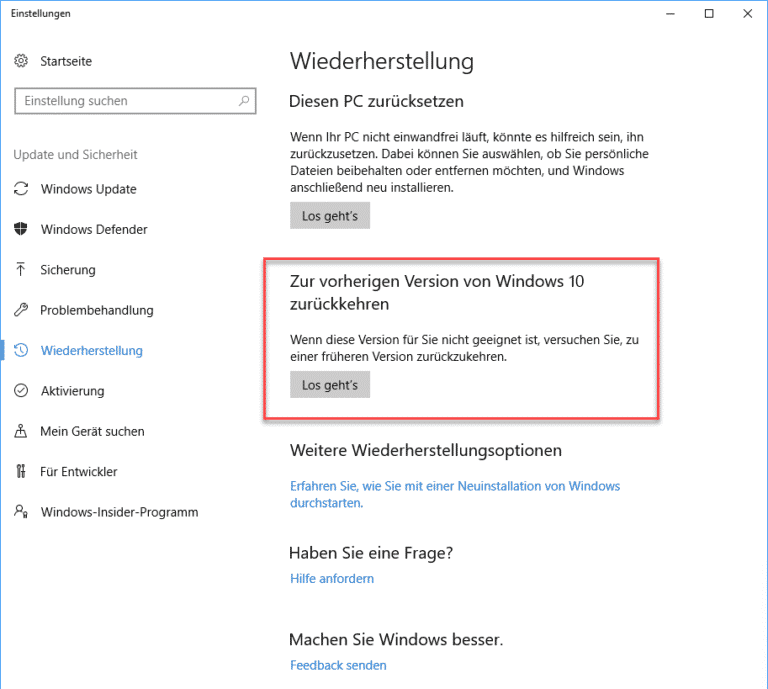
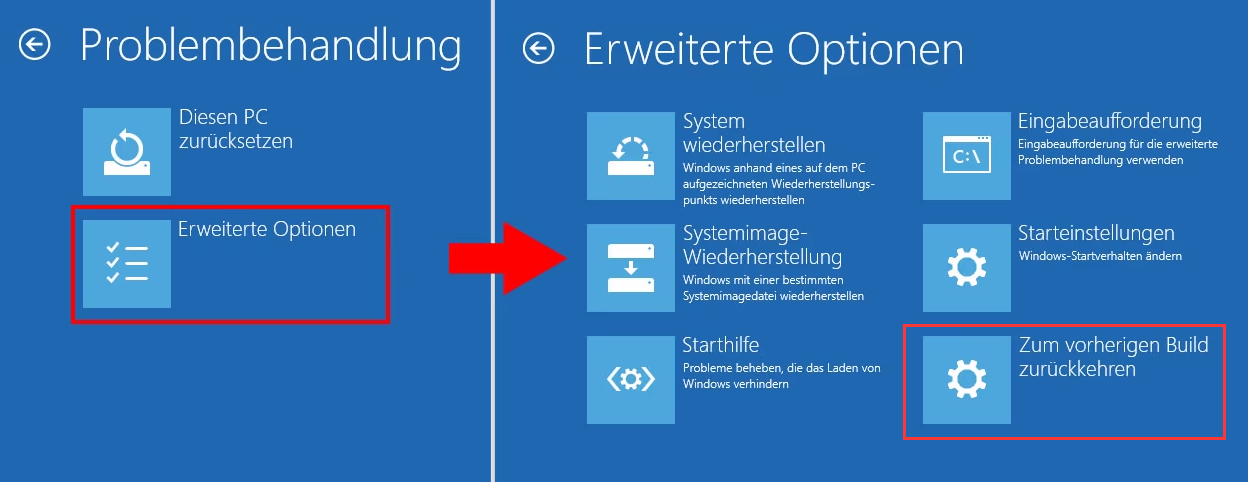
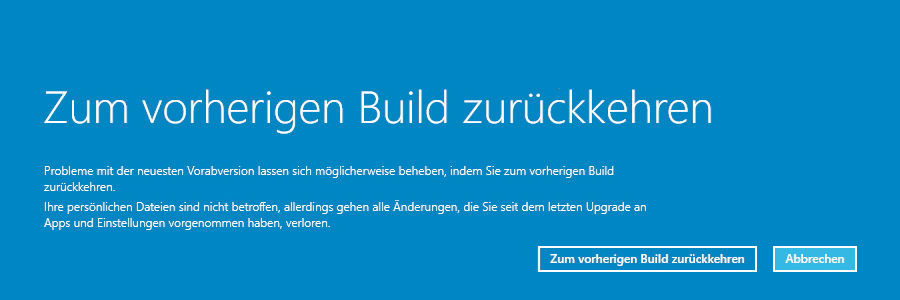

Automatische 4K Ausrichtung Führt automatisch eine 4K Ausrichtung durch, um die SSD Leistung zu verbessern.
Unterstützt GPT und MBR passt bei der Migration des Systems automatisch das entsprechende Partitionsformat für SSD an.
Unterstützt FAT/NTFS kann verschiedene Dateisystemformate migrieren.
Schnelle Backup Geschwindigkeit bis zu 3.000 MB/Minute Backup Geschwindigkeit.
Umfassende Sicherungslösung unterstützt Systemmigration/Systemsicherung/Partitionssicherung/Festplattensicherung/Dateisicherung/Festplattenklonen.
Automatische 4K Ausrichtung Verbessert die SSD Leistung
Unterstützt GPT und MBR Partitionsformat
Unterstützt NTFS und FAT32 Dateisysteme




- Versionskettenmodus
- Einzelversionsmodus
- Gesamtmodus
- inkrementeller Modus
- differenzieller Modus.
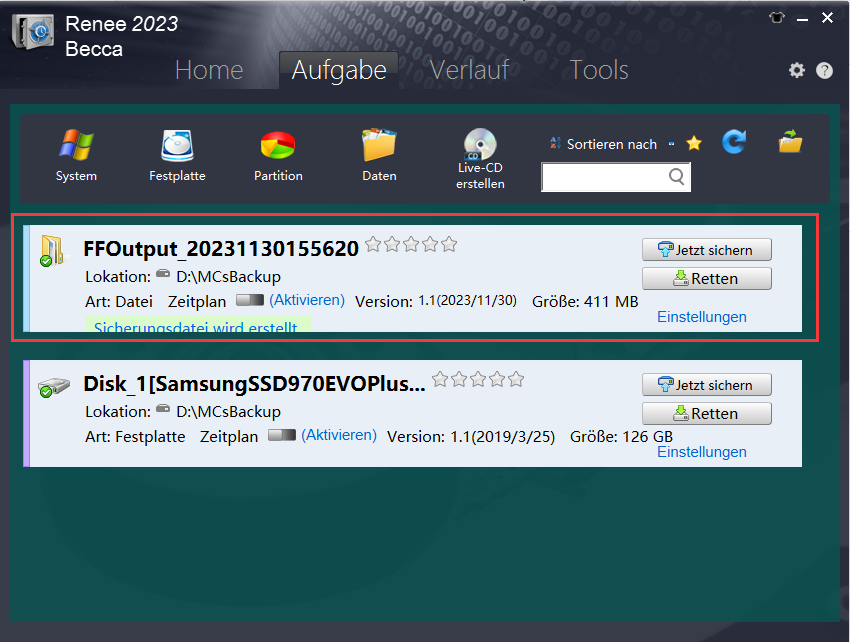
betroffene Linker :
Wie können wir Ordner mit Passwort schützen?
22-01-2018
Angel Doris : Geheime Ordner mit Passwort schützen. Keine Sorge um Hacker und Fälschung. Unterstützt alle Versionen von Windows System. Jetzt...
Lösung für den Bluescreen-Fehler: PFN_LIST_CORRUPT!!
29-02-2024
Lena Melitta : In diesem Artikel geht es um den Bluescreen-Fehler PFN_LIST_CORRUPT. Hier finden Sie unterschiedliche Methoden, um die Ursachen zu...
So beheben Sie den Windows-Update-Datenbank-Fehler!!
07-12-2023
Angel Doris : Möglicher Fehler in der Windows-Update-Datenbank? Keine Panik! Mit unseren Tipps können Sie das Problem beheben. Denken Sie daran,...


