So beheben Sie den Windows-Update-Datenbank-Fehler!!
- Home
- Support
- Anleitungen für Systemsicherung
- So beheben Sie den Windows-Update-Datenbank-Fehler!!
Überblick
Möglicher Fehler in der Windows-Update-Datenbank? Keine Panik! Mit unseren Tipps können Sie das Problem beheben. Denken Sie daran, Ihre Daten vor dem Update zu sichern.
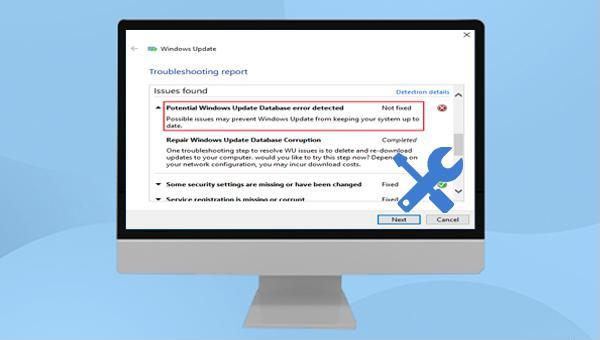
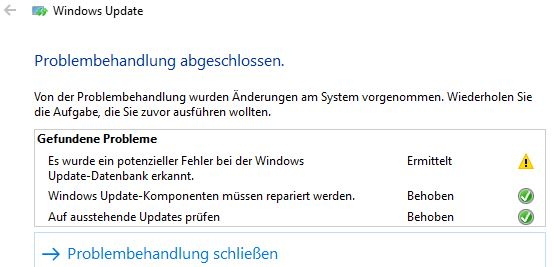

Automatische 4K Ausrichtung Führt automatisch eine 4K Ausrichtung durch, um die SSD Leistung zu verbessern.
Unterstützt GPT und MBR passt bei der Migration des Systems automatisch das entsprechende Partitionsformat für SSD an.
Unterstützt FAT/NTFS kann verschiedene Dateisystemformate migrieren.
Schnelle Backup Geschwindigkeit bis zu 3.000 MB/Minute Backup Geschwindigkeit.
Umfassende Sicherungslösung unterstützt Systemmigration/Systemsicherung/Partitionssicherung/Festplattensicherung/Dateisicherung/Festplattenklonen.
Automatische 4K Ausrichtung Verbessert die SSD Leistung
Unterstützt GPT und MBR Partitionsformat
Unterstützt NTFS und FAT32 Dateisysteme

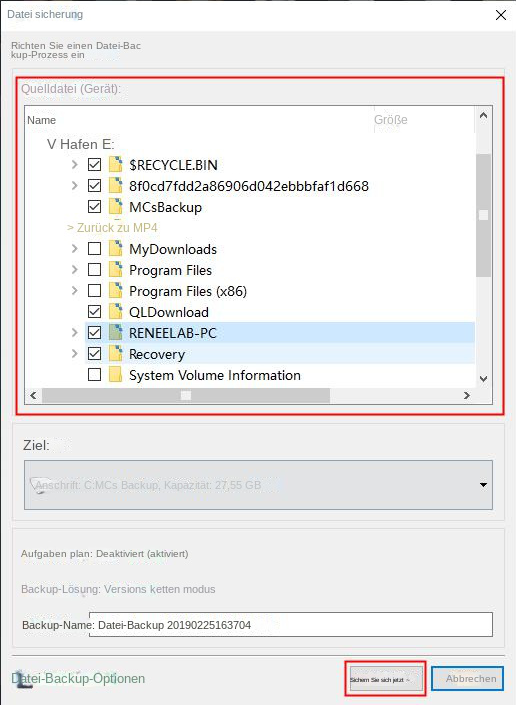
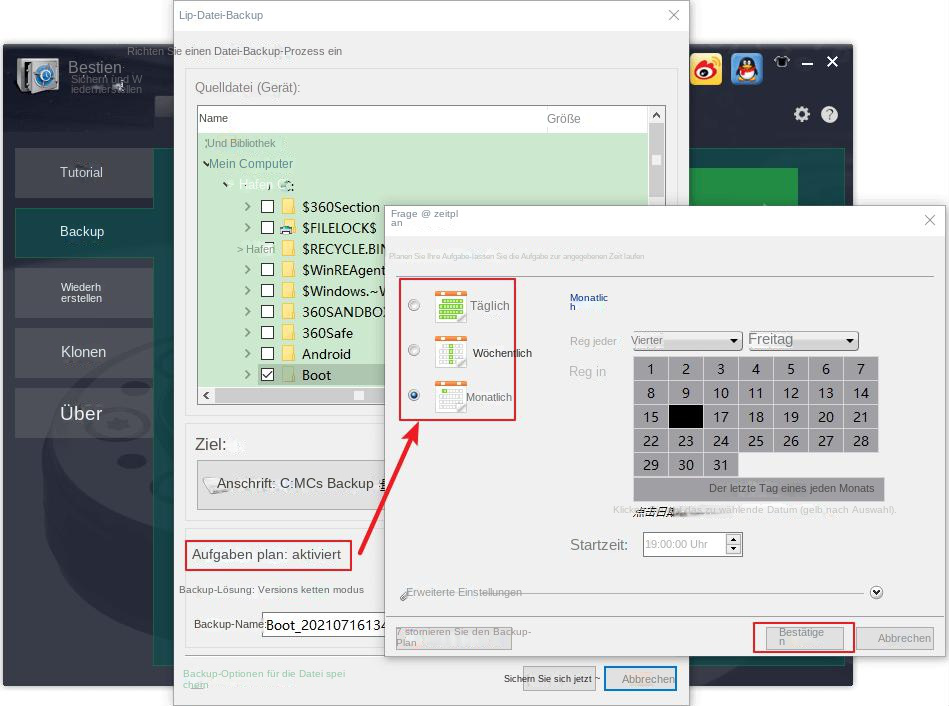
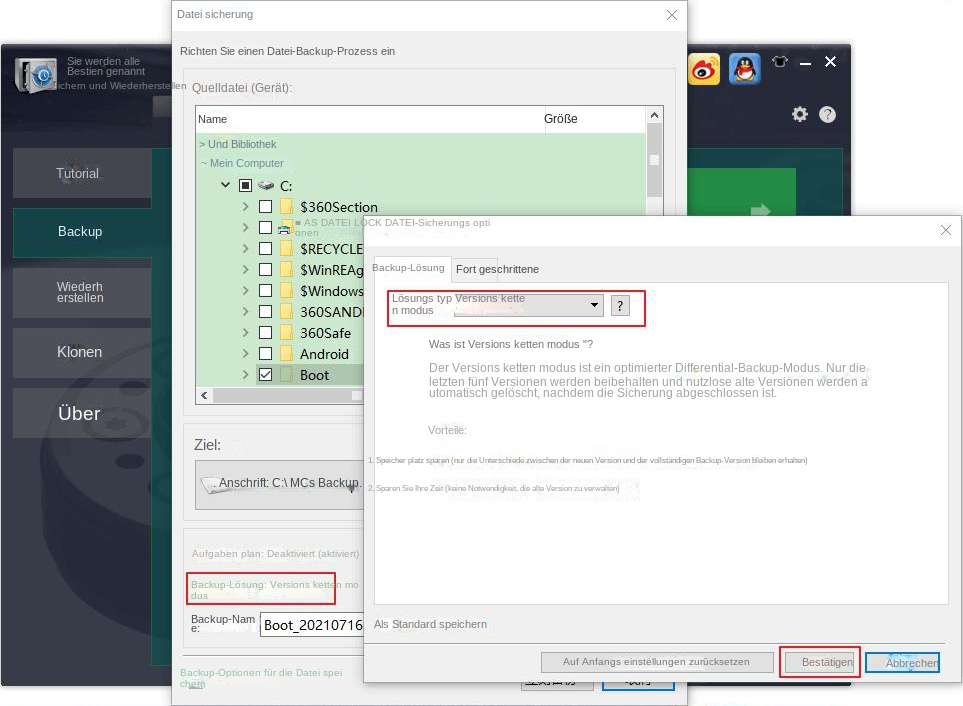
Versionskettenmodus: Nur die neuesten 5 Versionen werden beibehalten und unbrauchbare alte Versionen werden nach Abschluss der Sicherung automatisch gelöscht.
Einzelversionsmodus: Nur die neueste Version wird beibehalten und die vorherige Version wird nach Abschluss der Sicherung automatisch gelöscht.
Gesamtmodus: Erstellt ein vollständiges Backup.
Inkrementeller Modus: Nach der ersten Vollsicherung werden nur inkrementelle Sicherungen erstellt.
Differenzmodus: Nach der ersten vollständigen Sicherung werden nur differenzielle Sicherungen erstellt.
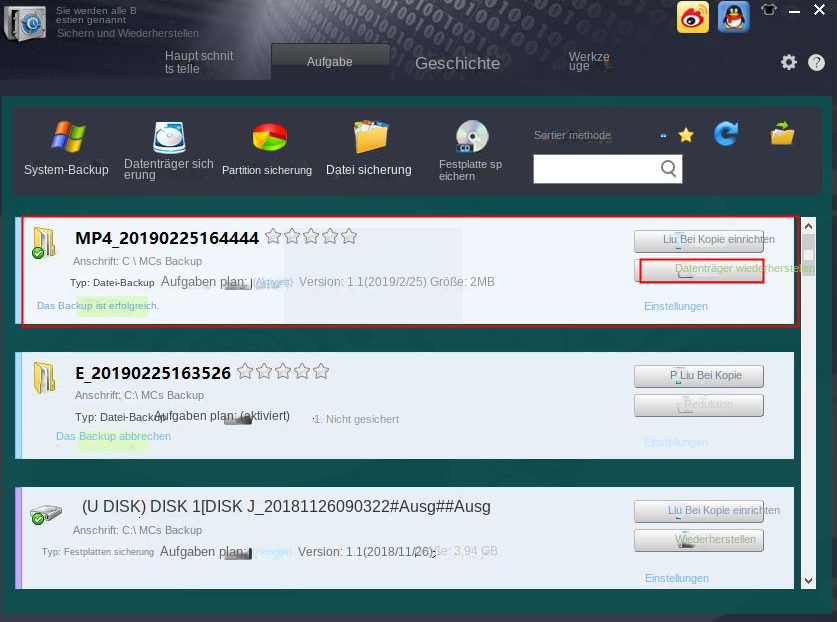
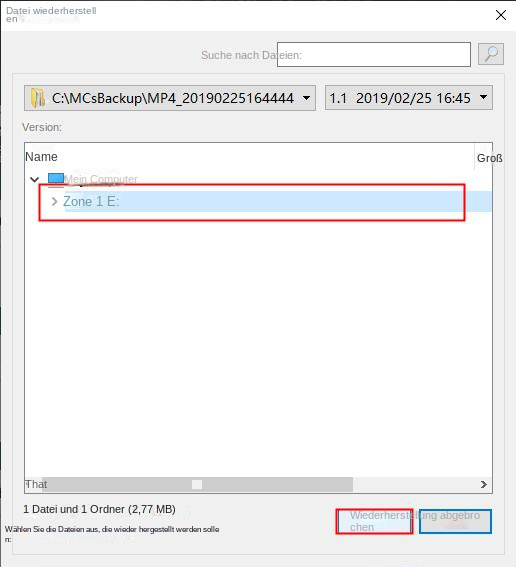

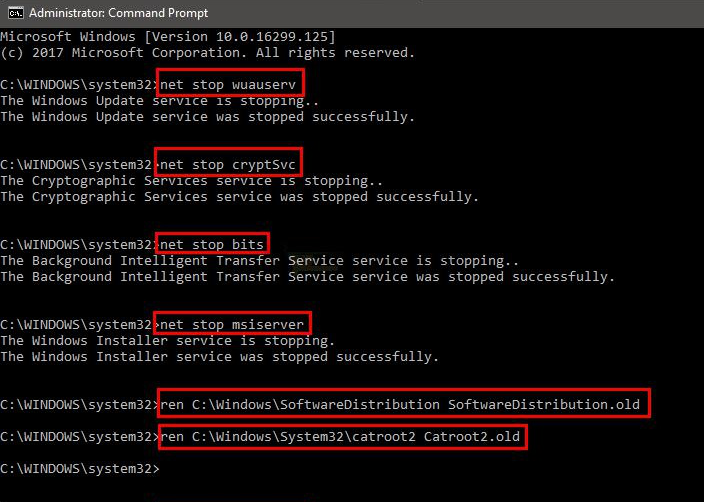
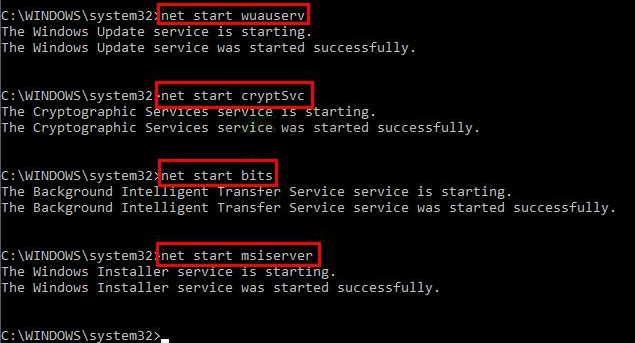

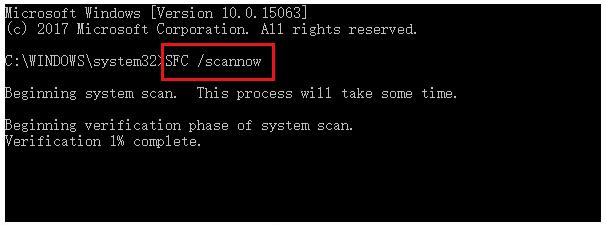
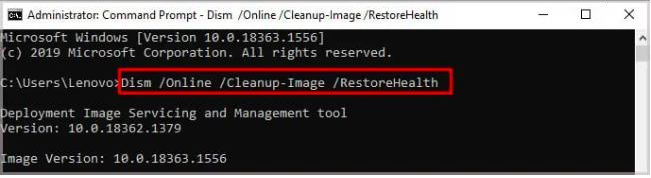
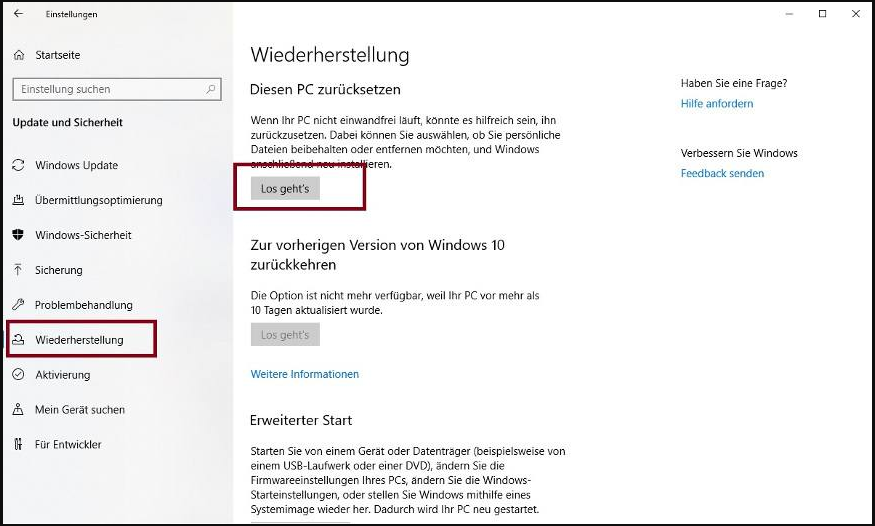
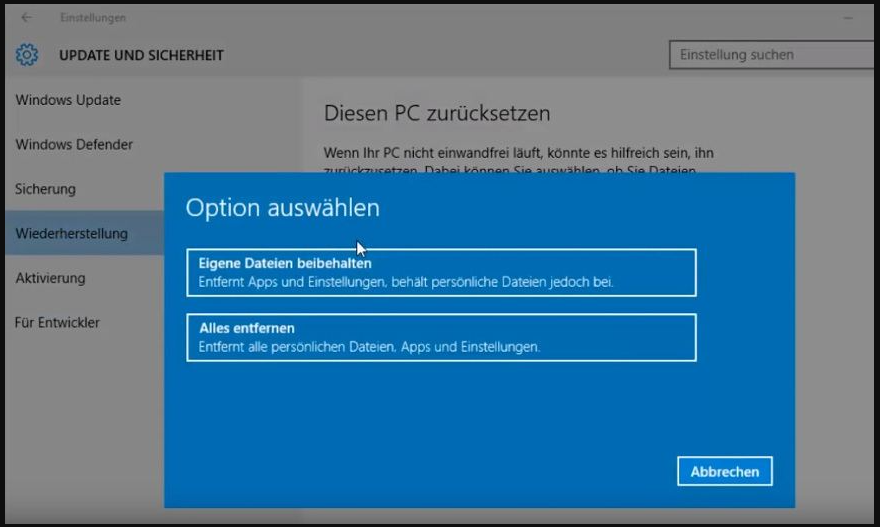
betroffene Linker :
Backup Programm mit Windows 10 kompatibel
19-04-2018
Angel Doris : Finden Sie Backup Programm, das mit Windows 10 kompatibel ist? Nutzen Sie Renee Becca. Unbedingte Freeware. Kostenloser Download...
Anleitung: Windows System Backup erstellen
18-09-2017
Maaß Hoffmann : Windows Backup unter Windows 10, 8.1, 8, 7, VISTA, XP. Sichert alle Daten auf Windows einschließlich Programme, Einstellungen,...
Windows 10 Probleme? Lösung für Wiederherstellungsumgebung- Keine Wiederherstellungsumgebung?
01-12-2023
Angel Doris : Windows 10-System zurücksetzen: Wie löse ich das Problem "Wiederherstellungsumgebung nicht gefunden"? Praktische Lösungen und Tipps zur Datensicherung im...
Beheben Sie also den Windows Update-Fehlercode 0x80240034.
30-01-2024
Thomas Quadbeck : Bei Problemen mit dem Windows-Update-Fehlercode 0x80240034 helfen unsere schnellen Lösungen. Sichern Sie wichtige Dateien regelmäßig, um Datenverlust zu...


