Lösung für den Bluescreen-Fehler: PFN_LIST_CORRUPT!!
- Home
- System Rescue
- Lösung für den Bluescreen-Fehler: PFN_LIST_CORRUPT!!
Überblick
In diesem Artikel geht es um den Bluescreen-Fehler PFN_LIST_CORRUPT. Hier finden Sie unterschiedliche Methoden, um die Ursachen zu erkennen und das Problem zu beheben. Bitte lesen Sie die Anleitungen aufmerksam durch, um entsprechende Hilfe zu leisten.
Inhaltsverzeichnis
 II. Wie behebt man den Bluescreen-Fehler PFN_LIST_CORRUPT?
II. Wie behebt man den Bluescreen-Fehler PFN_LIST_CORRUPT?- 1. Wechseln Sie in den abgesicherten Modus
- 2. Aktualisieren Sie den Gerätetreiber
- 3. Führen Sie die Bluescreen-Fehlerbehebung aus
- 4. Verwenden Sie das Windows-Speicherdiagnosetool
- 5. Verwenden Sie den SFC-Befehl, um beschädigte Systemdateien zu überprüfen und zu reparieren
- 6. Verwenden Sie das Tool CHKDSK, um Festplattenfehler zu scannen und zu reparieren
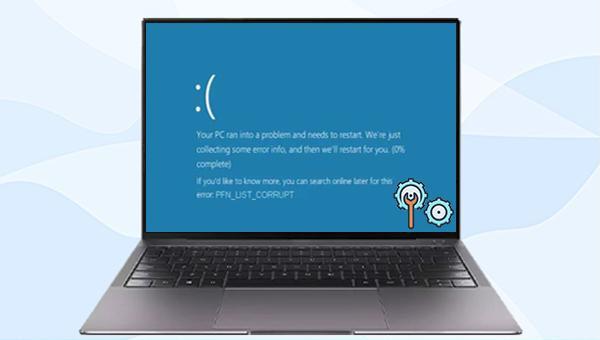
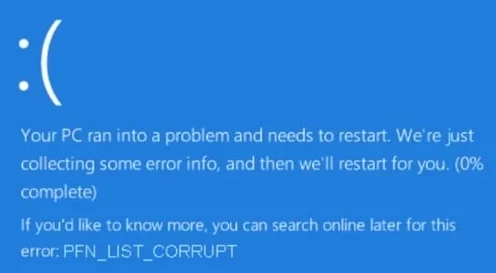
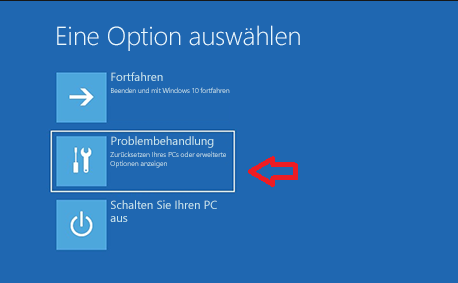

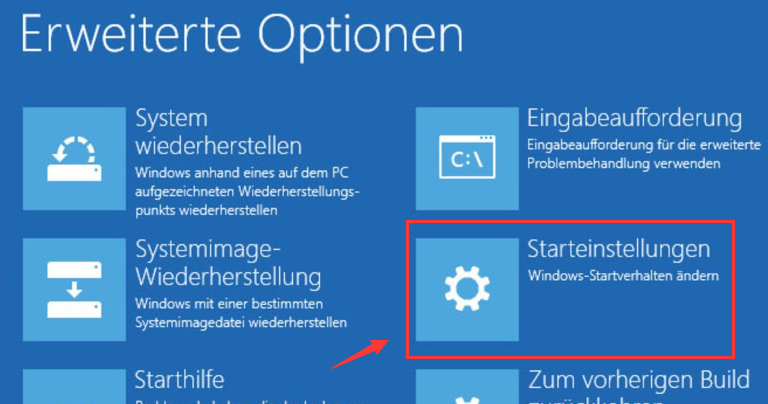

devmgmt.msc) auf die Schaltfläche (OK), um den Geräte-Manager aufzurufen.
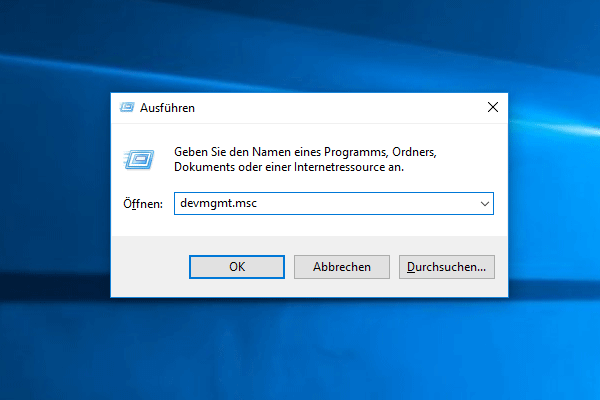
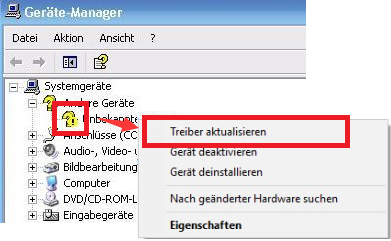
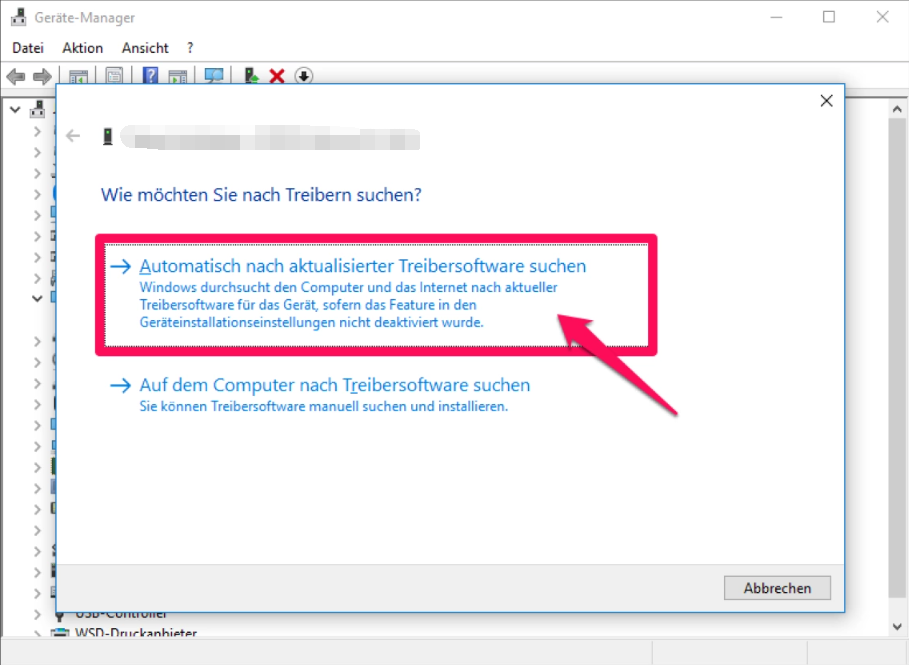

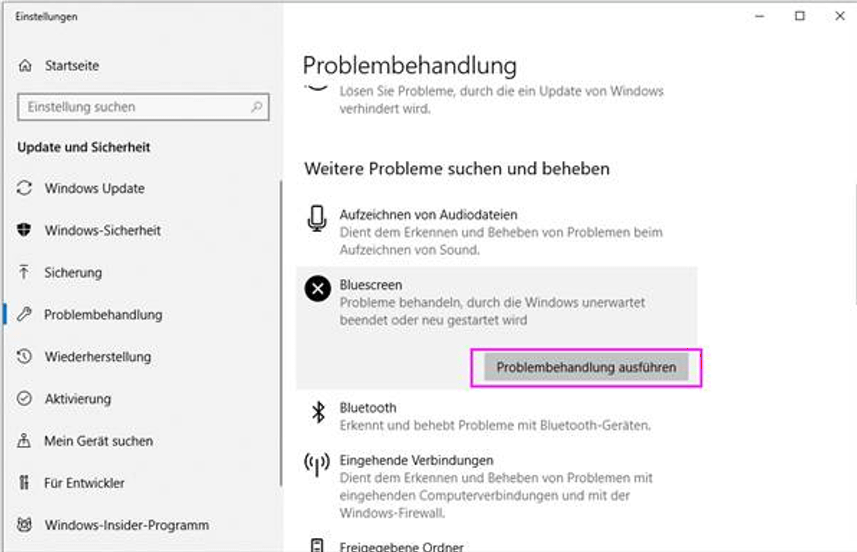
(mdsched.exe) ein, um das Windows-Speicherdiagnosetool zu öffnen.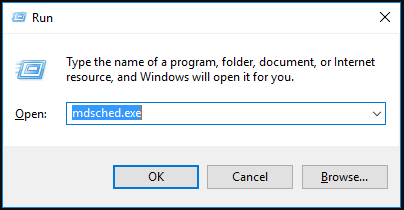
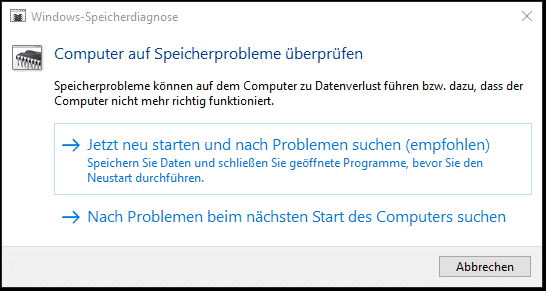

"SFC /scannow" im geöffneten Eingabeaufforderungsfenster ein und drücken Sie die Enter-Taste. Der System File Checker führt einen Systemscan durch und repariert problematische Systemdateien. Starten Sie Ihren Computer nach Abschluss der Reparatur neu und überprüfen Sie, ob das Problem behoben ist.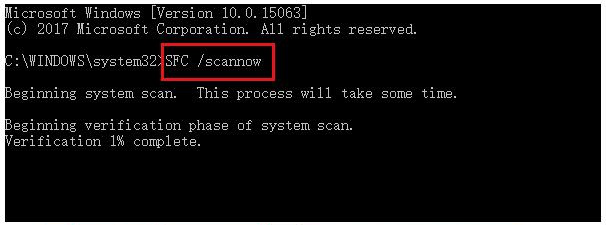

chkdsk /r /f ein und drücken Sie die Eingabetaste, um Fehler zu beheben. Nach Abschluss der Fehlerbehebung starten Sie den Computer neu, um zu überprüfen, ob das Problem behoben wurde.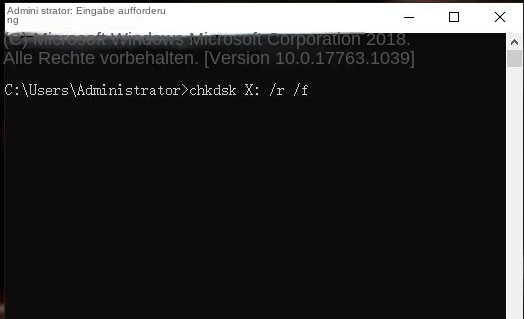
0xc00000e, Windows-Systemstartfehlern und einigen Problemen, die einen schwarzen oder blauen Bildschirm usw. verursachen. Als Systemrettungstool mit verschiedenen Funktionen ist es perfekt kompatibel mit mehreren Systemen, einschließlich Windows 10/8.1/8/7/XP/Vista, und kann die Systemrettungsanforderungen verschiedener Benutzer erfüllen.
Einfache Bedienung schnelle Übertragung jeder Datei in nur 3 Schritten.
Dateien übertragen Übertragen Sie vorhandene Dateiinformationen auf den Computer ohne Windows Betriebssystem.
Vorschaufunktion Beim Übertragen von Dateien wird die Vorschau des Dateiinhalts unterstützt.
Multifunktional Dateimigration, Dateiwiederherstellung, Startreparatur usw. können ohne Starten des Systems durchgeführt werden.
Kompatibilität Perfekt kompatibel mit Windows 11/10/8.1/8/7/XP/Vista.
Einfach zu bedienen Dateien in 3 einfachen Schritten übertragen
Vorschau Unterstützt die Dateivorschau vor der Übertragung
Multifunktional kann auch Dateiwiederherstellung, Passwort Reset, Startreparatur usw. durchführen.
Gratis TrialGratis Trialderzeit hat 2000 Kostenlose Testversion für Benutzer!Systemtyp (x64) oder (x86) aus, klicken Sie auf “Jetzt herunterladen“, um die ISO-Datei herunterzuladen, erstellen Sie dann einen Rettungs-USB und werfen Sie ihn aus.
speichern Sie die Einstellungen und starten Sie den Computer neu.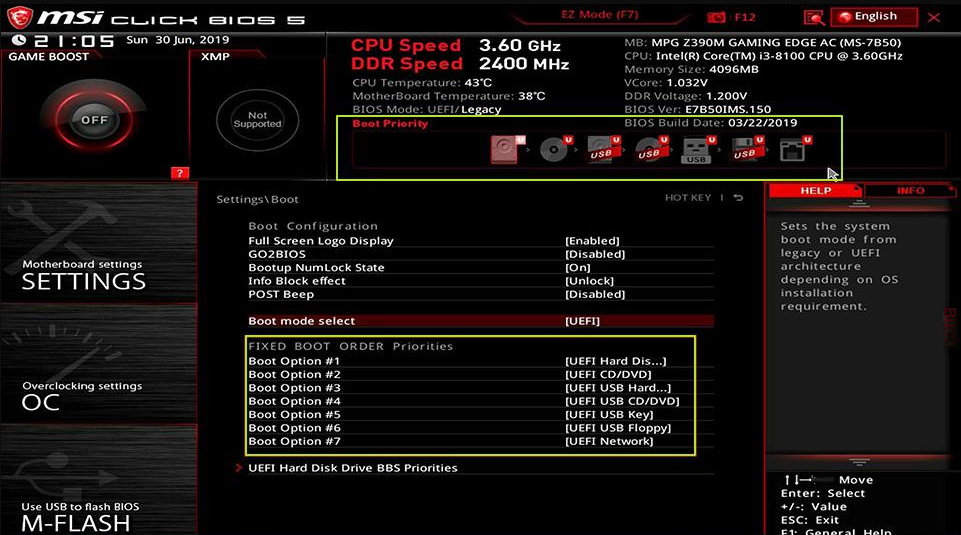
(Datensicherung). Dies entspricht dem vollständigen Klonen der Festplatte auf andere Festplatten, mit ausreichender Kapazität für Sicherungsdateien.
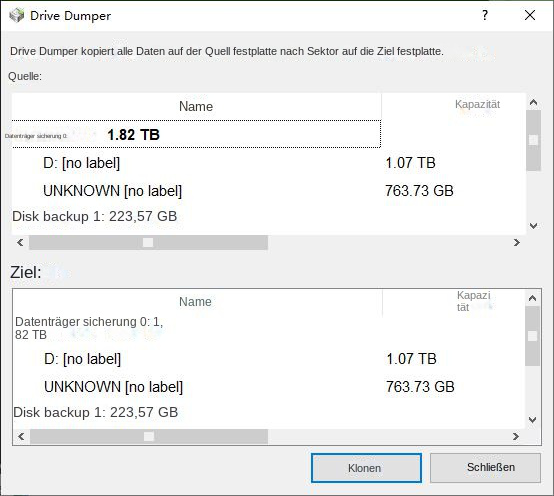

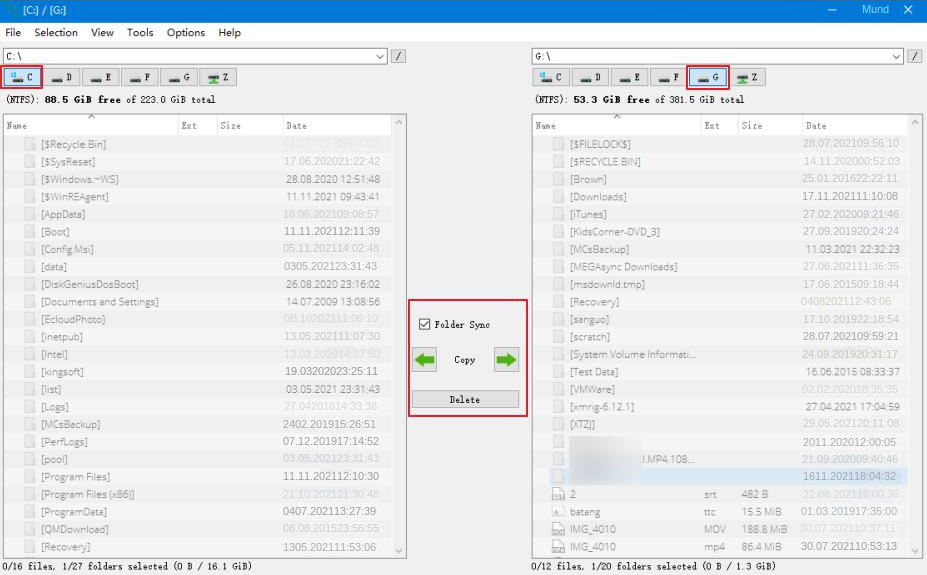
betroffene Linker :
3 Methoden - Schnelles Aktivieren zum Windows 10 Gastkonto
15-03-2019
Angel Doris : Wenn keine spezielle Einstellung übernommen wird, ist das Windows 10 Gastkonto standardmäßig deaktiviert. Falls man das Gastkonto übernehmen...
Windows 10 Probleme? Lösung für Wiederherstellungsumgebung- Keine Wiederherstellungsumgebung?
01-12-2023
Angel Doris : Windows 10-System zurücksetzen: Wie löse ich das Problem "Wiederherstellungsumgebung nicht gefunden"? Praktische Lösungen und Tipps zur Datensicherung im...
Anleitung: Windows 10 abgesicherter Modus und Passwort umgehen
03-02-2024
Angel Doris : Der abgesicherte Modus von Windows 10 ist ein spezieller Modus. Wenn im abgesicherten Modus von Windows 10 angezeigt...


