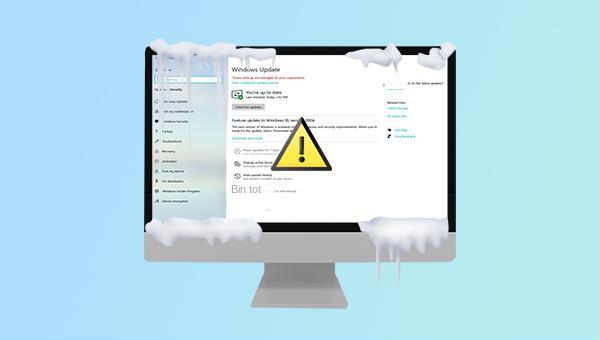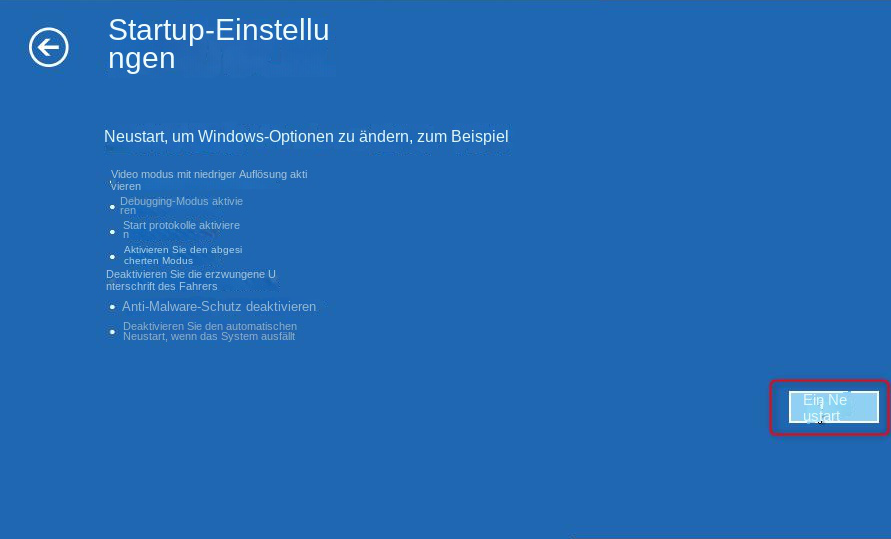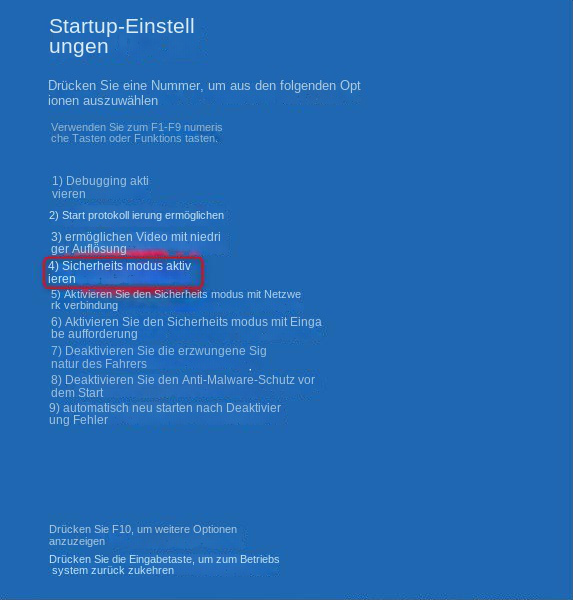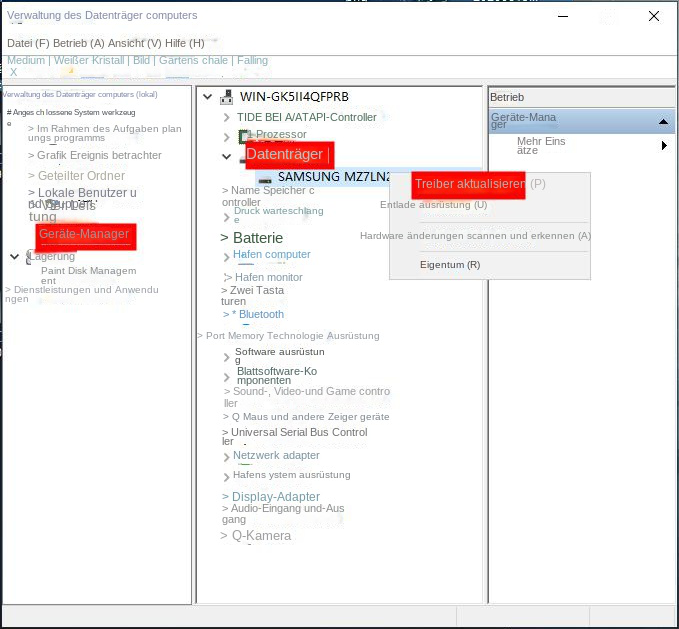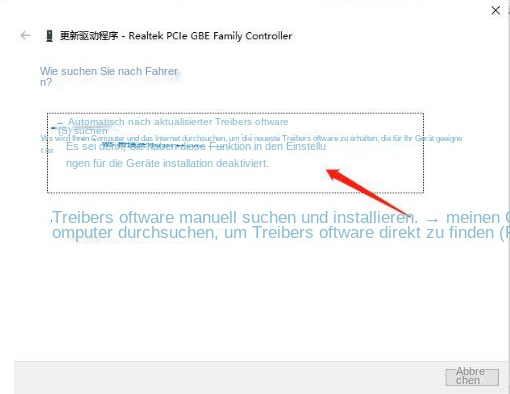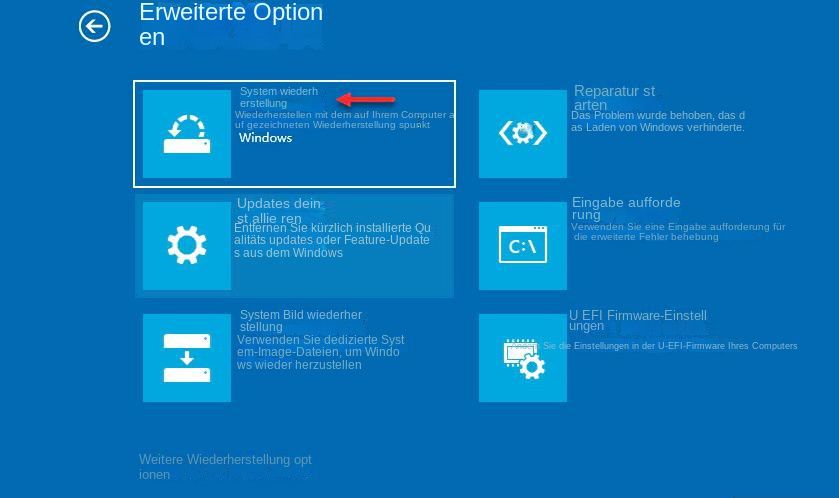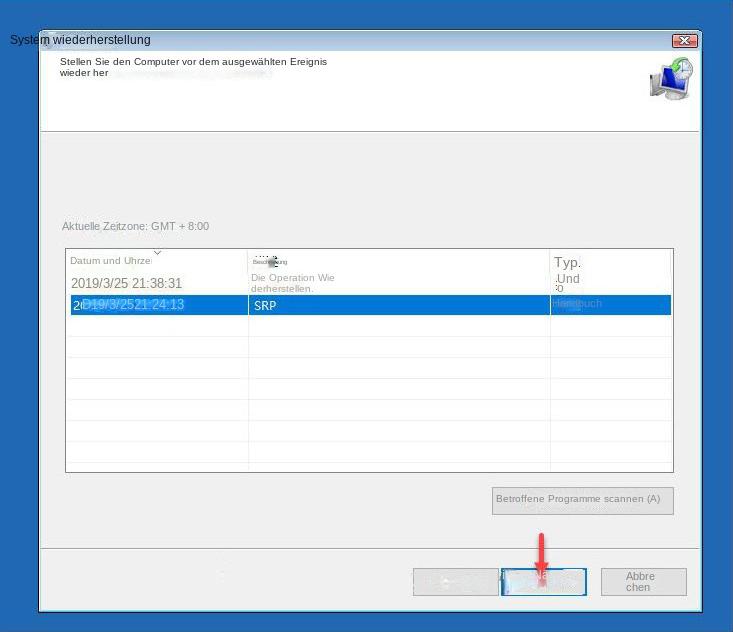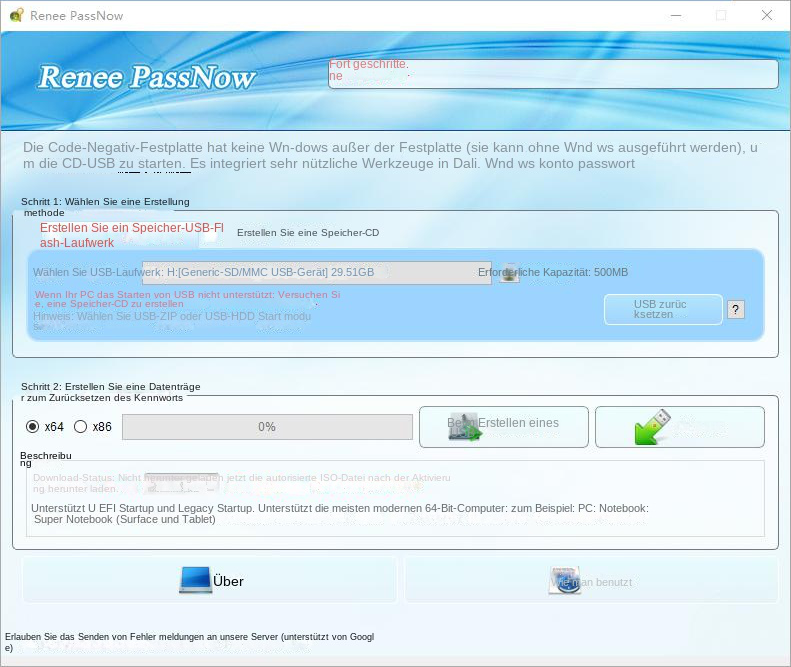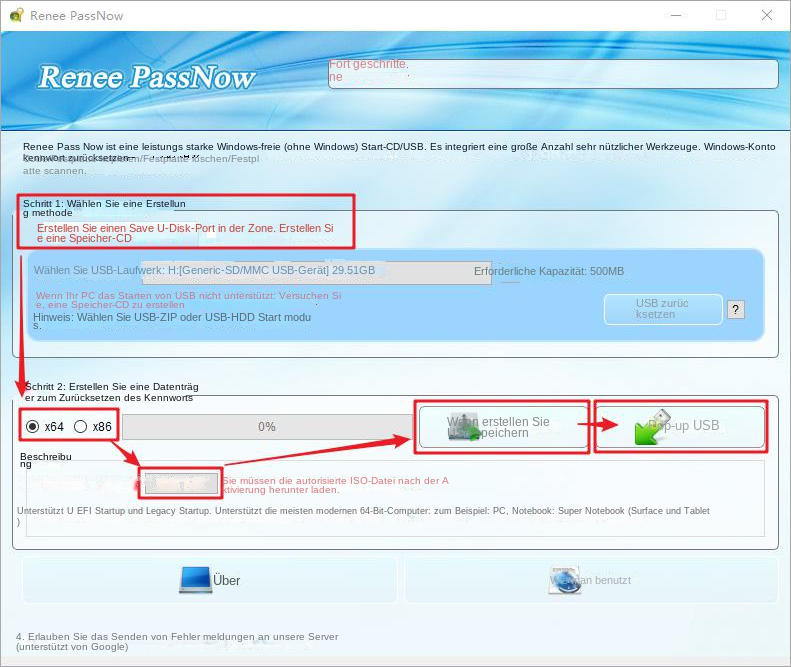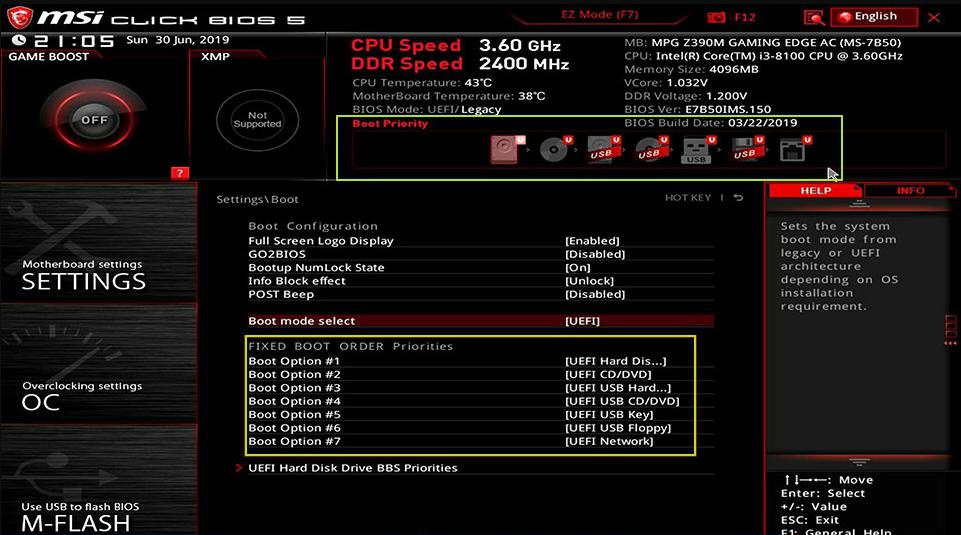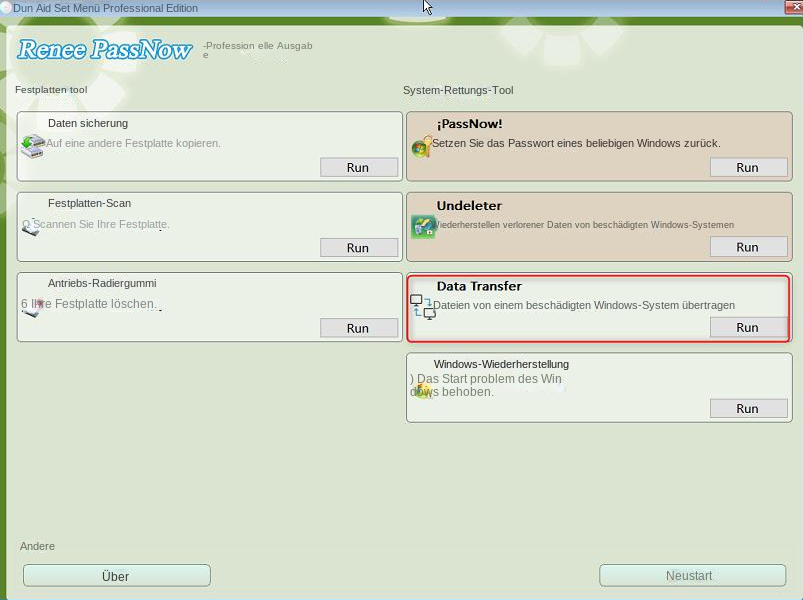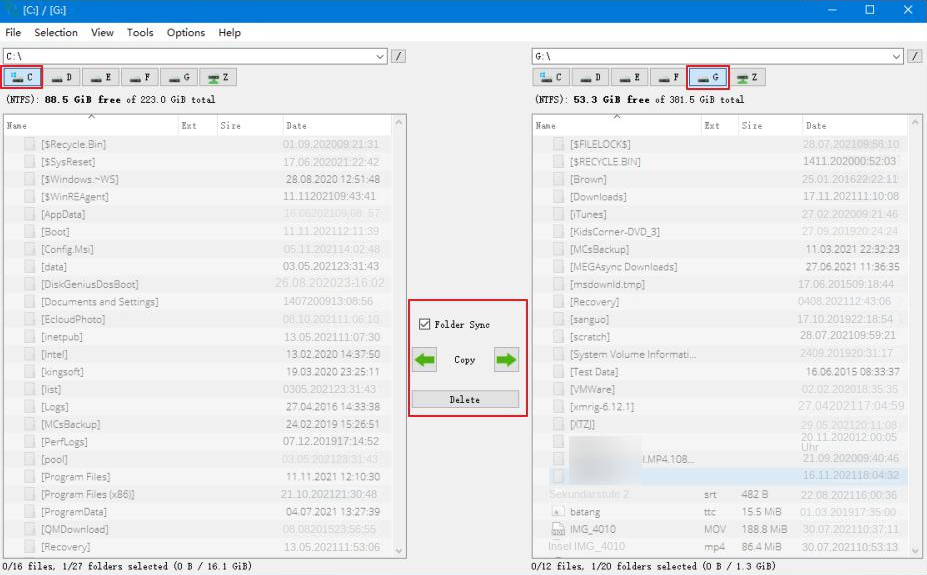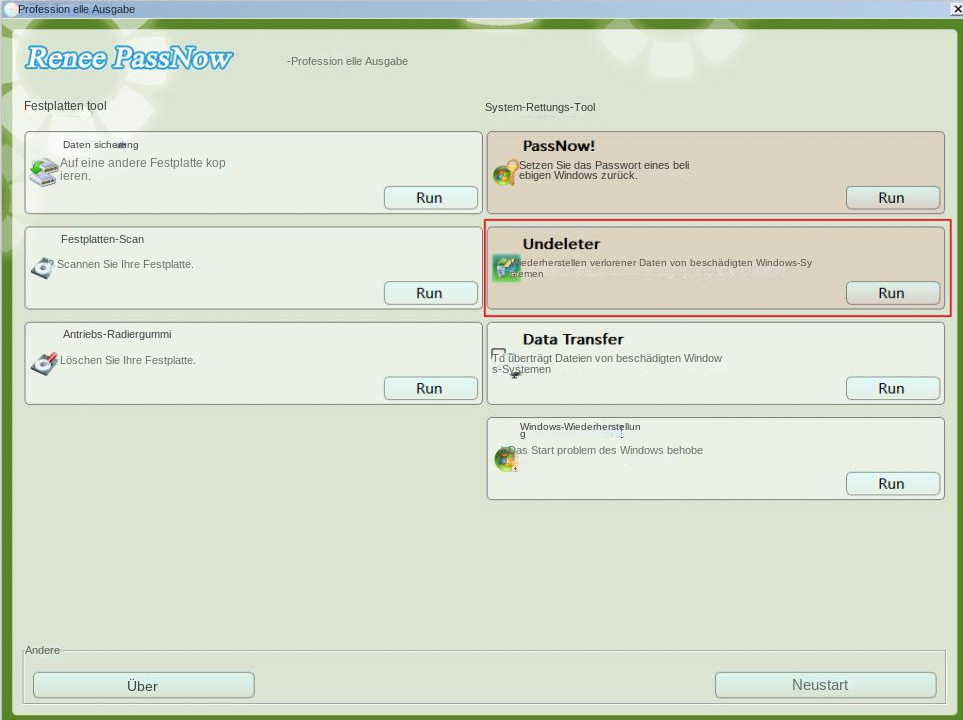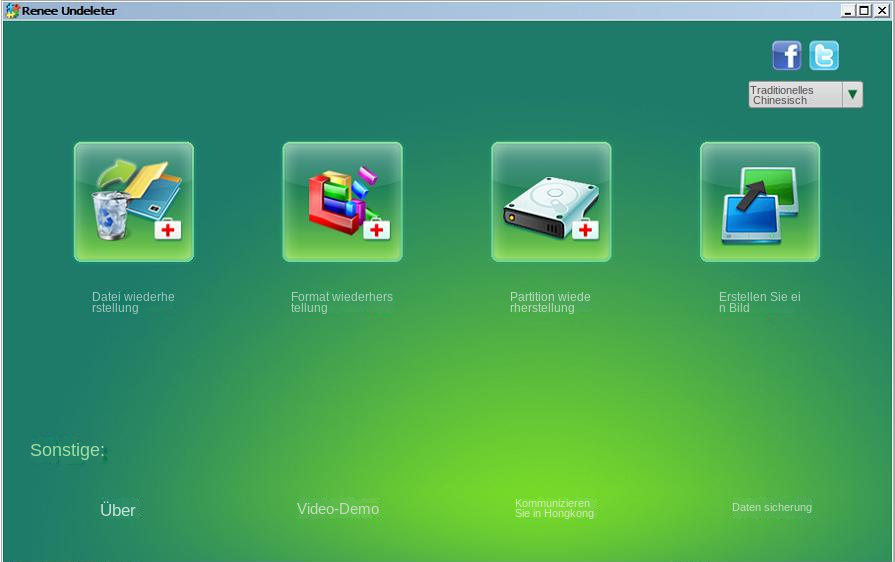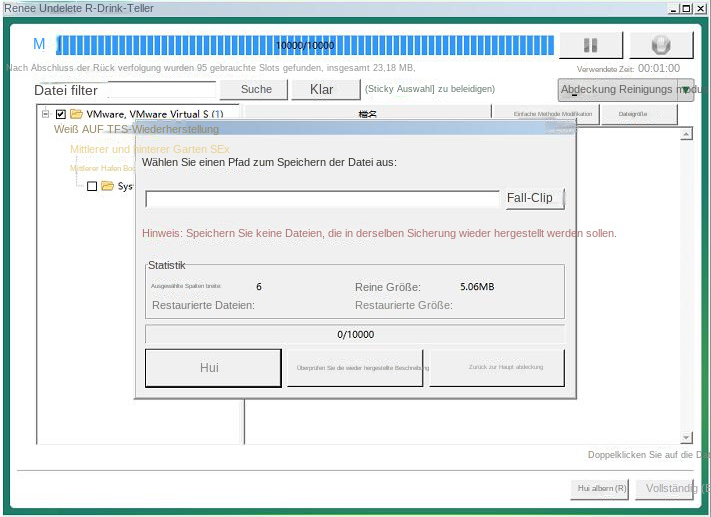II. Wie kann das Problem eines Computerabsturzes nach einem Windows-Update gelöst werden?
1. Starten Sie den Computer neu
Durch einen Neustart des Computers können viele Computerfehler bis zu einem gewissen Grad behoben werden. Wenn Windows also nach dem Update abstürzt, können Sie genauso gut versuchen, den Netzschalter des Computers gedrückt zu halten, um das Herunterfahren zu erzwingen und den aktuellen, unerklärlichen Absturzstatus zu beheben. Wenn der Computer nach dem Update besonders hängen bleibt und Sie dennoch einige Vorgänge mit der Maus ausführen können, empfiehlt es sich natürlich, mit der Maus in der unteren linken Ecke auf (Start)-(Ein/Aus)-(Neustart) zu klicken der Taskleiste.
2. Aktualisieren Sie den Treiber des Geräts auf den neuesten Stand
Wenn Windows nach der Aktualisierung einfriert, kann dies an inkompatibler Hardware und Treibern liegen. Zu diesem Zeitpunkt wird empfohlen, den Treiber des Geräts (z. B. der Festplatte oder anderer Geräte, die ein Ausrufezeichen anzeigen) rechtzeitig zu aktualisieren. Da Sie möglicherweise nicht normal auf das System zugreifen können, können Sie sich für eine Ausführung entscheiden der Vorgang der Aktualisierung des Treibers nach dem Aufrufen des abgesicherten Modus.
Im Folgenden finden Sie die Schritte zum Aktualisieren des Treibers im abgesicherten Modus (am Beispiel der Windows 10-Systemschnittstelle):
Schritt 1: Sie können zunächst die Windows-Wiederherstellungsumgebung und dann den abgesicherten Modus aufrufen. Drücken Sie zuerst den Netzschalter, um das Gerät einzuschalten, und drücken Sie dann den Netzschalter, um das Herunterfahren zu erzwingen, wenn das Startlogo angezeigt wird. Wiederholen Sie diesen Schritt dreimal, um die Windows-Wiederherstellungsumgebung aufzurufen.
Schritt 2: Wählen Sie im Bildschirm „Option auswählen“ die Option (Fehlerbehebung) > (Erweiterte Optionen) > (Starteinstellungen) > (Neustart).
Schritt 3: Nach dem Neustart des Geräts wird die Option zum Starten der Einstellungen angezeigt. Sie können die Zifferntasten drücken, um auszuwählen, welchen abgesicherten Modus Sie zum Aufrufen von Windows verwenden möchten. Drücken Sie beispielsweise (4), um den abgesicherten Modus zu aktivieren.
Schritt 4: Klicken Sie nach dem Aufrufen des abgesicherten Modus mit der rechten Maustaste und wählen Sie (Dieser Computer) – (Verwaltung) – (Geräte-Manager). Klicken Sie dann mit der rechten Maustaste, um die Festplatte oder andere Geräte auszuwählen, auf denen ein Ausrufezeichen angezeigt wird, und wählen Sie die Option (Treiber aktualisieren).
Schritt 5: Wählen Sie als Nächstes die Option (Automatisch nach aktualisierter Treibersoftware suchen) und befolgen Sie dann die Anweisungen, um die Aktualisierung des Gerätetreibers abzuschließen. Nachdem die Treiberaktualisierung abgeschlossen ist, starten Sie den Computer neu, um zu sehen, ob das Problem behoben ist.
3. Versuchen Sie, eine Systemwiederherstellung durchzuführen
Die Systemwiederherstellung kann das System in einen Systemzustand zurückversetzen, der zuvor normal funktionierte, und sie kann dabei helfen, das Problem des Einfrierens/Einfrierens nach der Aktualisierung von Windows zu lösen. Die spezifischen Betriebsschritte sind wie folgt:
Schritt 1: Wenn das Computerlogo beim Start erscheint, halten Sie die Ein-/Aus-Taste gedrückt, um das Herunterfahren zu erzwingen, wiederholen Sie den Vorgang mehr als dreimal und lassen Sie den Computer in die Windows-Wiederherstellungsumgebung wechseln.
Schritt 2: Wenn der Bildschirm zur Auswahl einer Option angezeigt wird, klicken Sie bitte nacheinander auf (Fehlerbehebung) – (Erweiterte Optionen) – (Systemwiederherstellung).
Schritt 3: Wählen Sie dann für die Wiederherstellung einen aktuellen Wiederherstellungspunkt aus, bevor der Fehler auftrat, klicken Sie auf (Weiter) und warten Sie, bis der Wiederherstellungsvorgang abgeschlossen ist.
Freundliche TippsWenn Sie den Systemschutz nicht zuvor aktiviert und keinen Wiederherstellungspunkt erstellt haben, kann die Systemwiederherstellung das Problem möglicherweise nicht beheben. Zu diesem Zeitpunkt können Sie sich auch für eine Neuinstallation des Systems entscheiden. Vor der Neuinstallation des Systems wird empfohlen, zu versuchen, den Computer einzuschalten, um Windows aufzurufen und wichtige Dateien zu übertragen. Vorgang neu laden.