Wie kann der Bluescreen-Fehler 0×00000024 unter Windows behoben werden?
- Home
- Support
- Anleitungen für Systemrettung
- Wie kann der Bluescreen-Fehler 0×00000024 unter Windows behoben werden?
Überblick
Obwohl das Windows-System einfach zu verwenden ist, ist es unvermeidlich, dass während der Verwendung verschiedene Fehler auftreten, wie z. B. der Bluescreen-Fehler 0x00000024, dessen Behebung in diesem Artikel im Mittelpunkt steht. Dieser Artikel hilft Ihnen bei der Analyse der Ursache dieses Fehlers und der gängigen Reparaturmethoden. Darüber hinaus erfahren Sie, wie Sie verlorene Dateien effektiv wiederherstellen können, wenn der PC nicht gestartet werden kann. Lassen Sie uns gemeinsam lernen.
Inhaltsverzeichnis
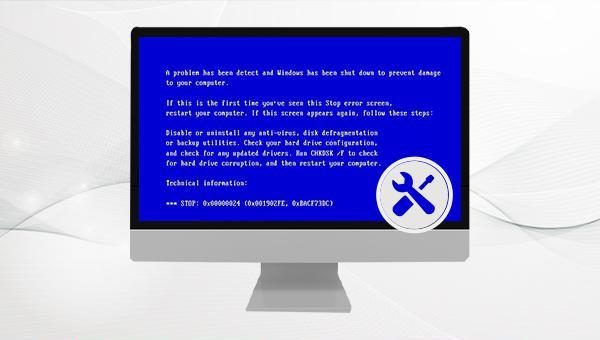
0x00000024 sind oben genannt. Beachten Sie, dass der Fehler behoben werden kann, wenn der Computer nach dem Bluescreen neu startet und normal funktioniert. Sollten Startprobleme vorliegen, ist es empfohlen, in den abgesicherten Modus oder in die Windows-Wiederherstellungsumgebung zu wechseln oder die Funktion „Computer reparieren“ im Windows-Installationsprogramm zu nutzen.
SFC /scannow ein und betätigen Sie die Enter-Taste. Der System File Checker wird daraufhin einen Scan durchführen und beschädigte Systemdateien reparieren. Nach Abschluss der Reparatur starten Sie Ihren Computer neu, um zu überprüfen, ob das Problem behoben wurde.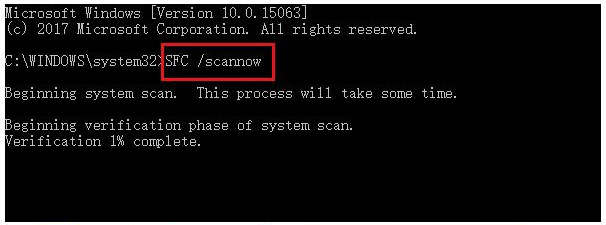

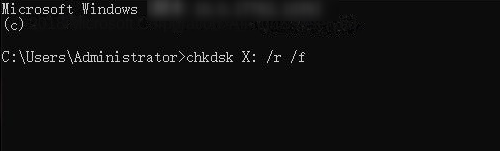
0x00000024, zu beheben. Im Folgenden erfahren Sie, wie Sie Daten von einem defekten oder nicht bootfähigen Computer wiederherstellen können. Lernen wir gemeinsam.0xc00000e, sowie Startfehler und Probleme, die zu einem schwarzen oder blauen Bildschirm führen können. Dieses vielseitige Systemrettungstool ist mit verschiedenen Windows-Versionen wie Windows 10/8.1/8/7/XP/Vista kompatibel und deckt so die Anforderungen unterschiedlicher Benutzer ab.
Einfache Bedienung schnelle Übertragung jeder Datei in nur 3 Schritten.
Dateien übertragen Übertragen Sie vorhandene Dateiinformationen auf den Computer ohne Windows Betriebssystem.
Vorschaufunktion Beim Übertragen von Dateien wird die Vorschau des Dateiinhalts unterstützt.
Multifunktional Dateimigration, Dateiwiederherstellung, Startreparatur usw. können ohne Starten des Systems durchgeführt werden.
Kompatibilität Perfekt kompatibel mit Windows 11/10/8.1/8/7/XP/Vista.
Einfach zu bedienen Dateien in 3 einfachen Schritten übertragen
Vorschau Unterstützt die Dateivorschau vor der Übertragung
Multifunktional kann auch Dateiwiederherstellung, Passwort Reset, Startreparatur usw. durchführen.
Gratis TrialGratis Trialderzeit hat 2000 Kostenlose Testversion für Benutzer!x64 oder x86) aus, laden Sie die ISO-Datei über die Schaltfläche "Jetzt herunterladen" herunter, erstellen Sie anschließend mit "Rettungs-USB erstellen" einen bootfähigen USB-Stick und werfen Sie diesen über "USB auswerfen" aus.Hinweis: Um den Systemtyp zu ermitteln, klicken Sie auf das Startmenü, wählen "System" und überprüfen Sie den Systemtyp unter "Info" > "Gerätespezifikationen".

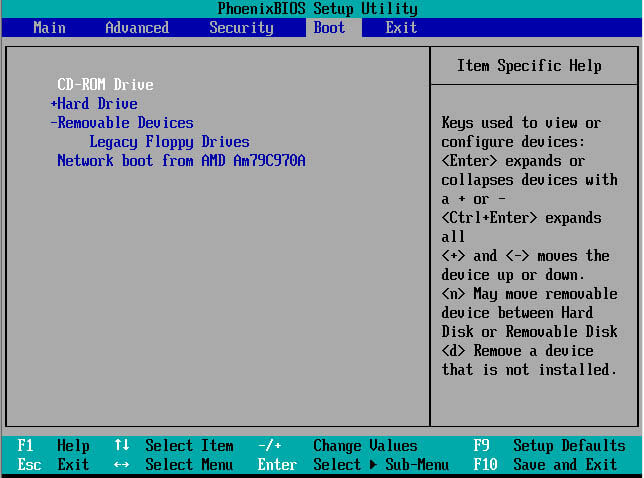

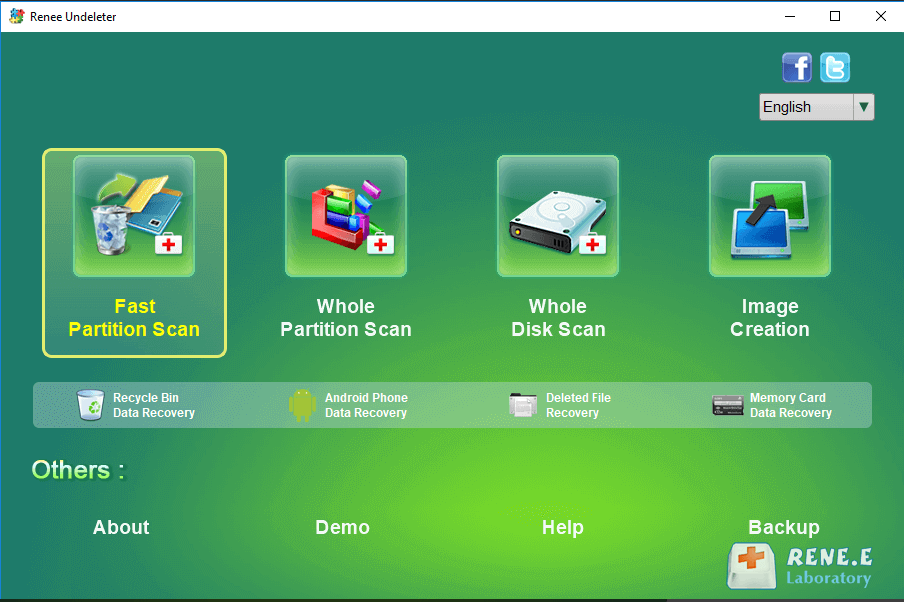
betroffene Linker :
Wie Sie den Bluescreen-Fehler ‚UNMOUNTABLE BOOT VOLUME‘ unter Windows 10 beheben!
14-12-2023
Thomas Quadbeck : Bluescreen-Fehler: UNMOUNTABLE BOOT VOLUME. Der Artikel erklärt die Ursachen und bietet Lösungen. Vor der Reparatur sollten wichtige Daten...
Windows 10 Probleme? Lösung für Wiederherstellungsumgebung- Keine Wiederherstellungsumgebung?
01-12-2023
Angel Doris : Windows 10-System zurücksetzen: Wie löse ich das Problem "Wiederherstellungsumgebung nicht gefunden"? Praktische Lösungen und Tipps zur Datensicherung im...
3 Methoden - Schnelles Aktivieren zum Windows 10 Gastkonto
15-03-2019
Angel Doris : Wenn keine spezielle Einstellung übernommen wird, ist das Windows 10 Gastkonto standardmäßig deaktiviert. Falls man das Gastkonto übernehmen...


