Windows 10 Probleme? Lösung für Wiederherstellungsumgebung- Keine Wiederherstellungsumgebung?
- Home
- Support
- Anleitungen für Systemsicherung
- Windows 10 Probleme? Lösung für Wiederherstellungsumgebung- Keine Wiederherstellungsumgebung?
Überblick
Windows 10-System zurücksetzen: Wie löse ich das Problem "Wiederherstellungsumgebung nicht gefunden"? Praktische Lösungen und Tipps zur Datensicherung im Artikel.
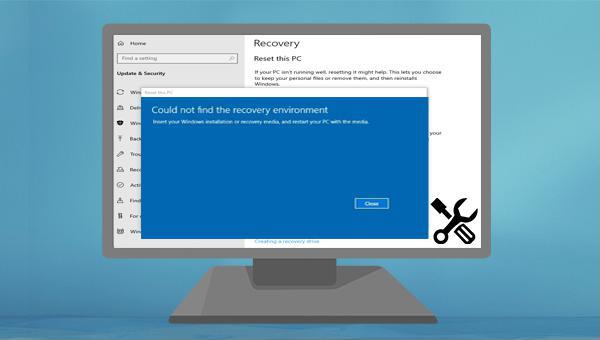
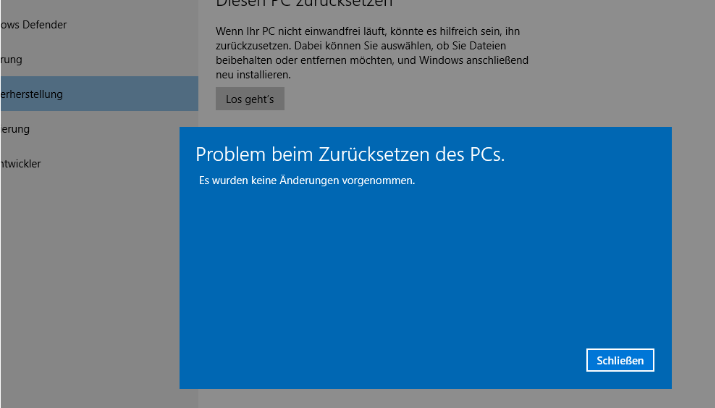

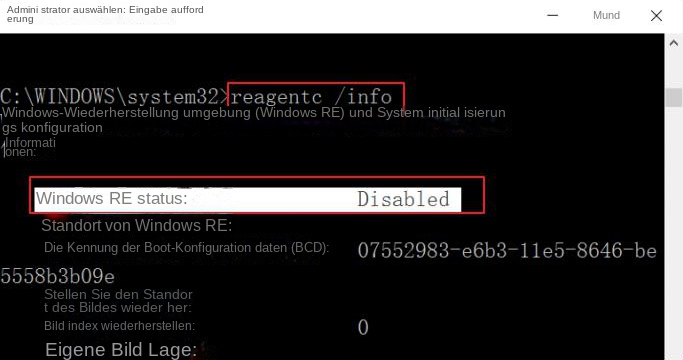


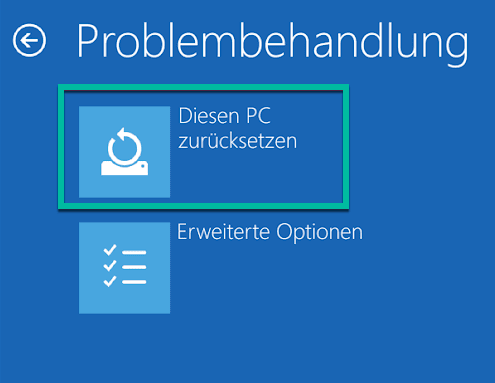
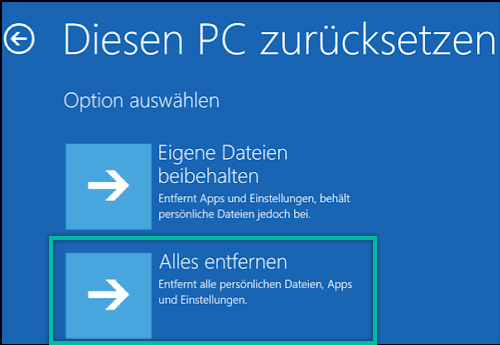

Automatische 4K Ausrichtung Führt automatisch eine 4K Ausrichtung durch, um die SSD Leistung zu verbessern.
Unterstützt GPT und MBR passt bei der Migration des Systems automatisch das entsprechende Partitionsformat für SSD an.
Unterstützt FAT/NTFS kann verschiedene Dateisystemformate migrieren.
Schnelle Backup Geschwindigkeit bis zu 3.000 MB/Minute Backup Geschwindigkeit.
Umfassende Sicherungslösung unterstützt Systemmigration/Systemsicherung/Partitionssicherung/Festplattensicherung/Dateisicherung/Festplattenklonen.
Automatische 4K Ausrichtung Verbessert die SSD Leistung
Unterstützt GPT und MBR Partitionsformat
Unterstützt NTFS und FAT32 Dateisysteme

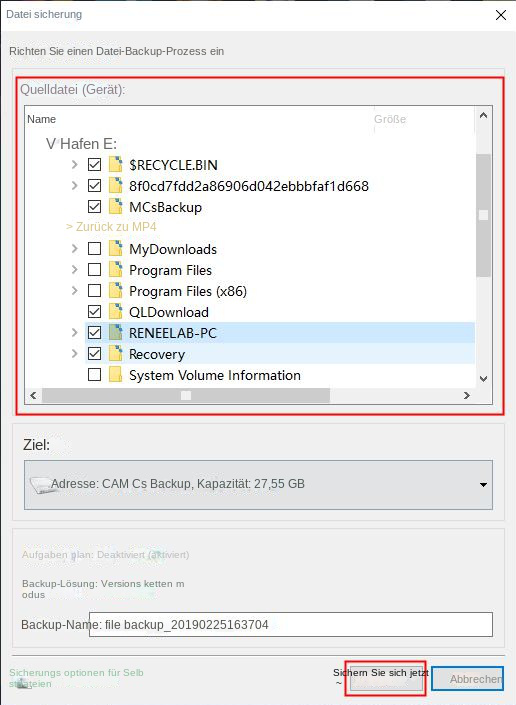
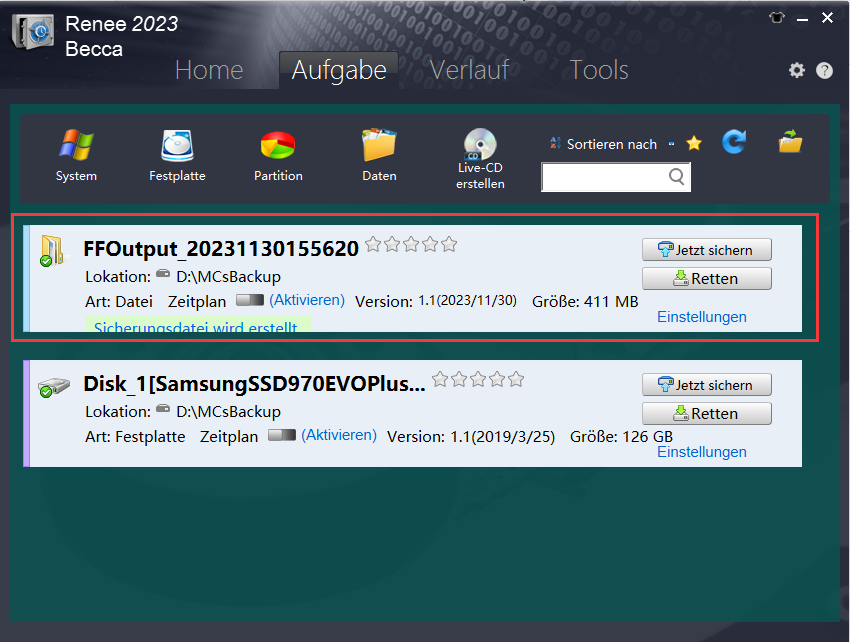
betroffene Linker :
3 Methoden - Schnelles Aktivieren zum Windows 10 Gastkonto
15-03-2019
Angel Doris : Wenn keine spezielle Einstellung übernommen wird, ist das Windows 10 Gastkonto standardmäßig deaktiviert. Falls man das Gastkonto übernehmen...
Anleitung: Windows 10 abgesicherter Modus und Passwort umgehen
03-02-2024
Angel Doris : Der abgesicherte Modus von Windows 10 ist ein spezieller Modus. Wenn im abgesicherten Modus von Windows 10 angezeigt...
Windows 7 Passwort umgehen, zwei garantierte Lösung
24-04-2018
Lena Melitta : Wenn wir Windows 7 Passwort vergessen haben, gibt es in der Tat immer Möglichkeit, das Windows 7 Passwort...


