Was soll ich tun, wenn das Startmenü, die Taskleiste und Cortana von Windows 10 nicht richtig funktionieren?
- Home
- System Rescue
- Was soll ich tun, wenn das Startmenü, die Taskleiste und Cortana von Windows 10 nicht richtig funktionieren?
Überblick
Viele Benutzer berichteten, dass das Startmenü, die Taskleiste oder Cortana von Windows 10 plötzlich nicht mehr reagierten und nicht geöffnet werden konnten. In diesem Artikel finden Sie 5 Lösungen, mit denen Sie das Problem beheben können, dass die Windows 10-Taskleiste nicht funktioniert.
1. Gründe, warum das Startmenü, die Taskleiste und Cortana von Windows 10 nicht reagieren
Wenn dies nicht funktioniert, besteht möglicherweise ein Konflikt zwischen einer Anwendung und dem System oder nach einem Systemupdate ist ein Fehler aufgetreten. Es wird empfohlen, die Taskleiste nacheinander anhand der folgenden Methoden zu überprüfen und zu reparieren.
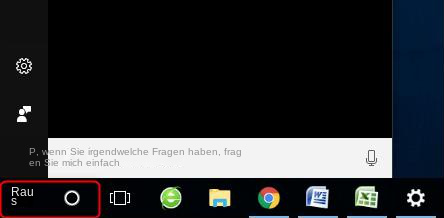

Zurücksetzen/Entfernen des Windows Passworts 3 einfache Schritte, ohne die Dateiinformationen im Konto zu beschädigen.
Windows Konten aktivieren/erstellen Erstellen Sie neue Konten und aktivieren Sie deaktivierte Konten mit einem Klick.
Einfach zu bedienen keine Fachkenntnisse oder eine CD zum Zurücksetzen des Passworts erforderlich, der Vorgang zum Zurücksetzen des Passworts kann unabhängig durchgeführt werden.
Multifunktional Dateimigration, Dateiwiederherstellung, Startreparatur usw. können ohne Starten des Systems durchgeführt werden.
Kompatibilität Perfekt kompatibel mit Windows 11/10/8.1/8/7/XP/Vista.
Windows Passwort zurücksetzen sicher und schnell in 3 einfachen Schritten
Neues Konto aktivieren/erstellen Administrator /lokale und andere Konten
Vielseitig kann auch Dateimigration/ wiederherstellung, Startreparatur usw. implementieren.
Gratis TrialGratis Trialderzeit hat 2000 Kostenlose Testversion für Benutzer!2. Lösung dafür, dass das Windows 10-Startmenü, die Taskleiste und Cortana nicht funktionieren
Methode 1: Starten Sie den Windows Explorer neu
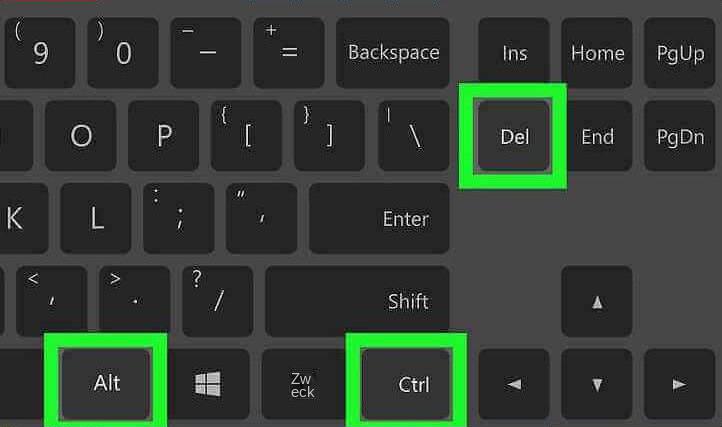
Die Taskleiste verschwindet für einen Moment. Wenn sie wieder erscheint, sollte das Problem behoben sein.
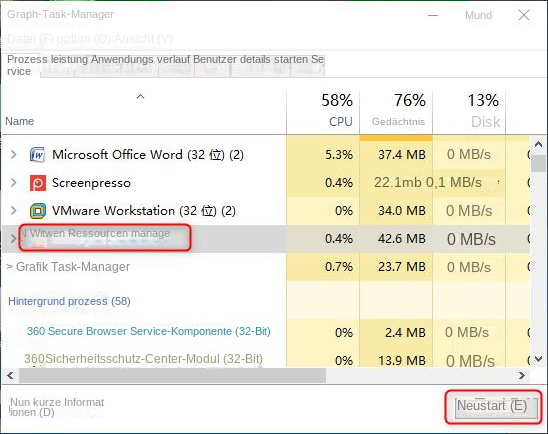
Methode 2: Windows-Anwendungskonfiguration zurücksetzen
Hinweis: Für diese Methode ist möglicherweise eine Internetverbindung erforderlich. Bitte stellen Sie vor der Ausführung sicher, dass das Netzwerk nicht blockiert ist.
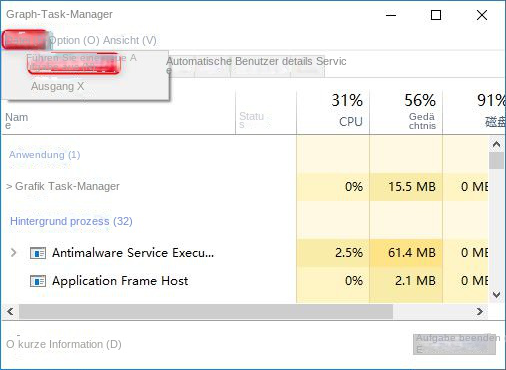
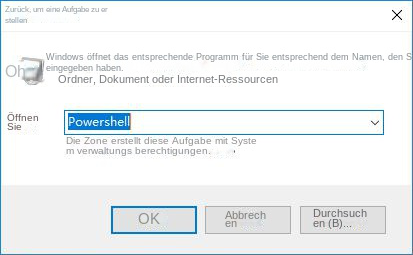
Get-AppXPackage -AllUsers | Foreach {Add-AppxPackage -DisableDevelopmentMode -Register “$($_.InstallLocation)\AppXManifest.xml”}
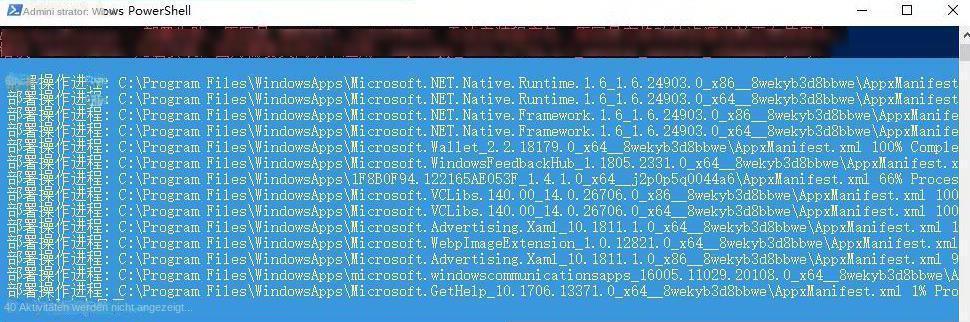
Methode 3: Windows-Dateien überprüfen und reparieren
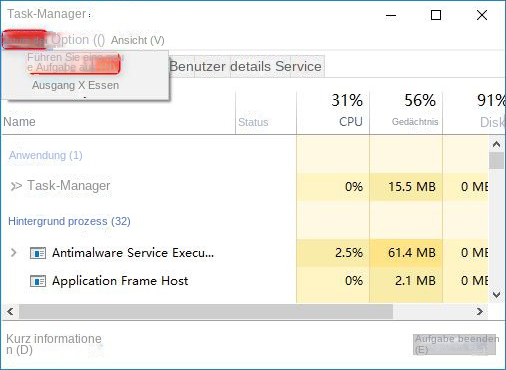
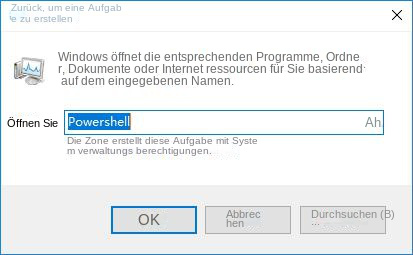
Wenn das Ergebnis lautet „Der Ressourcenschutz hat keine Integritätsverletzungen gefunden“, bedeutet dies, dass keine beschädigten Dateien vorhanden sind. Wenn ein Problem mit der Datei vorliegt, fahren Sie mit Schritt 4 fort.
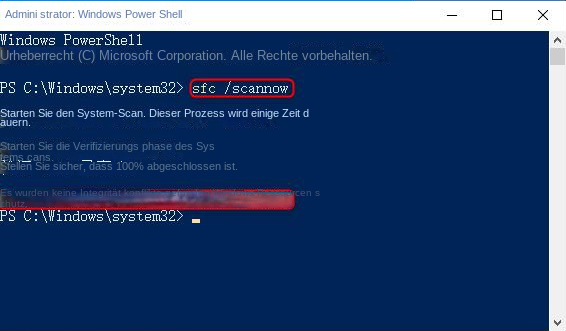
Bitte haben Sie etwas Geduld, da die Dateireparatur einige Zeit in Anspruch nehmen wird.
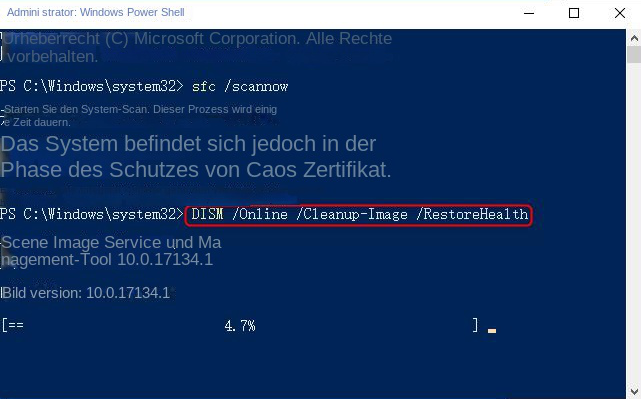
Methode 4: Erstellen Sie ein neues lokales Administratorkonto
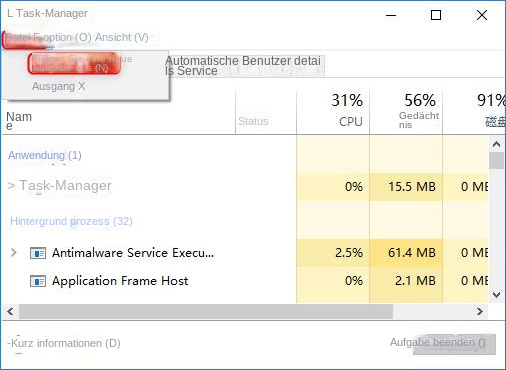
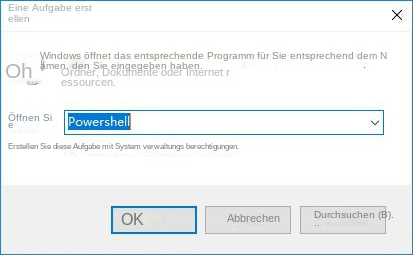
- Erstellen Sie ein Konto: net user Ihr Benutzername Ihr Passwort / hinzufügen
- Geben Sie dem Konto Administratorrechte: net localgroup Administrators Ihren Benutzernamen /add
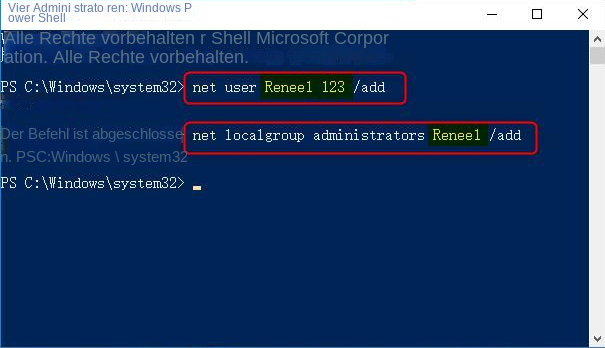
Ohne Administratorrechte können Sie verwenden Rene.E Laboratory ™ Professionelle Systemrettungssoftwareum ein Administratorkonto zu erstellen.
- Unterstützung zum Entfernen des lokalen Kontokennworts für Windows 10/8.1/8/7/XP/Vista/2008/2003 (einschließlich Administratorkonto und allgemeines lokales Konto).
- Das Microsoft-Konto (Microsoft-Konto) von Windows 10/8.1/8 kann in ein lokales Konto umgewandelt werden, um Ihnen den schnellen Zugang zum System zu erleichtern.
- Der Vorgang zum Entfernen des Passworts ist 100 % sicher, dauert nur 5 Minuten und verursacht keinen Schaden an den Dateien oder Systemen im Konto. Sie können Renee Passnow auch verwenden, um ein neues Administratorkonto für den Zugriff zu erstellen.
Schritt 1: Laden Sie die professionelle Systemrettungssoftware Rene.E Laboratory™ herunter und installieren Sie sie

Windows Passwort zurücksetzen Zurücksetzen/Entfernen des Konto Anmeldepassworts in 3 einfachen Schritten.
File Rescue Wiederherstellen verlorener Dateien schnell, ohne Windows starten zu müssen.
Schnelle Übertragung Übertragen Sie vorhandene Dateien schnell auf den Computer, ohne dass ein Windows System erforderlich ist.
Windows Startfehler beheben Kann verschiedene Windows Startfehler oder Abstürze beheben.
Datenträger sicher löschen Löschen Sie Datenträgerdateien vollständig, ohne Angst vor einer Datenwiederherstellung haben zu müssen.
Passwort Reset einfach und schnell
Dateirettung/übertragung Windows muss nicht gestartet werden
Behebung von Boot Problemen Bluescreen/kein Booten usw
Gratis TrialGratis Trialderzeit hat 2000 Kostenlose Testversion für Benutzer!Schritt 2: Führen Sie die Software aus und wählen Sie die Erstellungsmethode: USB oder CD/DVD
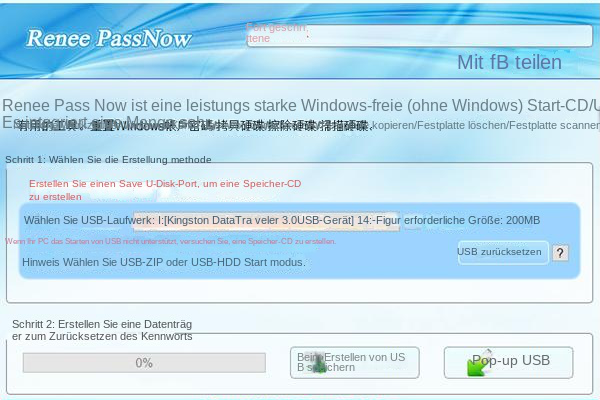
Schritt 3: Starten Sie den Zielcomputer und ändern Sie die Startreihenfolge im BIOS. Lassen Sie den Computer vom Rettungsgerät starten.
Schließen Sie die von Renee Passnow erstellte Passwort-Reset-Disk an den Computer an, rufen Sie nach dem Starten des Zielcomputers das BIOS auf und stellen Sie die Startreihenfolge auf CD-ROM oder Wechseldatenträger ein. Sie müssen das BIOS-Menü per Hotkey aufrufen. Erfahren Sie hier, wie Sie Ihren Computer so konfigurieren, dass er von USB/CD startet. Nachdem Sie die Startreihenfolge im BIOS erfolgreich geändert haben, speichern Sie bitte die BIOS-Einstellungen und starten Sie neu.
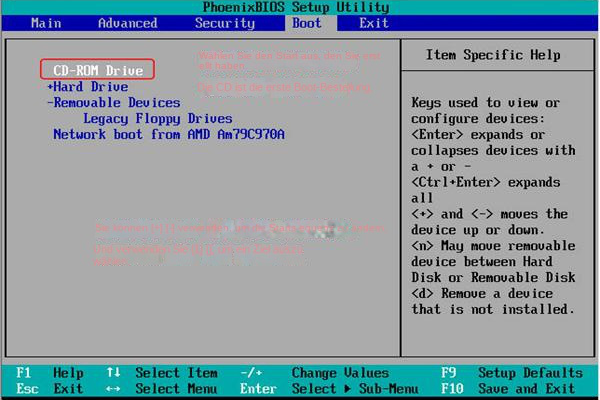
Schritt 4: Wählen Sie die Funktion zum Zurücksetzen des Passworts – PassNow!
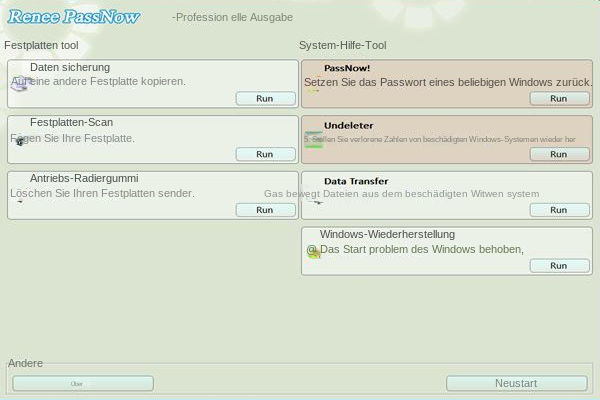
Schritt 5: Klicken Sie auf „Neuen Benutzer erstellen“, um ein neues Administratorkonto zu erstellen, das schnell auf Ihren Computer zugreifen kann.
Der Name des erstellten Administratorkontos lautet „Renee“ und das Passwort lautet „123456789“. Dieses Konto verfügt über Systemadministratorrechte und Sie können das Kennwort des Zielkontos auch direkt über dieses Konto ändern.
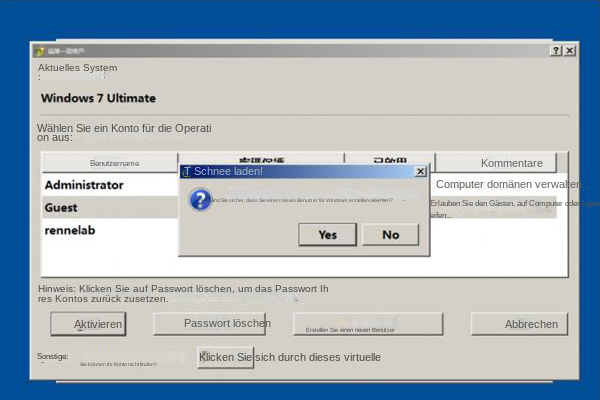
Methode 5: Setzen Sie den Computer zurück
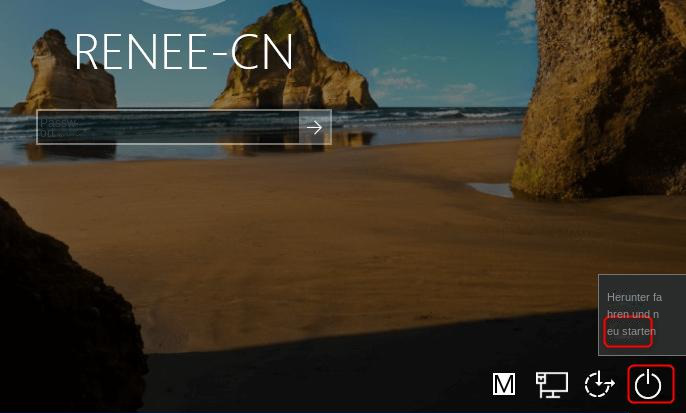
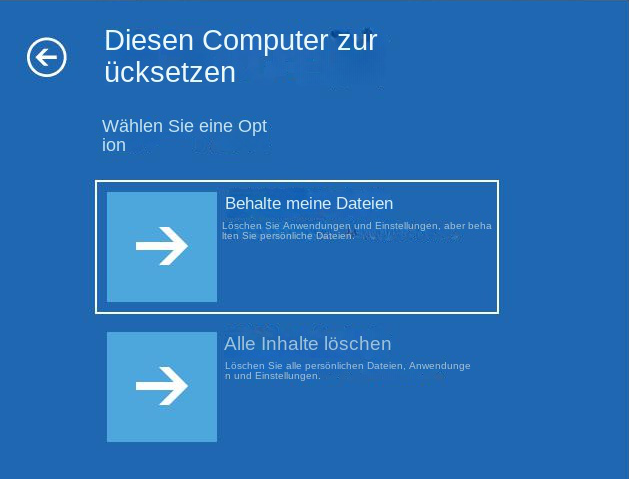
betroffene Linker :
Warum friert mein Windows 10-Computer plötzlich ein und reagiert langsam?
13-06-2023
Thomas Quadbeck : Sobald der Computer langsam läuft, hat dies große Auswirkungen auf die Arbeit und das Leben aller. Dieser Artikel...
Wie kann das Problem gelöst werden, dass Windows das Volume nicht erweitern kann?
12-06-2023
Thomas Quadbeck : Wenn Festplattenpartitionen nicht ordnungsgemäß verwendet und aufgeteilt werden, wird der freie Speicherplatz der Partition immer weniger, da sich...
Wie kann man nicht gespeicherte oder gelöschte Word-Dokumente wiederherstellen?
13-02-2024
Angel Doris : Word ist als benutzerfreundliches Office-Tool beliebt und wird oft für persönliche, geschäftliche und Lerninformationen genutzt. Doch können unerwartete...
Verlorene Daten auf U-Disk? So stellen Sie sie wieder her und bringen sie zum Laufen!
05-06-2023
Lena Melitta : U-Disk ohne Zuordnung? Kein Zugriff auf Dateien möglich? Keine Sorge, hier finden Sie die Lösung. Wir zeigen Ihnen,...


