Warum friert mein Windows 10-Computer plötzlich ein und reagiert langsam?
- Home
- Support
- Anleitungen für Systemsicherung
- Warum friert mein Windows 10-Computer plötzlich ein und reagiert langsam?
Überblick
Erfahren Sie, warum Ihr Computer langsam läuft, und finden Sie konventionelle Lösungen für Einfrieren und langsame Reaktionen bei Windows 10 in diesem hilfreichen Artikel.
Inhaltsübersicht


Schnelle Backup Geschwindigkeit bis zu 3.000 MB/Minute Backup Geschwindigkeit.
Umfassende Sicherungslösung unterstützt Systemsicherung/Partitionssicherung/Festplattensicherung/Dateisicherung/Festplattenklonen.
Inkrementelle/differenzielle Backup Technologie analysiert automatisch den Datenunterschied zwischen der Quelldatei und der Backup Datei und spart so Speicherplatz.
Unterstützt die VSS Volume Shadow Copy Technologie während Sie das gesamte System sichern, können Sie weiterhin im Internet surfen.
Hohe Anwendbarkeit unterstützt verschiedene Dateien und Speichergeräte.
Schnelle Backup Geschwindigkeit 3.000 MB/Minute
Rundum Sicherung System /Partitions /Festplatten /Dateisicherung
Inkrementelle/differenzielle Backup Technologie spart Speicherplatz
Gratis TrialGratis Trialderzeit hat 2000 Kostenlose Testversion für Benutzer!
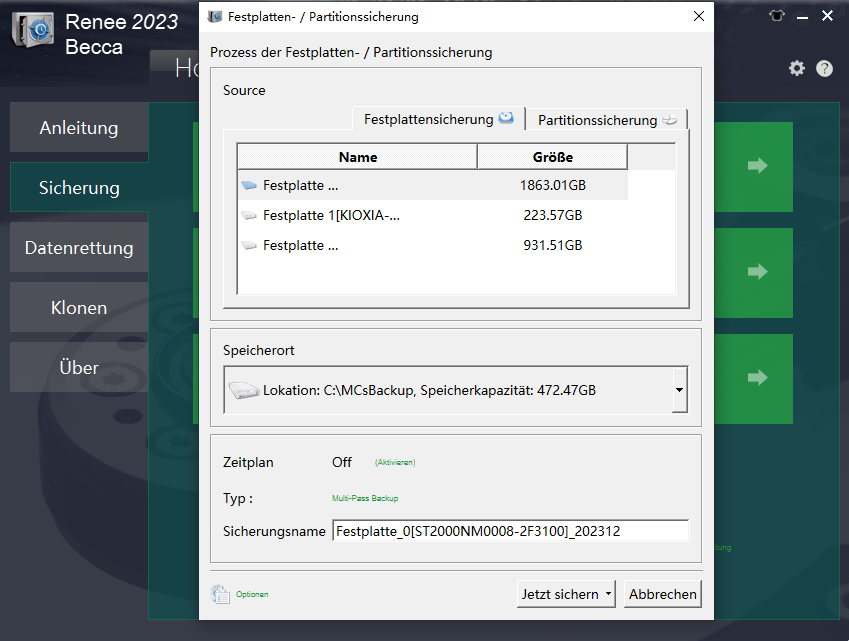
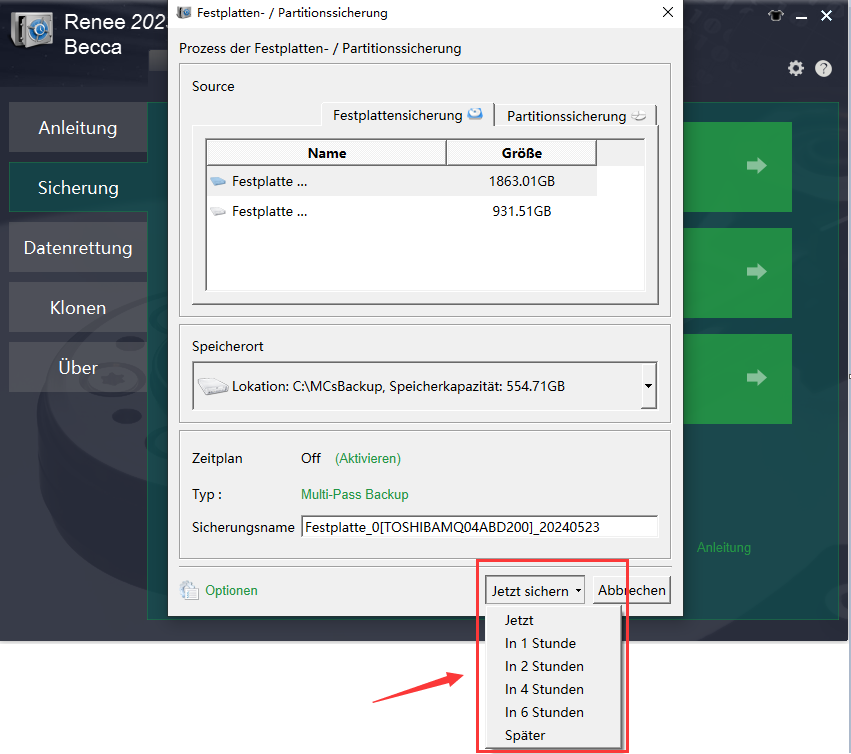
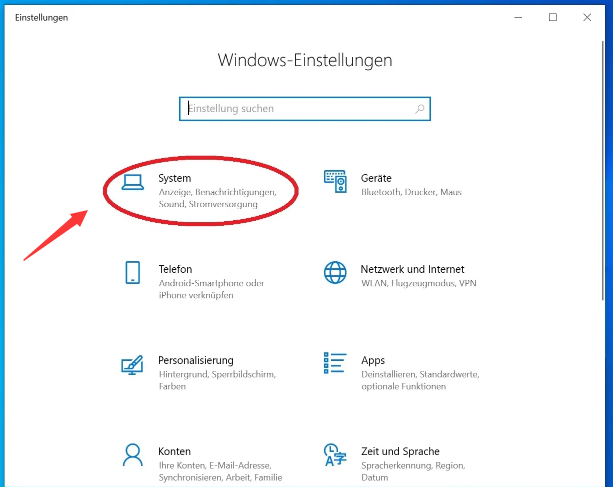
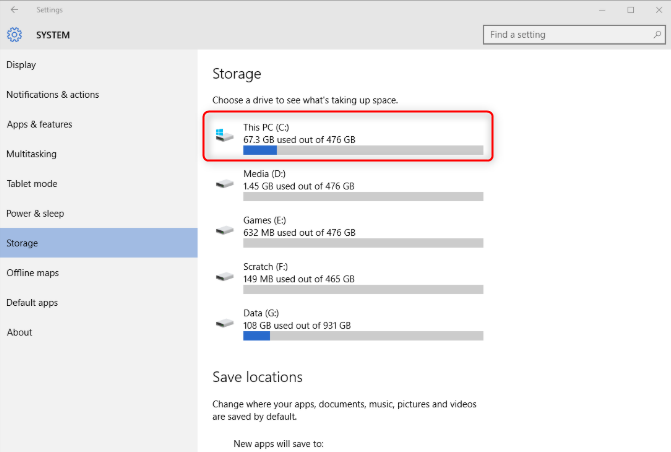
devmgmt.msc ein und klicken Sie auf OK , um den Geräte-Manager zu öffnen.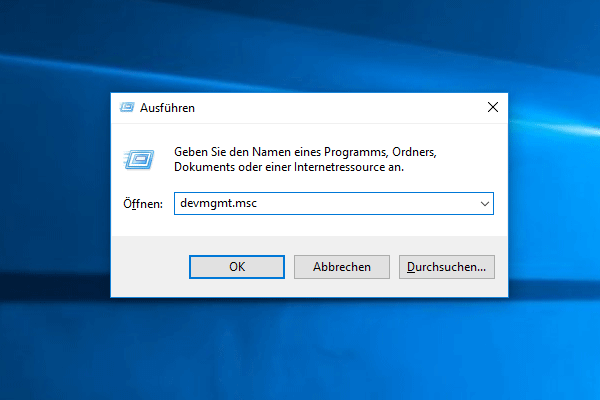
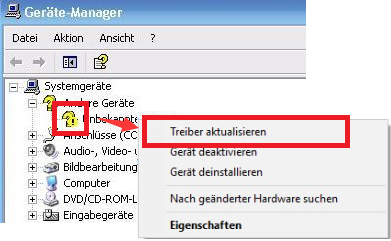
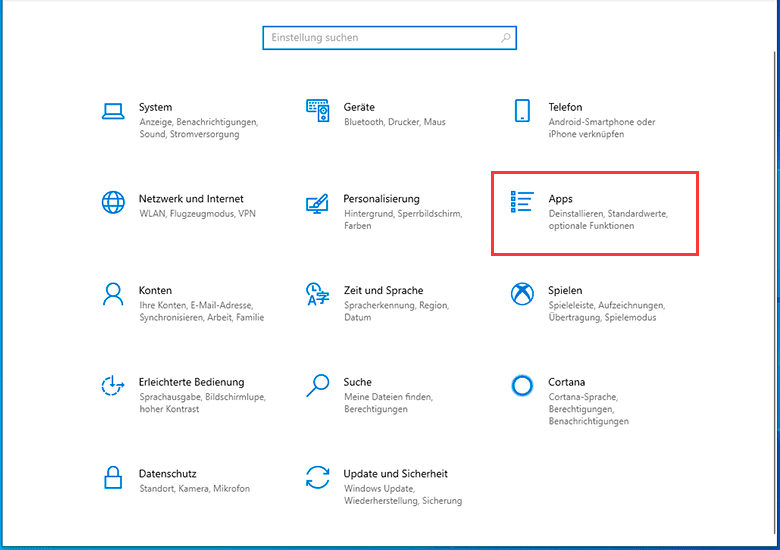
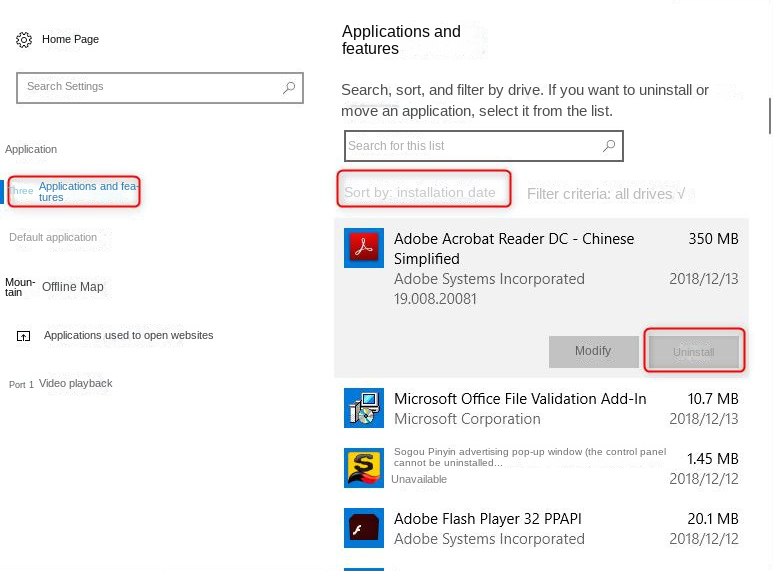
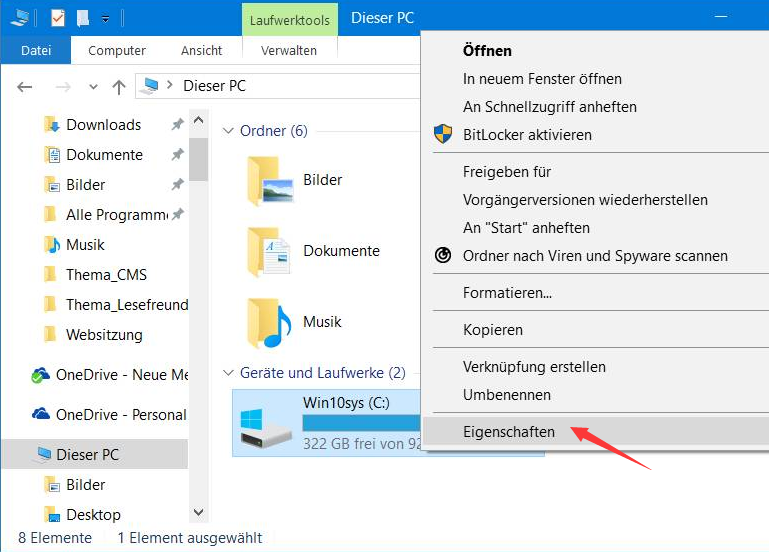
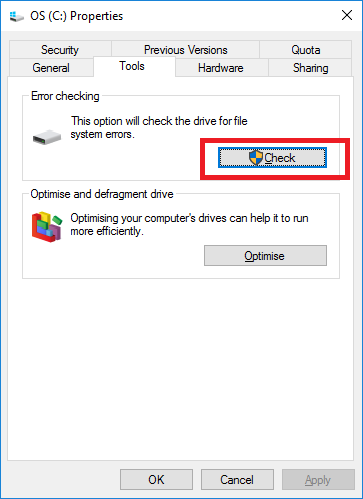
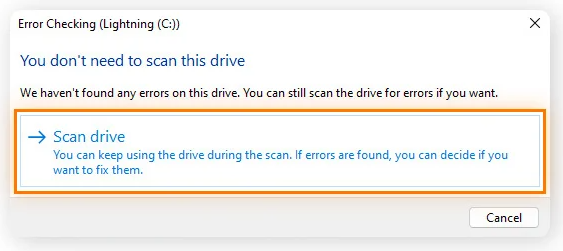
betroffene Linker :
Speicherkarte für Handy: Tipps zur Auswahl
30-06-2019
Angel Doris : In diesem Text stellen wir Informationen, die bei der Auswahl einer Speicherkarte für Handy hilfreich sind, bieten. Außerdem...
Festplatte reparieren, Spur 0 schlecht usw.
03-07-2024
Angel Doris : Wenn die HDD alt wird, treten viele Probleme auf. Wenn man bemerkt, dass Festplatte RAW Format wird, Geräusche...





