Wie sichert man SQL Server-Daten?
- Home
- Support
- Anleitungen für Systemsicherung
- Wie sichert man SQL Server-Daten?
Überblick
Um Ihre SQL Server-Datenbank sicherer zu verwalten, sollten Sie Ihre SQL Server-Datenbank regelmäßig sichern. Im nächsten Artikel erfahren Sie, wie Sie die SQL Server-Datenbank sichern. Finden wir es gemeinsam heraus.
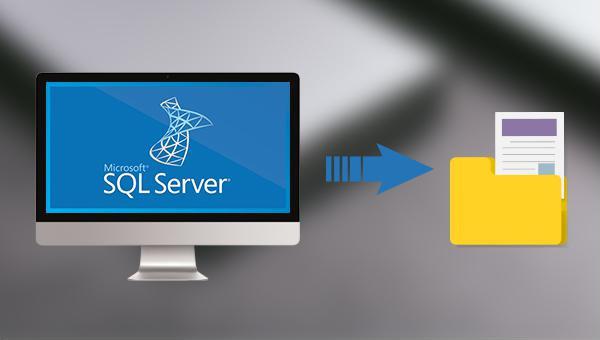
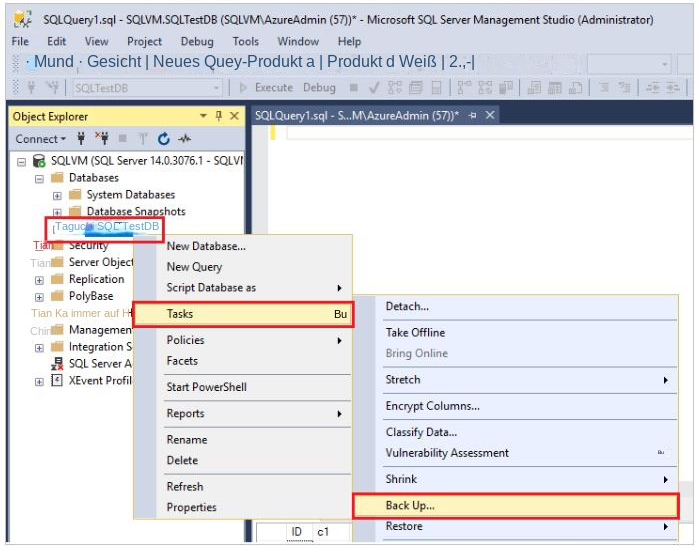

Schnelle Backup Geschwindigkeit bis zu 3.000 MB/Minute Backup Geschwindigkeit.
Umfassende Sicherungslösung unterstützt Systemsicherung/Partitionssicherung/Festplattensicherung/Dateisicherung/Festplattenklonen.
Inkrementelle/differenzielle Backup Technologie analysiert automatisch den Datenunterschied zwischen der Quelldatei und der Backup Datei und spart so Speicherplatz.
Unterstützt die VSS Volume Shadow Copy Technologie während Sie das gesamte System sichern, können Sie weiterhin im Internet surfen.
Hohe Anwendbarkeit unterstützt verschiedene Dateien und Speichergeräte.
Schnelle Backup Geschwindigkeit 3.000 MB/Minute
Rundum Sicherung System /Partitions /Festplatten /Dateisicherung
Inkrementelle/differenzielle Backup Technologie spart Speicherplatz
Gratis TrialGratis Trialderzeit hat 2000 Kostenlose Testversion für Benutzer!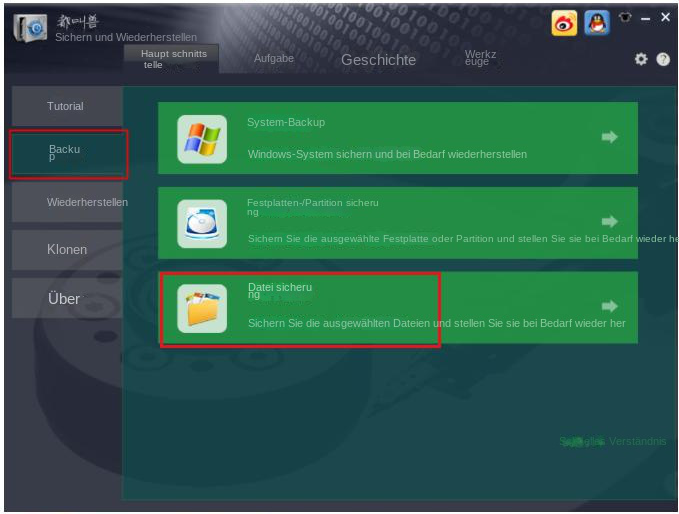
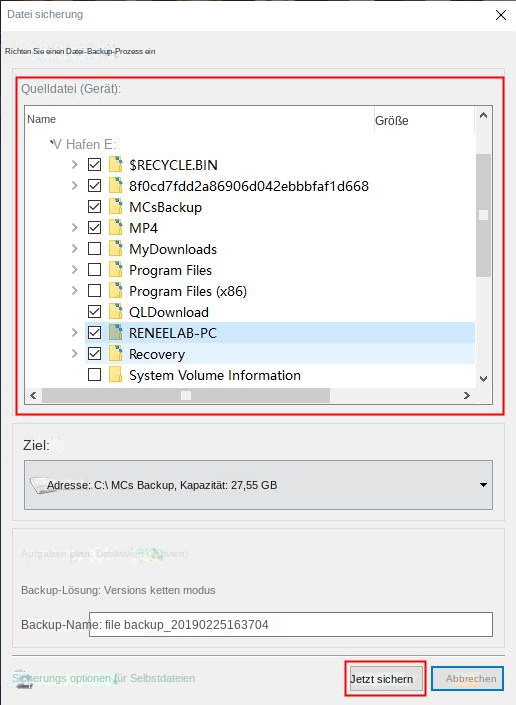
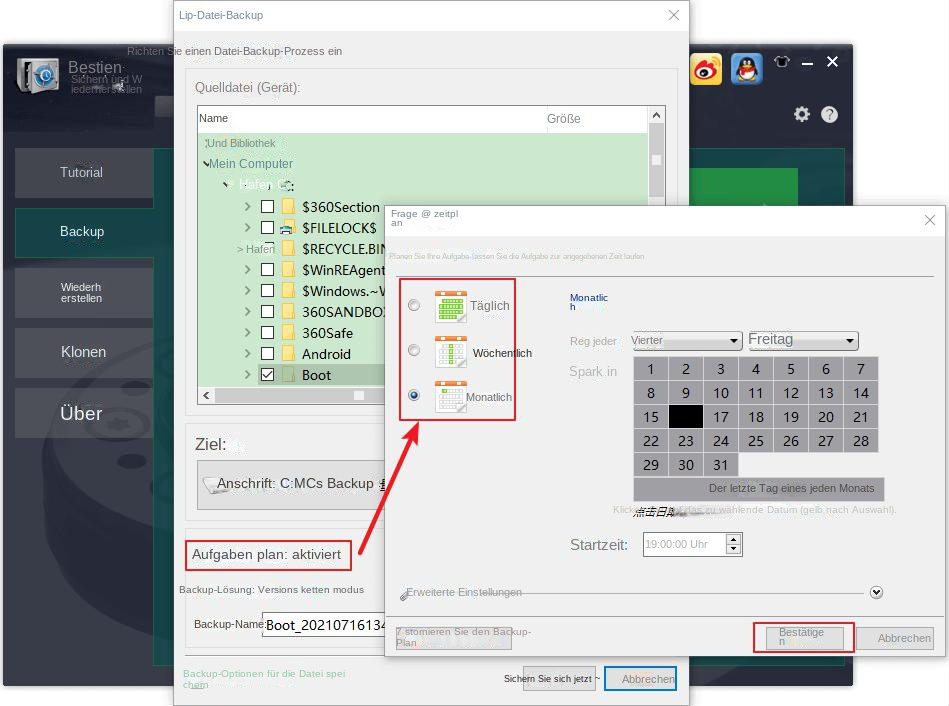
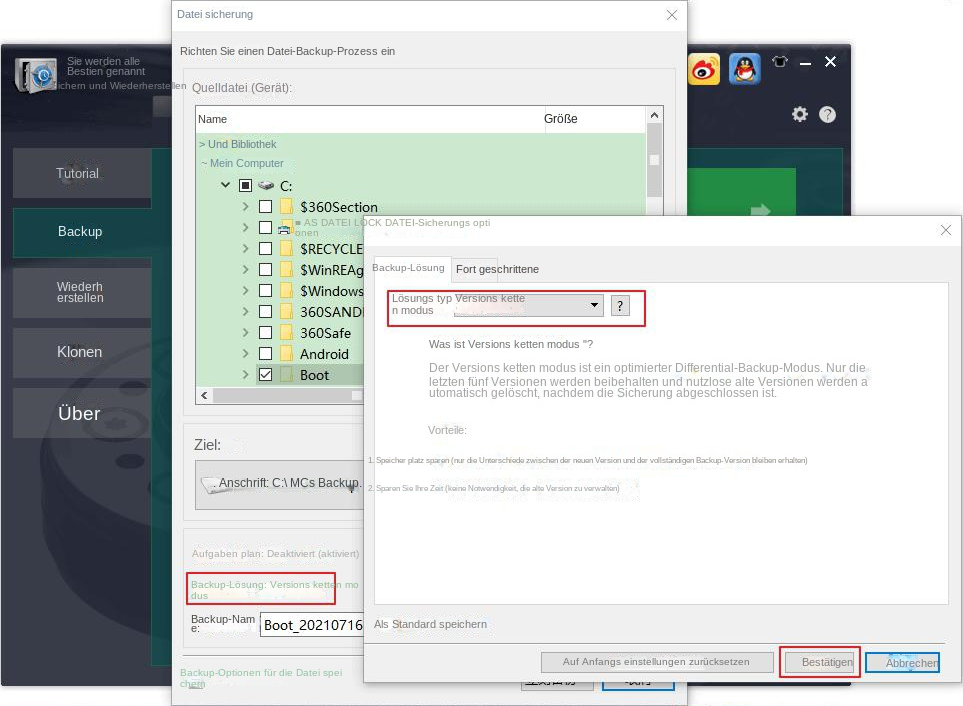
Versionskettenmodus: Nur die neuesten 5 Versionen werden beibehalten und unbrauchbare alte Versionen werden nach Abschluss der Sicherung automatisch gelöscht.
Einzelversionsmodus: Nur die neueste Version wird beibehalten und die vorherige Version wird nach Abschluss der Sicherung automatisch gelöscht.
Gesamtmodus: Erstellt ein vollständiges Backup.
Inkrementeller Modus: Nach der ersten vollständigen Sicherung werden nur inkrementelle Sicherungen erstellt.
Differenzmodus: Nach der ersten vollständigen Sicherung werden nur differenzielle Sicherungen erstellt. Sie können den Unterschied zwischen inkrementeller Sicherung und differenzieller Sicherung anzeigen.
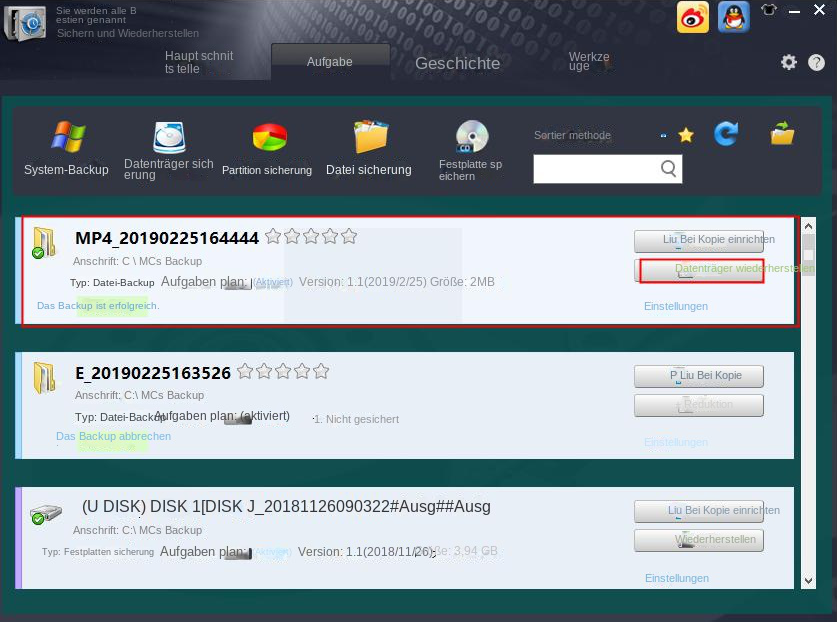
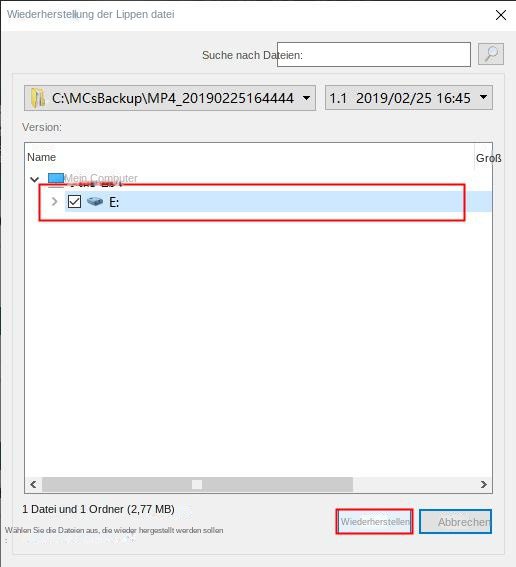
betroffene Linker :
17-06-2023
Angel Doris : Bei der Installation des kumulativen Updates KB3156421 oder KB3156387 für Windows-Systeme kann die Update-Installation aufgrund bestimmter Fehler fehlschlagen....
Was ist ein differenzielles Backup? Wie führt man eine differenzielle Sicherung von Dateien durch?
14-06-2023
Thomas Quadbeck : Heutzutage achten immer mehr Benutzer auf eine regelmäßige und effektive Datensicherung ihrer Computerausrüstung, da eine rechtzeitige Datensicherung wichtige...
Warum friert mein Windows 10-Computer plötzlich ein und reagiert langsam?
13-06-2023
Thomas Quadbeck : Sobald der Computer langsam läuft, hat dies große Auswirkungen auf die Arbeit und das Leben aller. Dieser Artikel...
Wie kann das Problem gelöst werden, dass Windows das Volume nicht erweitern kann?
12-06-2023
Thomas Quadbeck : Wenn Festplattenpartitionen nicht ordnungsgemäß verwendet und aufgeteilt werden, wird der freie Speicherplatz der Partition immer weniger, da sich...


