Wie kann das Problem gelöst werden, dass die Installation des kumulativen Updates KB3156421/KB3156387 fehlschlägt?
- Home
- Support
- Anleitungen für Systemsicherung
- Wie kann das Problem gelöst werden, dass die Installation des kumulativen Updates KB3156421/KB3156387 fehlschlägt?
Überblick
Bei der Installation des kumulativen Updates KB3156421 oder KB3156387 für Windows-Systeme kann die Update-Installation aufgrund bestimmter Fehler fehlschlagen. Wenn Sie auf dieses Problem stoßen, möchten Sie es möglicherweise mit den in diesem Artikel genannten effektiven Methoden lösen.
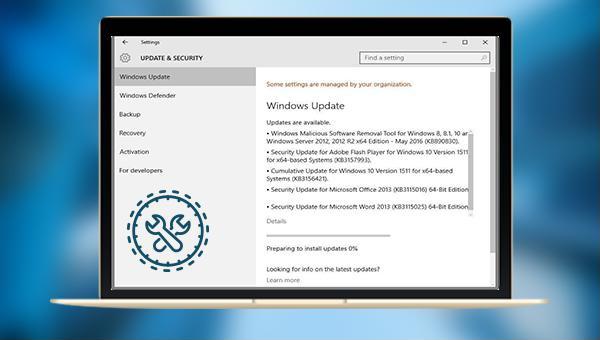
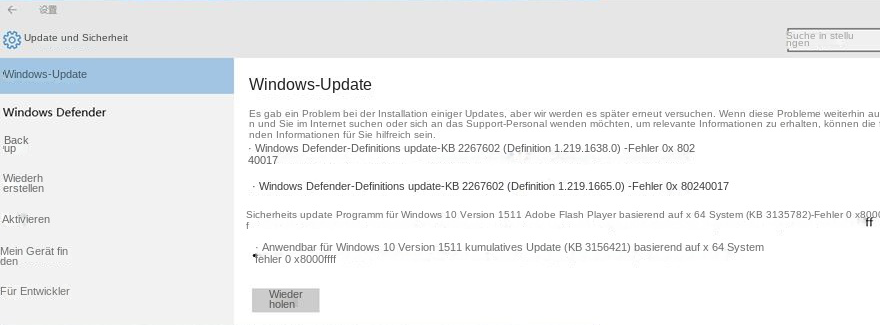

Schnelle Backup Geschwindigkeit bis zu 3.000 MB/Minute Backup Geschwindigkeit.
Umfassende Sicherungslösung unterstützt Systemsicherung/Partitionssicherung/Festplattensicherung/Dateisicherung/Festplattenklonen.
Inkrementelle/differenzielle Backup Technologie analysiert automatisch den Datenunterschied zwischen der Quelldatei und der Backup Datei und spart so Speicherplatz.
Unterstützt die VSS Volume Shadow Copy Technologie während Sie das gesamte System sichern, können Sie weiterhin im Internet surfen.
Hohe Anwendbarkeit unterstützt verschiedene Dateien und Speichergeräte.
Schnelle Backup Geschwindigkeit 3.000 MB/Minute
Rundum Sicherung System /Partitions /Festplatten /Dateisicherung
Inkrementelle/differenzielle Backup Technologie spart Speicherplatz
Gratis TrialGratis Trialderzeit hat 2000 Kostenlose Testversion für Benutzer!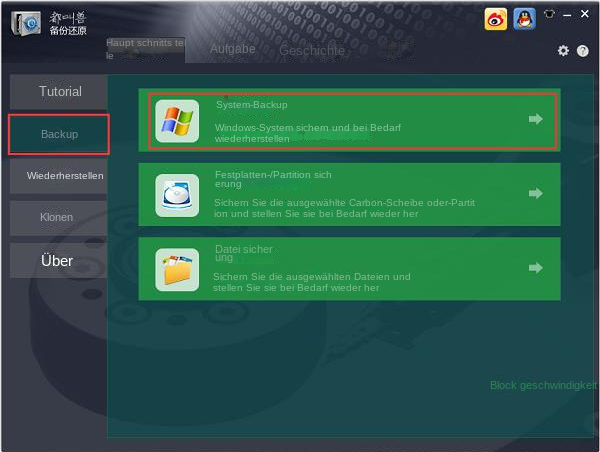
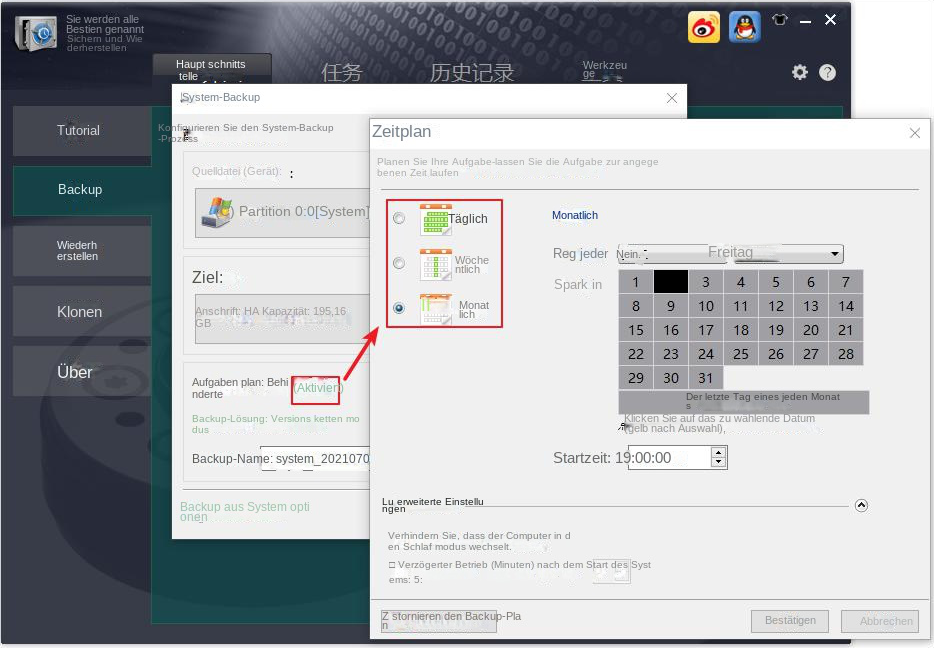
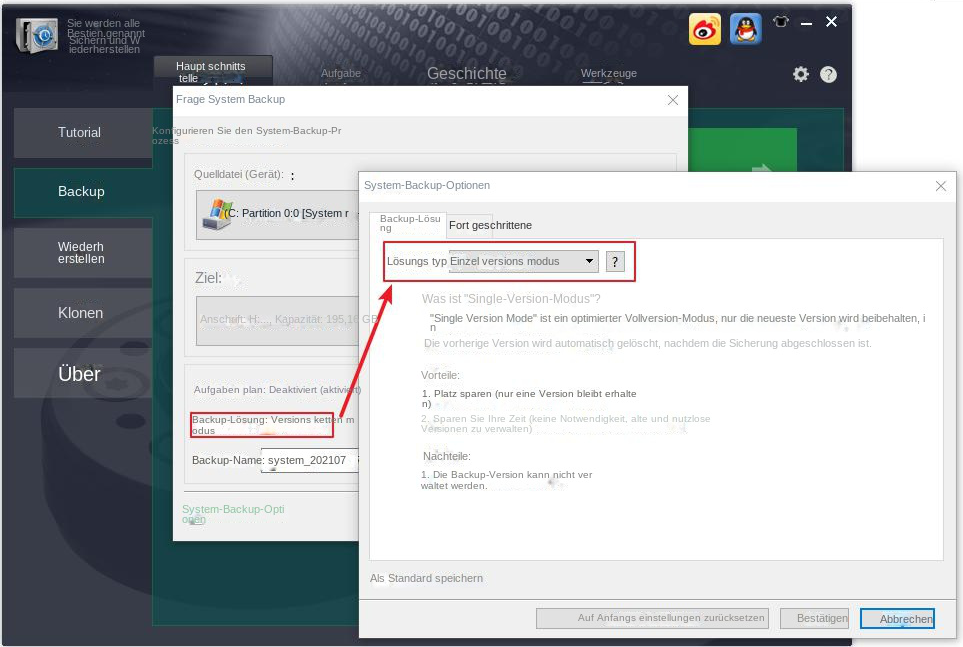
Versionskettenmodus: Nur die neuesten 5 Versionen werden beibehalten und unbrauchbare alte Versionen werden nach Abschluss der Sicherung automatisch gelöscht.
Einzelversionsmodus: Nur die neueste Version wird beibehalten und die vorherige Version wird nach Abschluss der Sicherung automatisch gelöscht.
Gesamtmodus: Erstellt ein vollständiges Backup.
Inkrementeller Modus: Nach der ersten Vollsicherung werden nur inkrementelle Sicherungen erstellt.
Differenzmodus: Nach der ersten vollständigen Sicherung werden nur differenzielle Sicherungen erstellt. Sie können den Unterschied zwischen inkrementeller Sicherung und differenzieller Sicherung anzeigen.
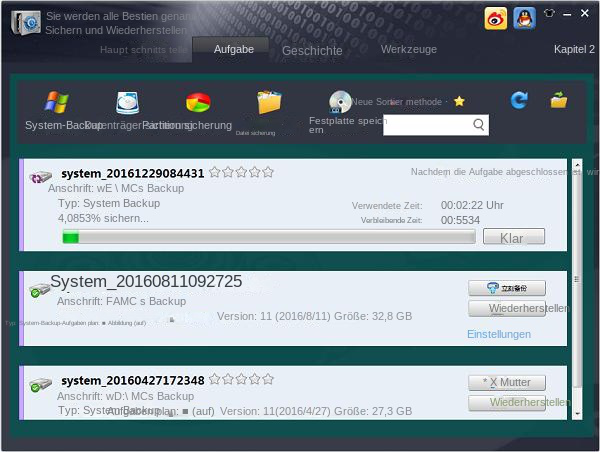
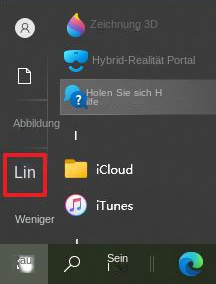
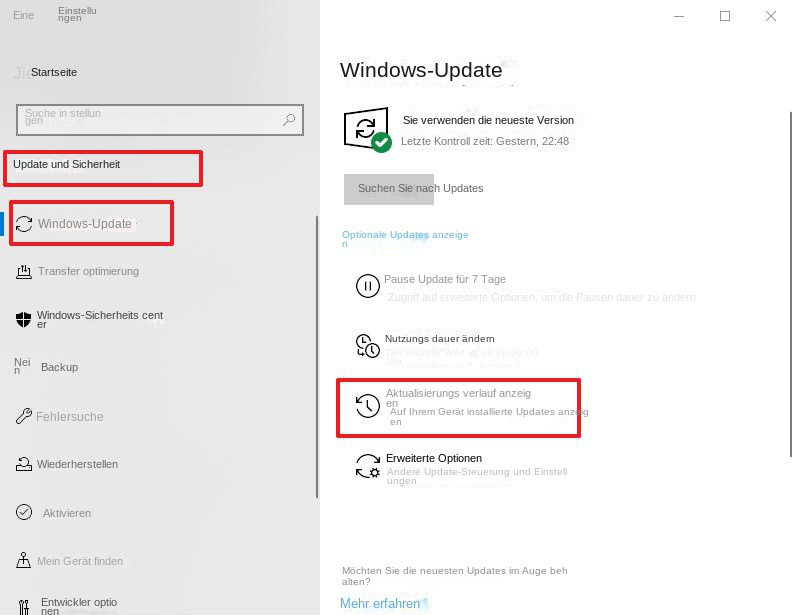
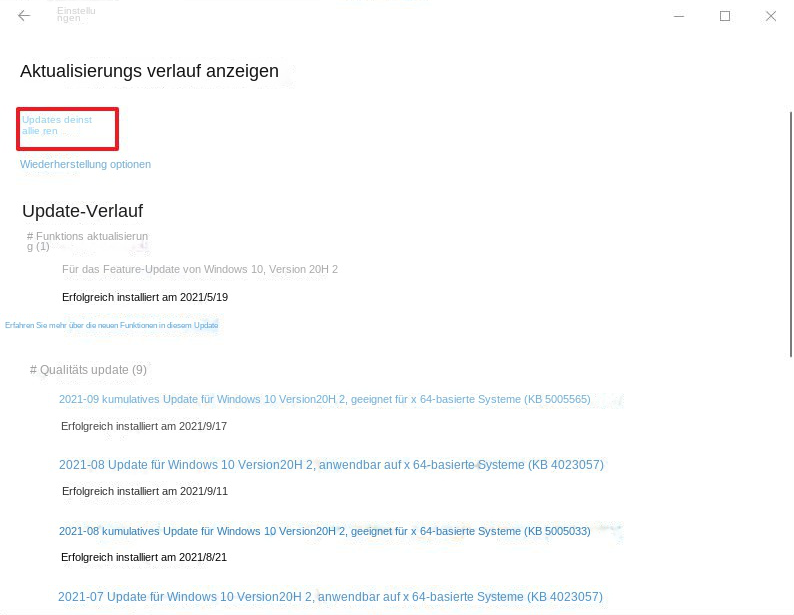
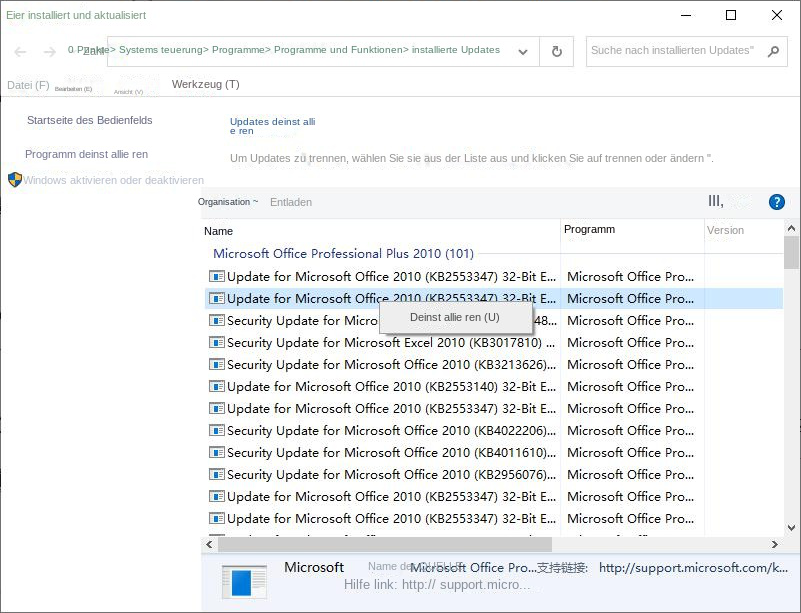
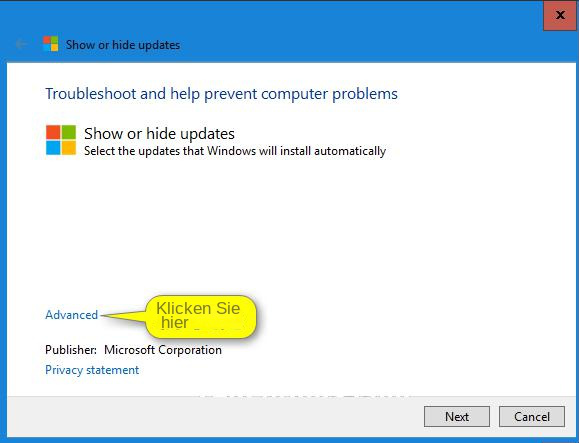
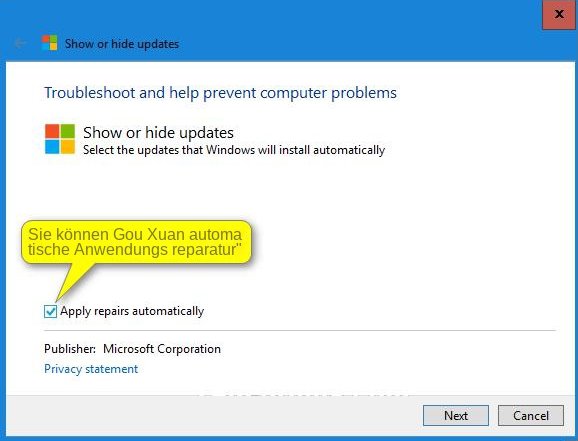
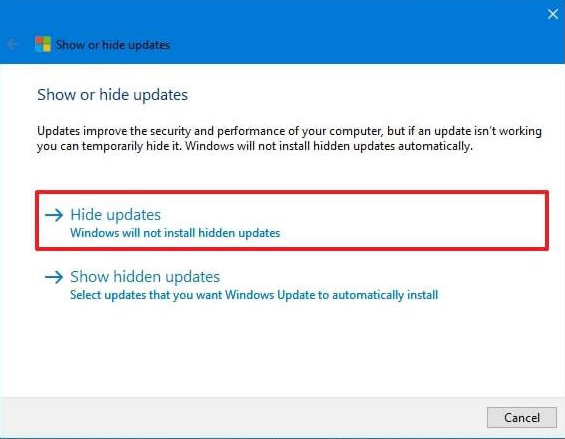
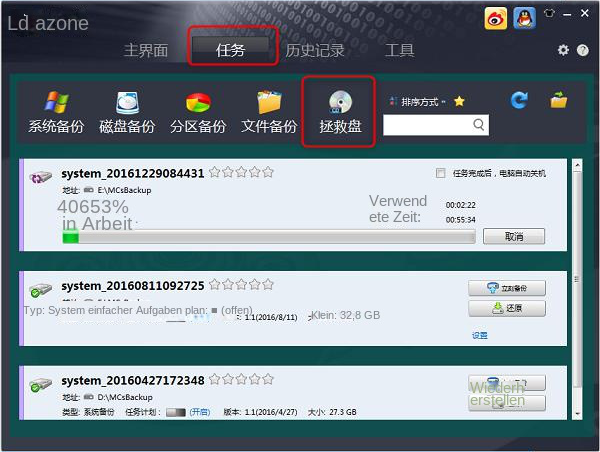
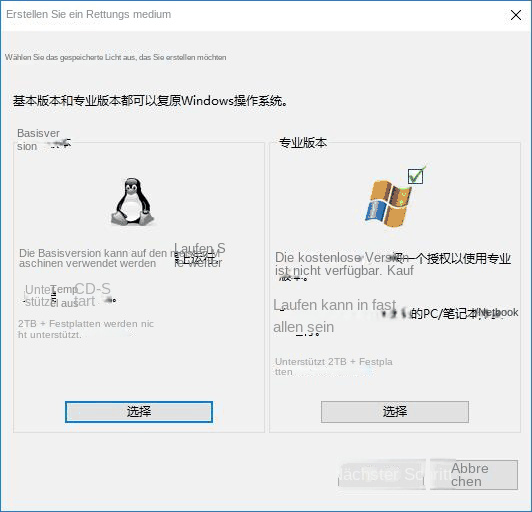
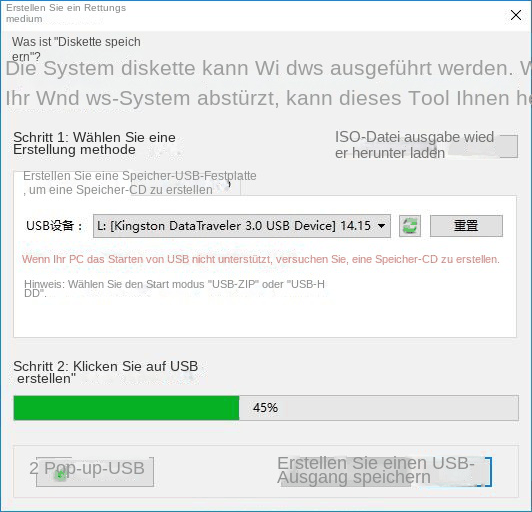
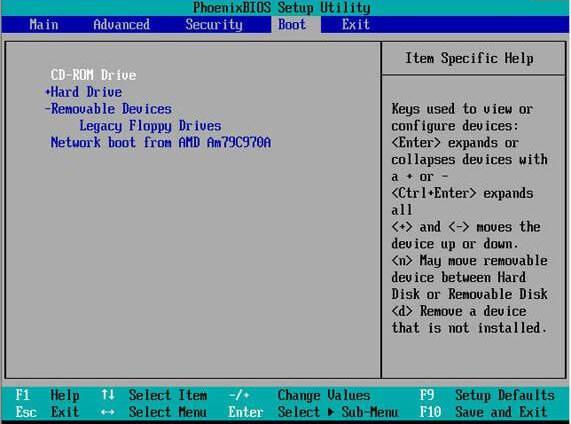
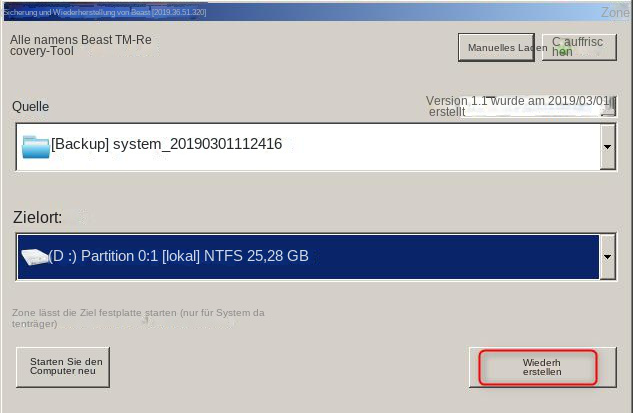
betroffene Linker :
Was ist ein differenzielles Backup? Wie führt man eine differenzielle Sicherung von Dateien durch?
14-06-2023
Thomas Quadbeck : Heutzutage achten immer mehr Benutzer auf eine regelmäßige und effektive Datensicherung ihrer Computerausrüstung, da eine rechtzeitige Datensicherung wichtige...
Time Machine-Backup wiederherstellen – ganz einfach!!
26-04-2024
Maaß Hoffmann : Effektives Wiederherstellen von Mac-Dateien mit Time Machine. Die integrierte Backup-Software schützt Dateien vor Verlust und stellt sie bei...
Sicherheitscheck: Die besten Backup-Alternativen zu OneDrive
01-06-2023
Thomas Quadbeck : Optimierung: Erfahren Sie in diesem Artikel, warum OneDrive kein geeignetes Backup-Tool ist und wählen Sie aus unseren Empfehlungen...
Wie kann ich ein Windows 10-System auf einen USB-Stick sichern/übertragen?
03-04-2024
Maaß Hoffmann : Durch technologische Innovationen und fortlaufende Aktualisierungen des Windows-Betriebssystems können Sie jetzt Ihr Windows 10-System auf einen USB-Stick sichern...


