Experten-Leitfaden: Klonen Sie Ihr Boot-Laufwerk sicher auf eine Samsung SSD
- Home
- Support
- Anleitungen für Systemsicherung
- Experten-Leitfaden: Klonen Sie Ihr Boot-Laufwerk sicher auf eine Samsung SSD
Überblick
Erfahren Sie, wie Sie mit Hilfe der Samsung Data Migration Software und Renee Becca ein Bootlaufwerk auf eine Samsung SSD klonen können. Folgen Sie unserer Schritt-für-Schritt-Anleitung für einen sicheren und nahtlosen Prozess des Festplattenklonens.
Inhaltsübersicht

Schnelle Backup Geschwindigkeit bis zu 3.000 MB/Minute Backup Geschwindigkeit.
Umfassende Sicherungslösung unterstützt Systemsicherung/Partitionssicherung/Festplattensicherung/Dateisicherung/Festplattenklonen.
Inkrementelle/differenzielle Backup Technologie analysiert automatisch den Datenunterschied zwischen der Quelldatei und der Backup Datei und spart so Speicherplatz.
Unterstützt die VSS Volume Shadow Copy Technologie während Sie das gesamte System sichern, können Sie weiterhin im Internet surfen.
Hohe Anwendbarkeit unterstützt verschiedene Dateien und Speichergeräte.
Schnelle Backup Geschwindigkeit 3.000 MB/Minute
Rundum Sicherung System /Partitions /Festplatten /Dateisicherung
Inkrementelle/differenzielle Backup Technologie spart Speicherplatz
Gratis TrialGratis Trialderzeit hat 2000 Kostenlose Testversion für Benutzer!Schritt 2. Kompatibilitätsprüfung
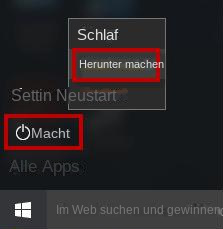
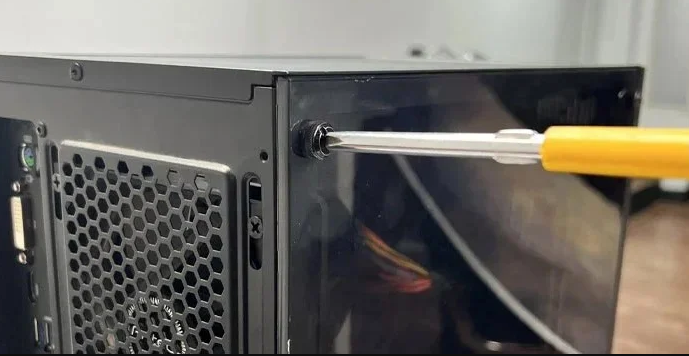


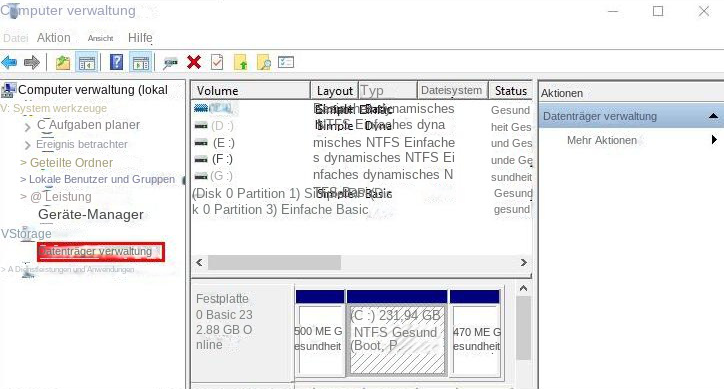
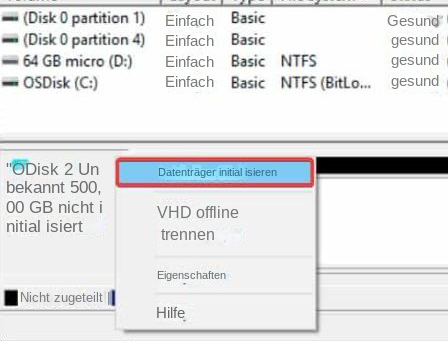
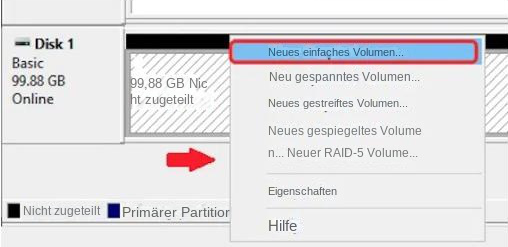
Eine sehr empfehlenswerte Option für Samsung SSD-Benutzer ist die Samsung Data Migration-Software . Diese speziell von Samsung entwickelte Software soll den Klonvorgang optimieren und ein Höchstmaß an Kompatibilität mit Samsung SSDs gewährleisten.
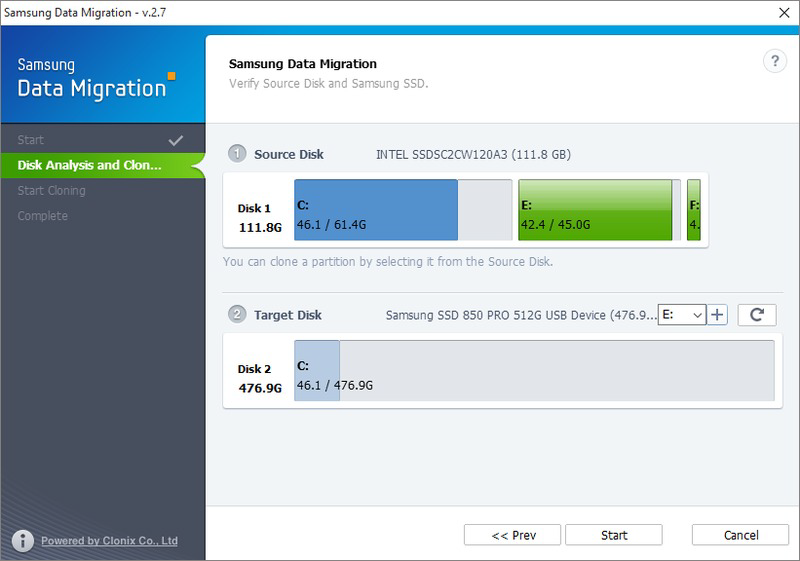
Insgesamt ist die Wahl der richtigen Klonsoftware entscheidend für einen erfolgreichen Klonvorgang. Die Samsung Data Migration-Software ist aufgrund ihrer benutzerfreundlichen Oberfläche, der erweiterten Funktionen und der Kompatibilität mit Samsung SSD eine ausgezeichnete Wahl für Samsung SSD-Benutzer.
- Benutzerfreundliche Schnittstelle.
- Erweiterte Funktionen.
- Kompatibilität mit Samsung SSD.
Nachteile:Probleme beim Klonen.
Renee Becca wurde speziell entwickelt, um Computerbenutzern beim Klonen von Festplatten und beim Migrieren des Systems zu helfen. Renee Becca kann nicht nur Festplatten (einschließlich System)/Partitionen klonen, sondern unterstützt auch die perfekte Migration des Systems auf andere Festplatten/Partitionen. Darüber hinaus ist Renee Becca auch bei der Datensicherung und -wiederherstellung zuverlässig. Es kann Festplatten, Systeme, Partitionen, Ordner und sogar Dateien sichern und wiederherstellen. Es kann das System/die Partition/den Datenträger perfekt auf ein neues klonen und die 4K-Ausrichtung bei der Systemmigration automatisch durchführen. Helfen Sie dabei, die beste SSD-Leistung zu erzielen, das System mit der MBR/GPT-Partitionstabelle zu migrieren und das System mit dem FAT/NTFS-Dateisystem zu migrieren.

Schnelle Backup Geschwindigkeit bis zu 3.000 MB/Minute Backup Geschwindigkeit.
Umfassende Sicherungslösung unterstützt Systemsicherung/Partitionssicherung/Festplattensicherung/Dateisicherung/Festplattenklonen.
Inkrementelle/differenzielle Backup Technologie analysiert automatisch den Datenunterschied zwischen der Quelldatei und der Backup Datei und spart so Speicherplatz.
Unterstützt die VSS Volume Shadow Copy Technologie während Sie das gesamte System sichern, können Sie weiterhin im Internet surfen.
Hohe Anwendbarkeit unterstützt verschiedene Dateien und Speichergeräte.
Schnelle Backup Geschwindigkeit 3.000 MB/Minute
Rundum Sicherung System /Partitions /Festplatten /Dateisicherung
Inkrementelle/differenzielle Backup Technologie spart Speicherplatz
Gratis TrialGratis Trialderzeit hat 2000 Kostenlose Testversion für Benutzer!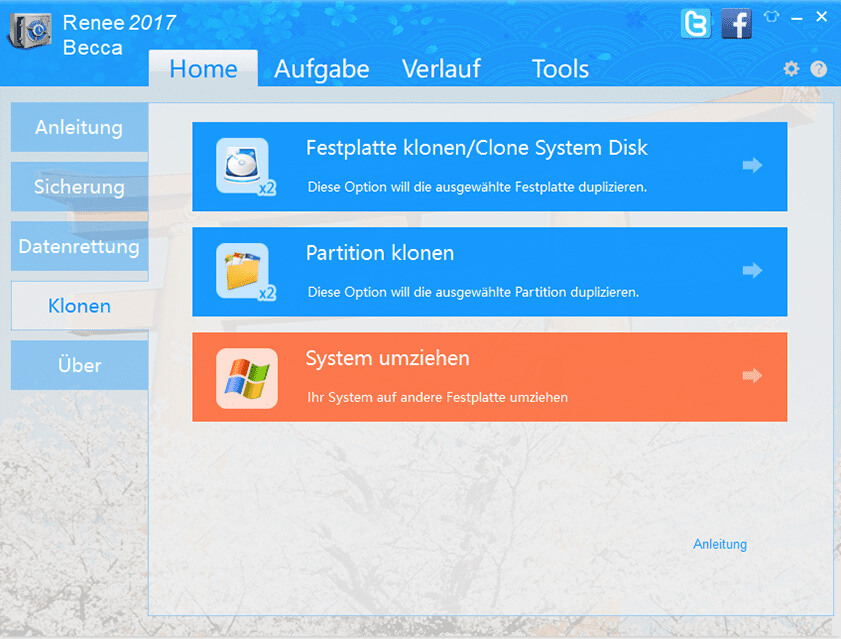
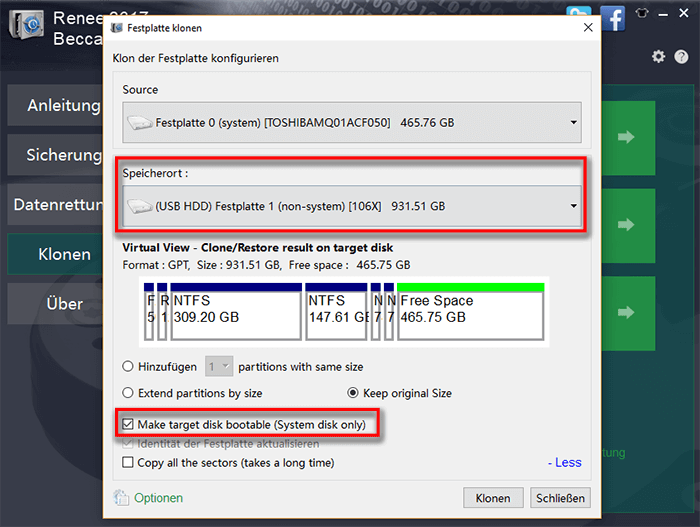
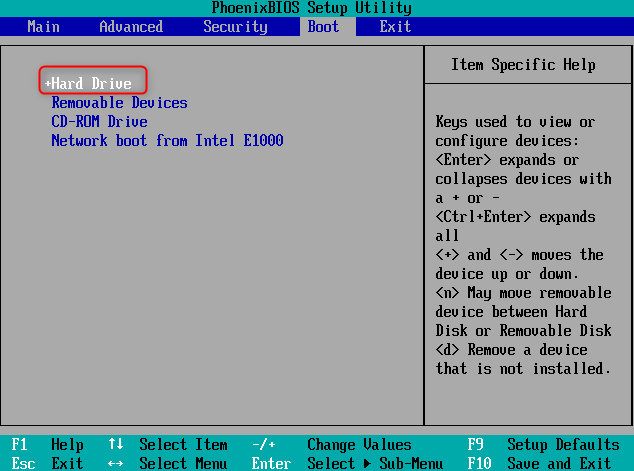
- Bietet eine zuverlässige Alternative zum Klonen von HDD auf SSD
- Bietet eine intuitive Benutzeroberfläche und Schritt-für-Schritt-Anleitungen
- Vereinfacht den Prozess des Klonens einer Festplatte
Nachteile:
- Erfordert das Herunterladen und Installieren von Software von Drittanbietern
- Erfordert den Erwerb eines Lizenzcodes.
betroffene Linker :
29-11-2023
Thomas Quadbeck : Erfahren Sie in unserer umfassenden Anleitung, wie Sie Ihren Dell-Laptop ohne Passwort auf die Werkseinstellungen zurücksetzen.
Tipps zur Fehlerbehebung bei Sperrung Ihres ASUS-Laptops
04-01-2024
Lena Melitta : Erfahren Sie, wie Sie einen gesperrten ASUS-Laptop mit Tipps zur Fehlerbehebung wie Tastaturdiagnose, Zugriff auf das integrierte Administratorkonto...
14-12-2023
Angel Doris : Lenovo Computer, bekannt für ihr gutes Preis-Leistungs-Verhältnis, sind bei vielen Nutzern beliebt. Besitzer älterer Modelle können durch den...
BOOTMGR-Fehler beim Booten: Lösung in wenigen Schritten
27-03-2024
Maaß Hoffmann : Bei einem beschädigten BOOTMGR-Image stellt sich oft die Frage, was genau das Problem ist und wie man es...


