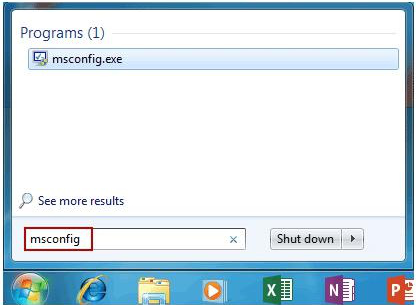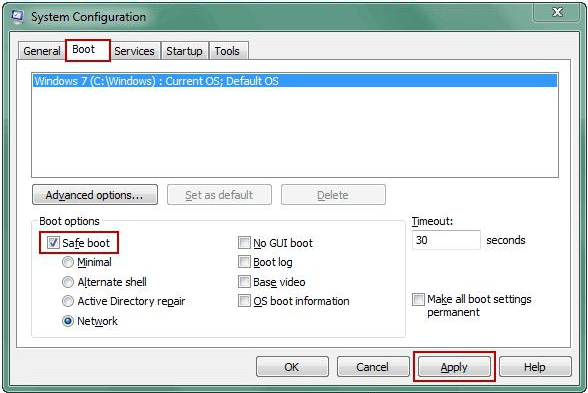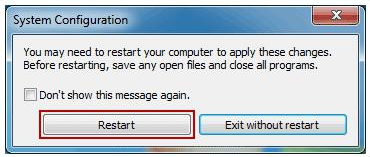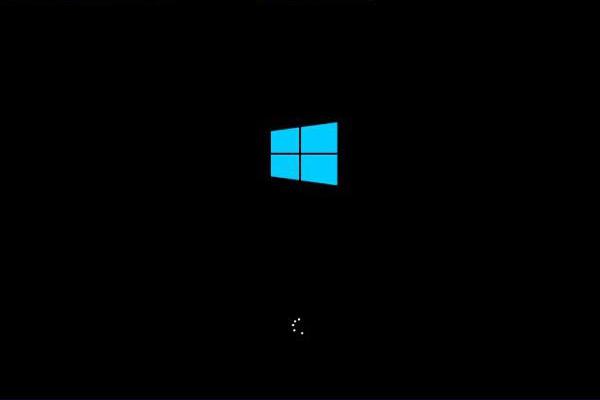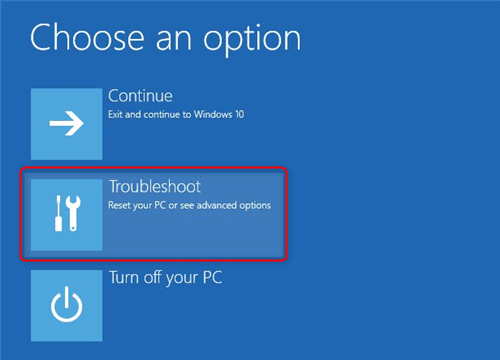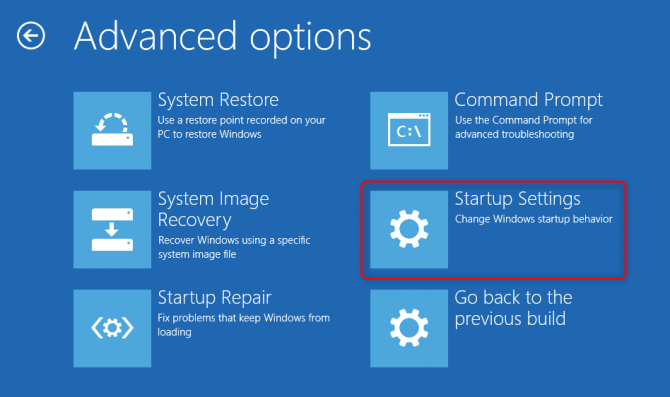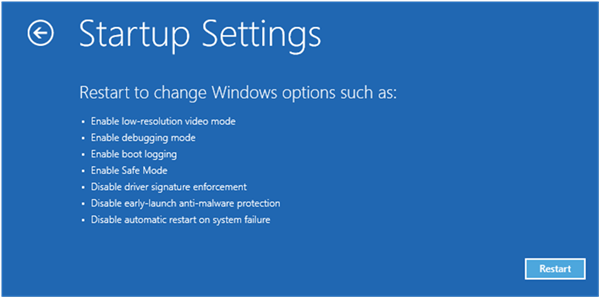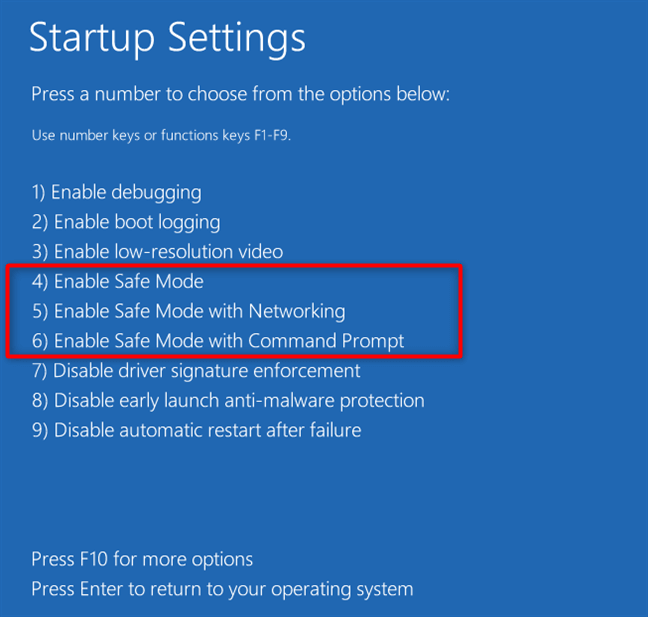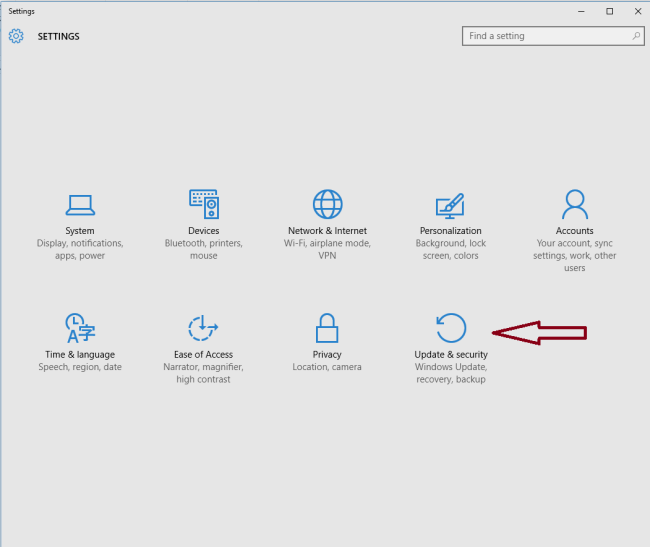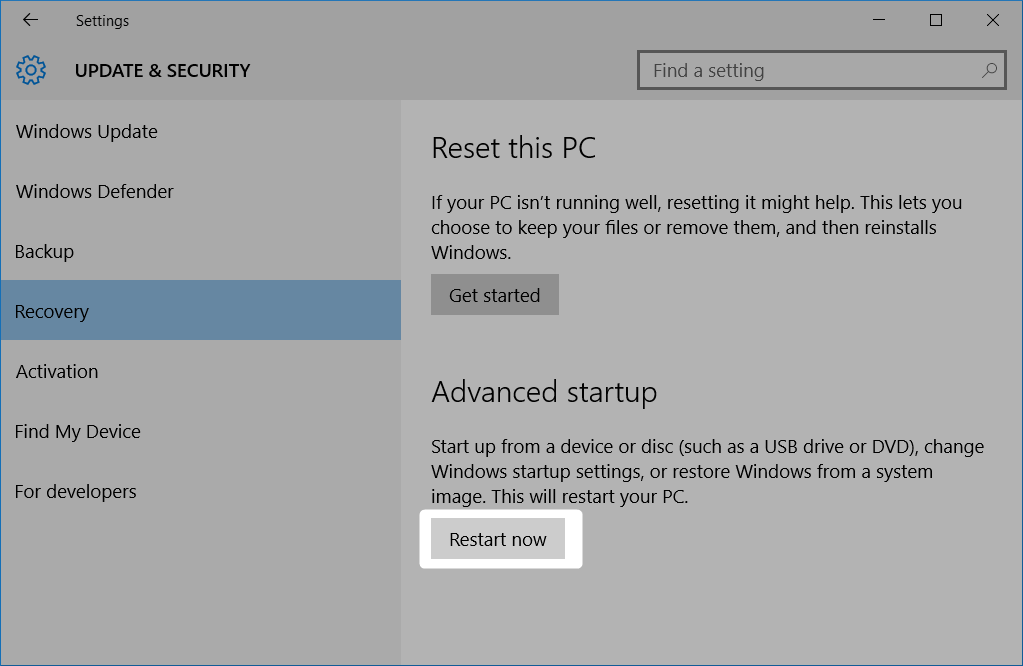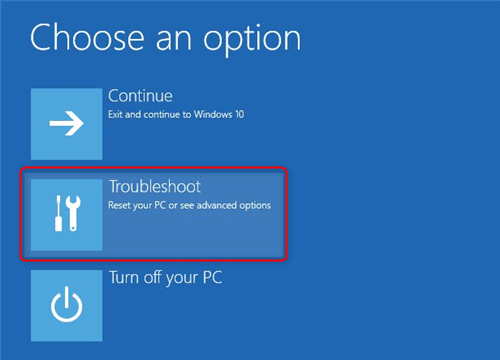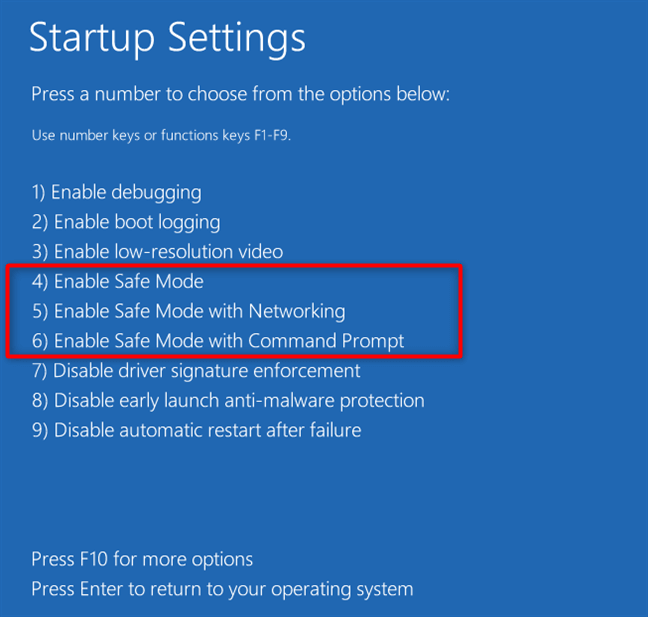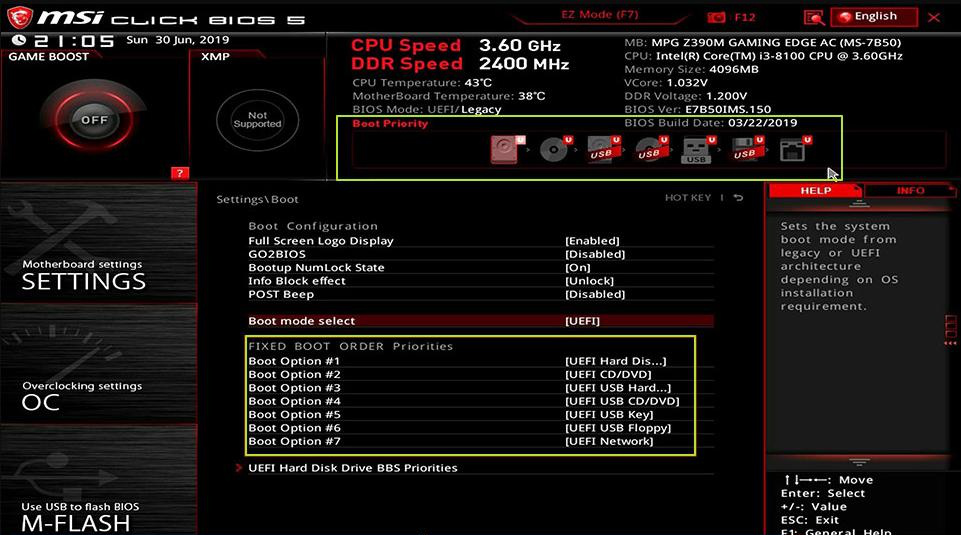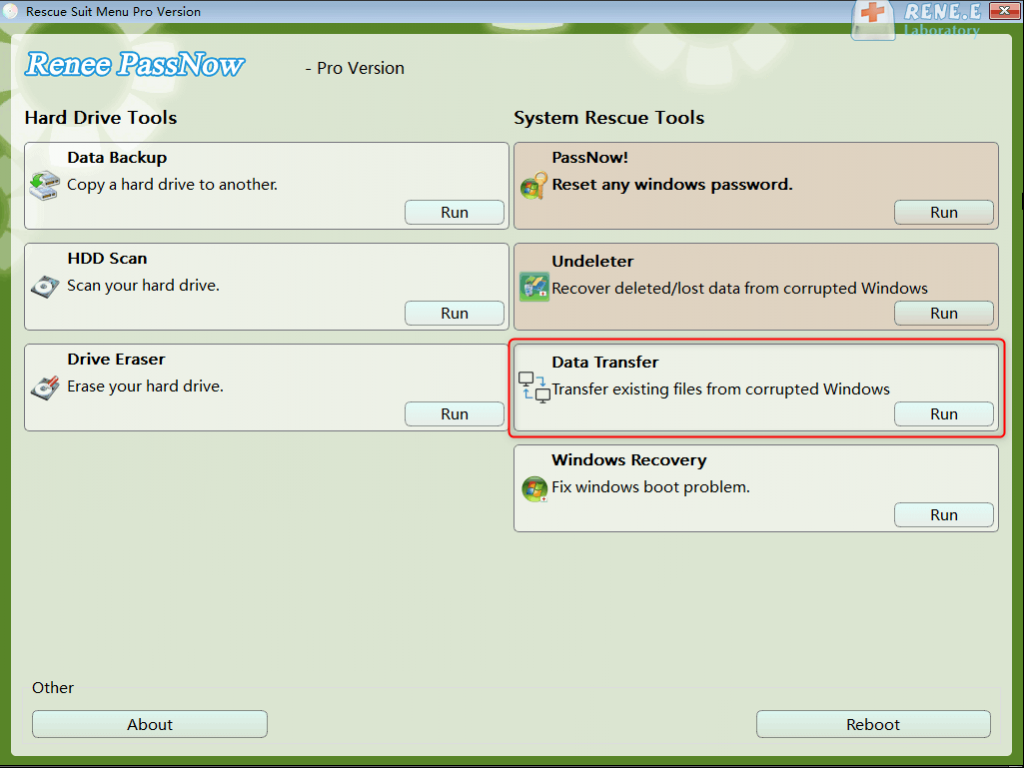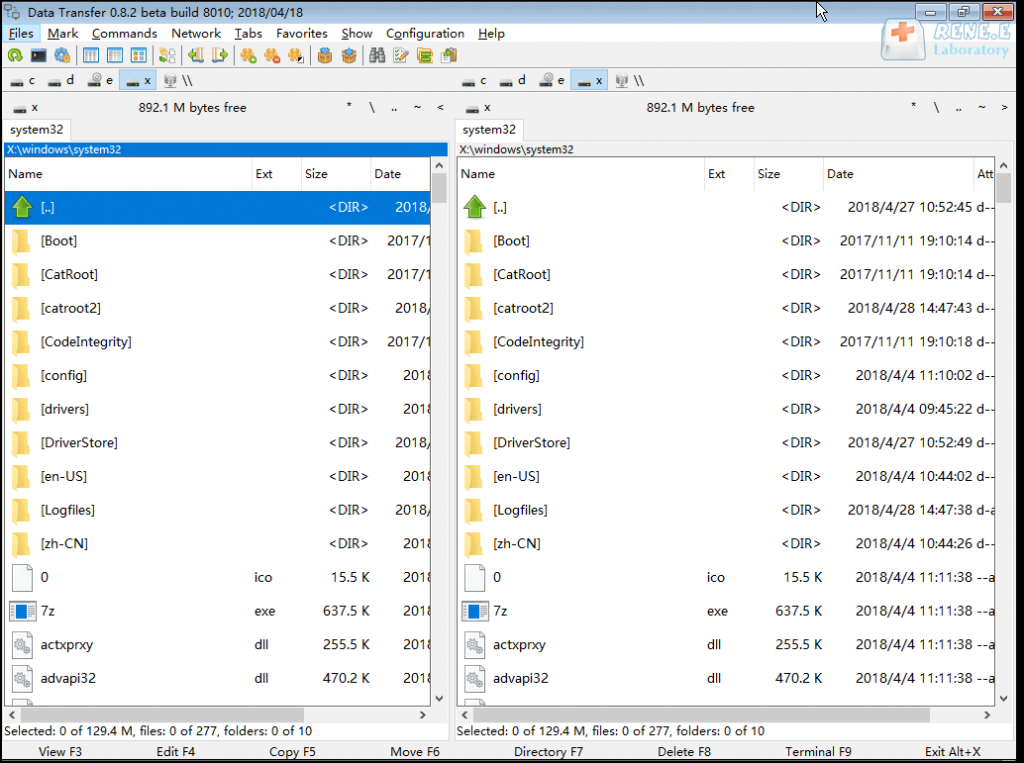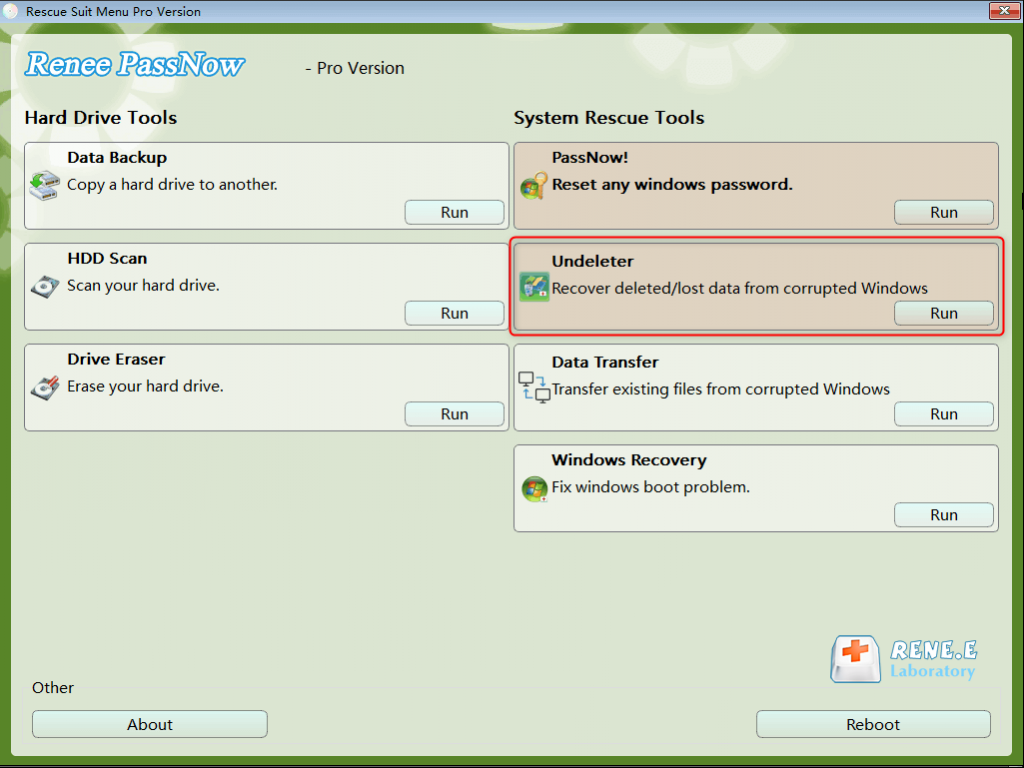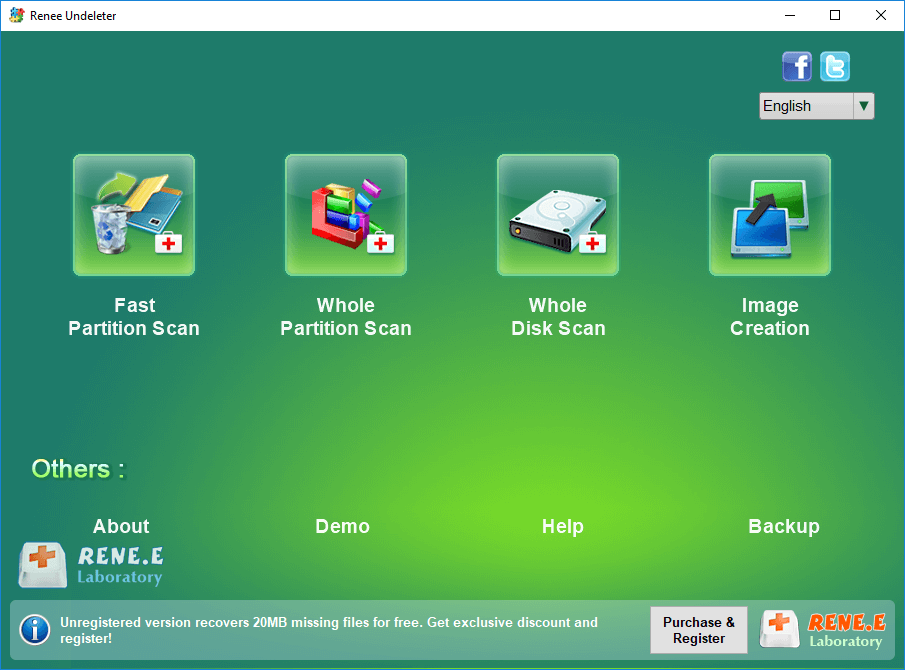II. Wie gelangt man in Windows 7/10 in den abgesicherten Modus, wenn F8 nicht funktioniert?
1. Wie gelangt man in Windows 7 in den abgesicherten Modus?
Wenn auf den Windows 7-Computer zugegriffen werden kann und Sie lediglich in den standardmäßigen abgesicherten Modus oder den abgesicherten Modus mit Netzwerkbetrieb wechseln möchten, können Sie den abgesicherten Modus über die Systemkonfiguration aktivieren. Die spezifischen Schritte lauten wie folgt:
Schritt 1: Klicken Sie auf das Menü „Start“, geben Sie (msconfig) in das Suchfeld ein und drücken Sie dann die Eingabetaste, um den Systemkonfigurationsbefehl auszuführen.
Schritt 2: Nachdem die Systemkonfiguration geöffnet wurde, klicken Sie auf die Option (Boot), wählen Sie Ihr Windows-System aus, wählen Sie dann (Sicherer Start) und klicken Sie dann auf die Schaltflächen (Übernehmen) und (OK).
Hinweis: Wenn Sie Windows 7 nur im standardmäßigen abgesicherten Modus starten möchten, aktivieren Sie bitte (Minimal) (Minimal) unter (Sicherer Start); wenn Sie Windows 7 im abgesicherten Modus mit Netzwerkbetrieb starten müssen, wählen Sie bitte ( Beides markieren (Minimal)) und (Netzwerk) unter Sicherer Start.
Schritt 3: Klicken Sie dann im Popup-Meldungsfeld auf die Schaltfläche (Neustart), um erfolgreich in den entsprechenden abgesicherten Modus zu gelangen.
2. Wie gelangt man in Windows 10 in den abgesicherten Modus?
Für Windows 10 werden wir die Methode in zwei verschiedenen Situationen vorstellen.
A. So wechseln Sie in den abgesicherten Modus, wenn Windows 10 nicht gestartet werden kann
Wenn Sie Windows nicht starten können, erfahren Sie hier, wie Sie in den abgesicherten Modus gelangen. Die spezifischen Betriebsschritte sind wie folgt:
Schritt 1: Starten Sie den Computer. Wenn das Windows 10-Startlogo erscheint, drücken Sie sofort den Netzschalter am Computer, um den Startvorgang zu unterbrechen, und wiederholen Sie diesen Vorgang dreimal. Starten Sie dann den Computer erneut und lassen Sie ihn dieses Mal vollständig starten. Wählen Sie (Erweiterte Optionen) in der Benutzeroberfläche „Automatische Reparatur“. Anschließend gelangen Sie in die Windows-Wiederherstellungsumgebung.
Schritt 2: Rufen Sie die Wiederherstellungsumgebung von Windows 10 auf, indem Sie einen Neustart erzwingen, und wählen Sie (Fehlerbehebung).
Schritt 3: Wählen Sie dann (Erweiterte Optionen) und dann (Starteinstellungen) aus.
Schritt 4: Klicken Sie auf die Schaltfläche (Neustart) in der unteren rechten Ecke, um den Computer neu zu starten.
Schritt 5: Wenn der Computer neu startet, drücken Sie die entsprechende Zahl (z. B. 4/5/6) im Starteinstellungsmenü und wählen Sie den abgesicherten Modus aus, den Sie starten möchten.
B. So wechseln Sie in den abgesicherten Modus, wenn Windows 10 normal starten kann
Wenn Ihr Windows 10-Gerät normal starten kann, können Sie über die Windows-Einstellungen im abgesicherten Modus starten. Die spezifischen Schritte sind wie folgt:
Schritt 1: Starten Sie den Computer und drücken Sie gleichzeitig die Tasten (Windows-Logo + I), um das Windows-Einstellungsfeld zu öffnen.
Schritt 2: Wählen Sie (Update und Sicherheit) auf der Seite Windows-Einstellungen.
Schritt 3: Wählen Sie dann im linken Fenster die Option (Wiederherstellung) und klicken Sie dann in der rechten Spalte (Erweiterter Start) auf die Schaltfläche (Jetzt neu starten).
Schritt 4: Wenn Windows 10 neu startet, wählen Sie bitte die Option (Fehlerbehebung).
Schritt 5: Navigieren Sie dann zu (Erweiterte Optionen > Starteinstellungen > Neu starten). Drücken Sie nach dem Neustart des Computers im Menü Starteinstellungen die entsprechende Zahl (z. B. 4/5/6) und wählen Sie den abgesicherten Modus aus, in den Sie wechseln möchten .
Freundliche TippsKlicken Sie hier, um weitere Möglichkeiten zum Aufrufen des abgesicherten Modus in Windows 10 anzuzeigen.
Das Obige ist eine alternative Methode für Benutzer von Windows 7/10, um in den abgesicherten Modus zu wechseln, wenn F8 nicht funktioniert. Wenn Ihr System ausfällt, können Sie zur Vermeidung von Datenverlusten professionelle Systemrettungstools verwenden, um wichtige Daten zu übertragen oder wiederherzustellen.