Rstrui.exe-Fehler? So beheben Sie das Problem schnell und einfach!
- Home
- Support
- Anleitungen für Systemsicherung
- Rstrui.exe-Fehler? So beheben Sie das Problem schnell und einfach!
Überblick
Rstrui.exe ist ein Befehlszeilenprogramm von Microsoft zur Systemwiederherstellung. Ein Fehler beim Ausführen kann diese Funktion verhindern. Hier erfahren Sie, wie Sie diese beheben. Weiterlesen.
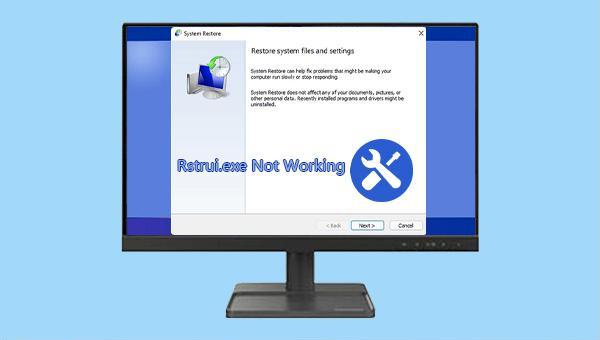
rstrui.exe an einem anderen Ort könnte auf ein Problem mit Ihrem Computer hinweisen. Schadprogramme nutzen oft legitime Windows-Prozessnamen, um Sicherheitsprüfungen zu umgehen. Eine Infektion mit solchen Schadprogrammen kann zu Systemabstürzen und dem Verhindern des Öffnens von Dateien oder Programmen führen. Es wird dringend empfohlen, Ihr System mit Antivirensoftware zu scannen und alle Vorkommen von rstrui.exe an einem anderen Ort von Ihrem Computer zu entfernen.rstrui.exe nicht in anderen Situationen, da es ein wichtiger Bestandteil von Windows ist. Die Entfernung kann zu Problemen führen und die Nutzung der Systemwiederherstellung verhindern.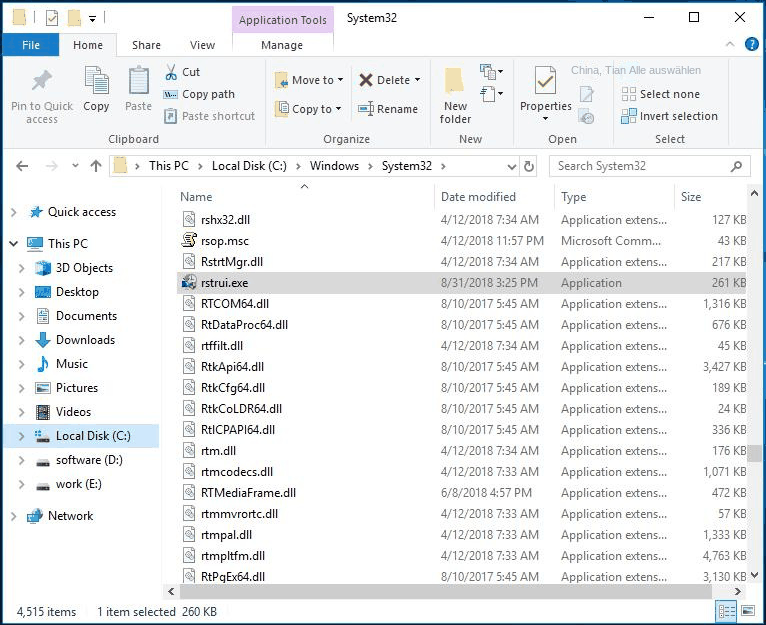
rstrui.exe löschen oder durch eine beschädigte Datei ersetzen. Um dieses Problem zu beheben, führen Sie einen Virenscan durch. Sie können entweder die integrierte Antivirensoftware von Windows 10, den Windows Defender, oder eine Antivirensoftware von Drittanbietern verwenden, um nach Viren zu suchen. Im Folgenden werden die spezifischen Bedienschritte am Beispiel des Windows Defenders erläutert.
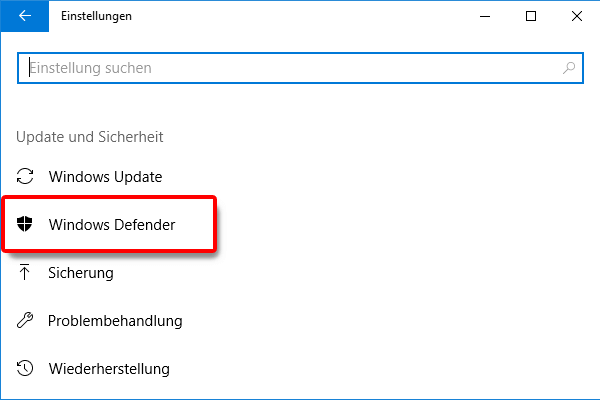
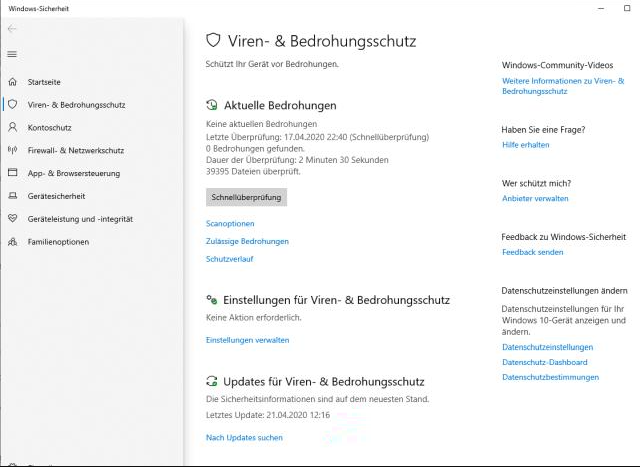
rstrui.exe verursachen. Sie können ihn jedoch beheben, indem Sie den SFC-Befehl scannen. SFC, kurz für System File Checker, ist ein in Windows integriertes Programm, mit dem die Integrität von Betriebssystemdateien überprüft und beschädigte Systemdateien wiederhergestellt werden können, falls sie gefunden werden.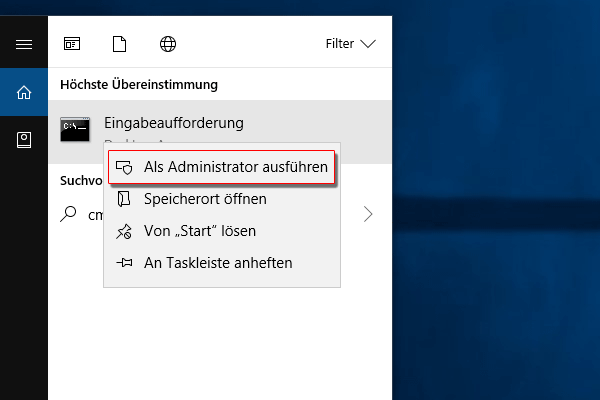
sfc /scannow) ein und drücken Sie (Enter).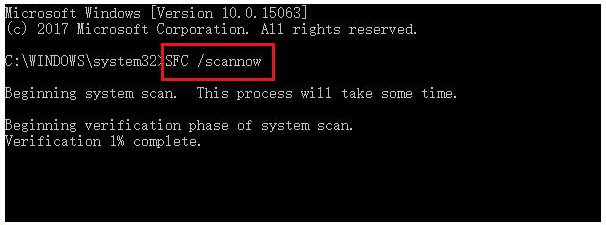
rstrui.exe weiterhin besteht.DISM-Scan durchführen. DISM ist ein Befehlszeilenprogramm, das Probleme beheben kann, die SFC nicht gelöst hat. Die spezifischen Schritte des DISM-Scans sind wie folgt:DISM /Online /Cleanup-Image /RestoreHealth) und drücken Sie (Eingabe).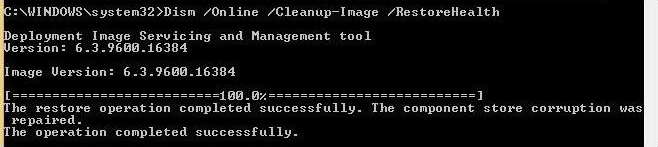
sfc /scannow) erneut aus, um die Reparatur abzuschließen.
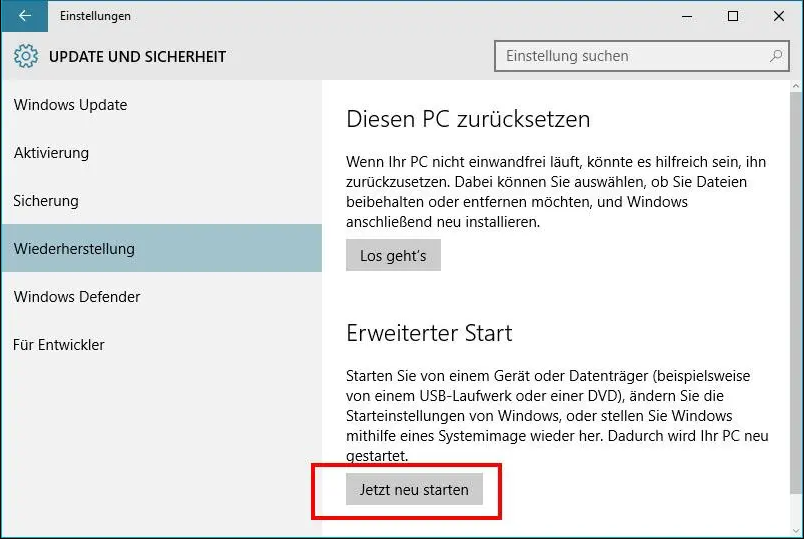
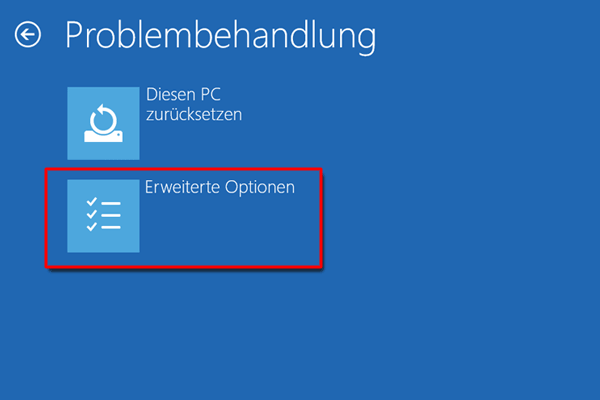
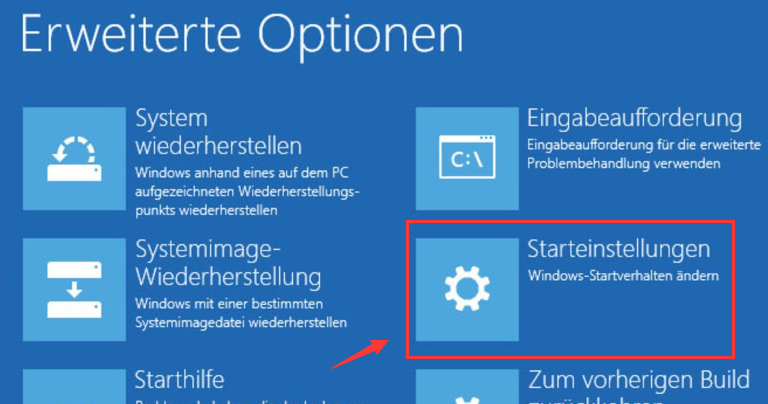
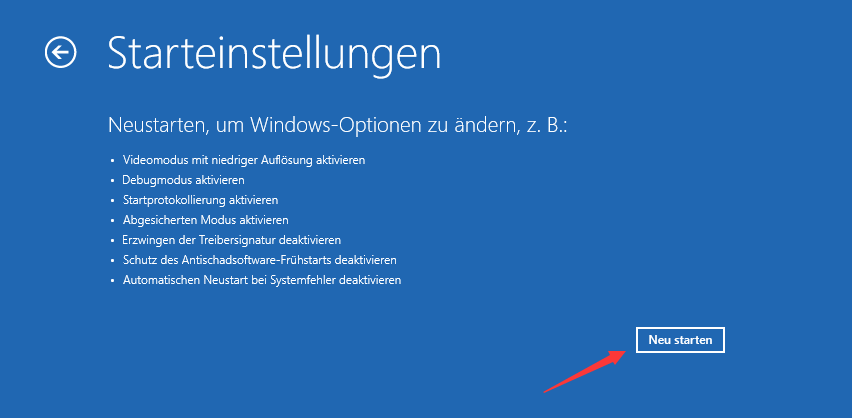
F4, um den abgesicherten Modus zu aktivieren.
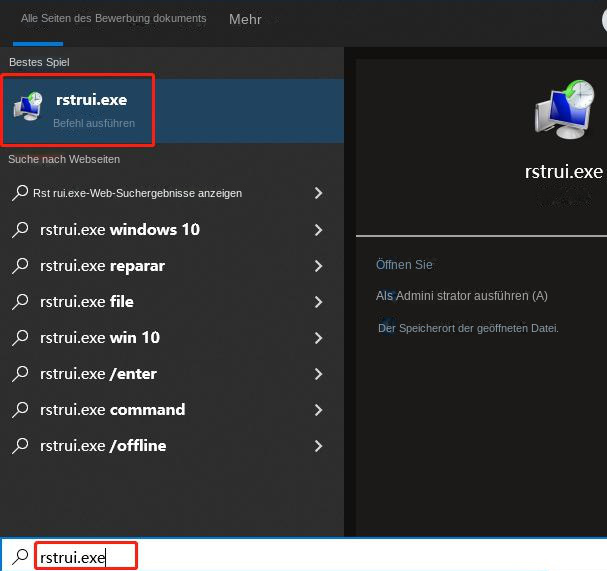
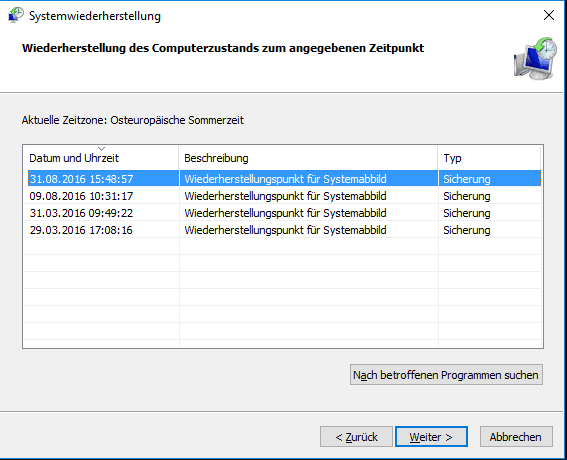

rstrui.exe behoben ist.
Rstrui.exe nicht starten, könnte eine Neuinstallation des Systems erforderlich sein. Die Anleitung dazu finden Sie hier. Neben Wiederherstellungspunkten und der Windows-Systemwiederherstellung kann auch eine Drittanbieter-Software wie Renee Becca für die Systemsicherung und -wiederherstellung genutzt werden, um vor Problemen wie dem Ausfall von Rstrui.exe zu schützen.
Automatische 4K Ausrichtung Führt automatisch eine 4K Ausrichtung durch, um die SSD Leistung zu verbessern.
Unterstützt GPT und MBR passt bei der Migration des Systems automatisch das entsprechende Partitionsformat für SSD an.
Unterstützt FAT/NTFS kann verschiedene Dateisystemformate migrieren.
Schnelle Backup Geschwindigkeit bis zu 3.000 MB/Minute Backup Geschwindigkeit.
Umfassende Sicherungslösung unterstützt Systemmigration/Systemsicherung/Partitionssicherung/Festplattensicherung/Dateisicherung/Festplattenklonen.
Automatische 4K Ausrichtung Verbessert die SSD Leistung
Unterstützt GPT und MBR Partitionsformat
Unterstützt NTFS und FAT32 Dateisysteme
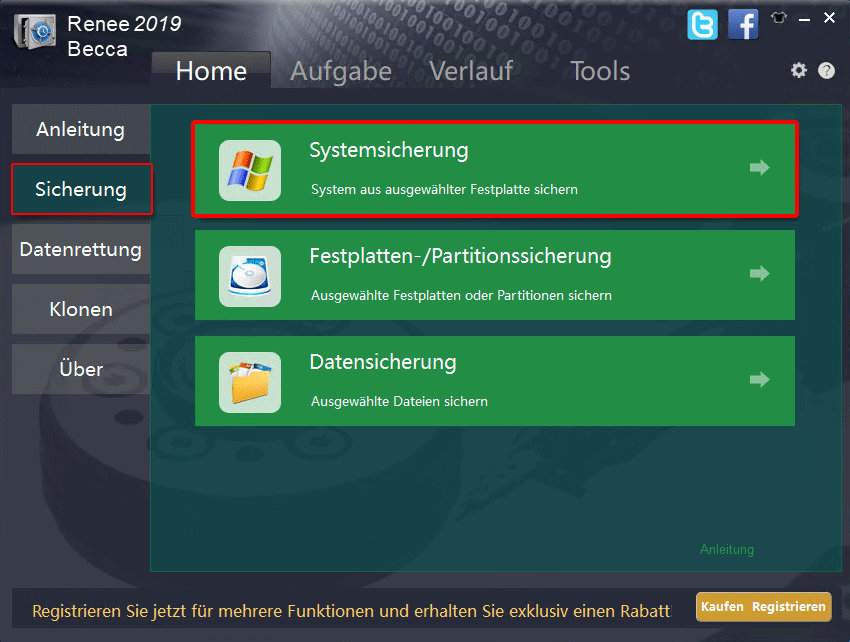
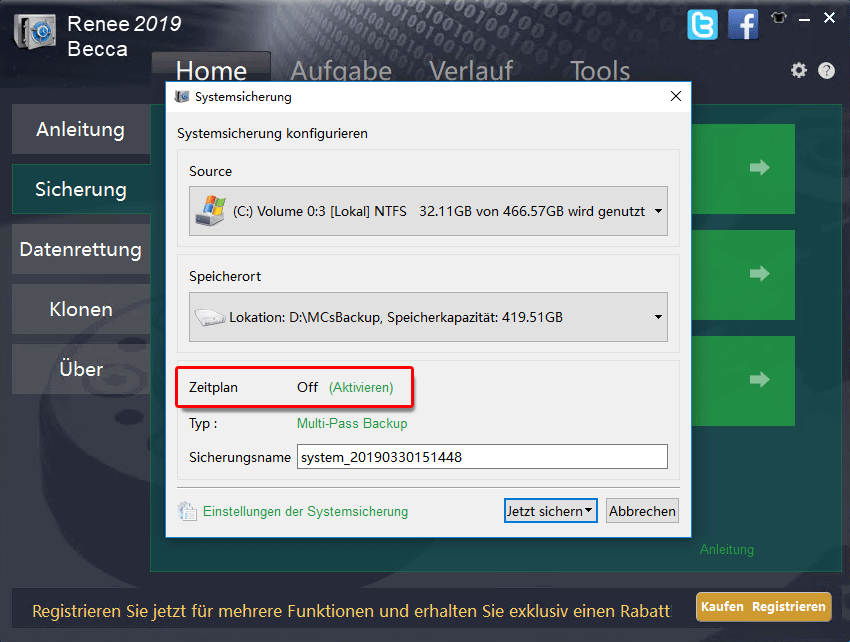
Versionsketten-, Einzelversions-, Komplett-, Inkremental- und Differenzialmodus. Nach Auswahl der Einstellungen führt das System regelmäßige automatische Sicherungen durch und entfernt alte Backup-Dateien gemäß des eingestellten Modus, um Speicherplatz zu sparen und den Prozess zu optimieren.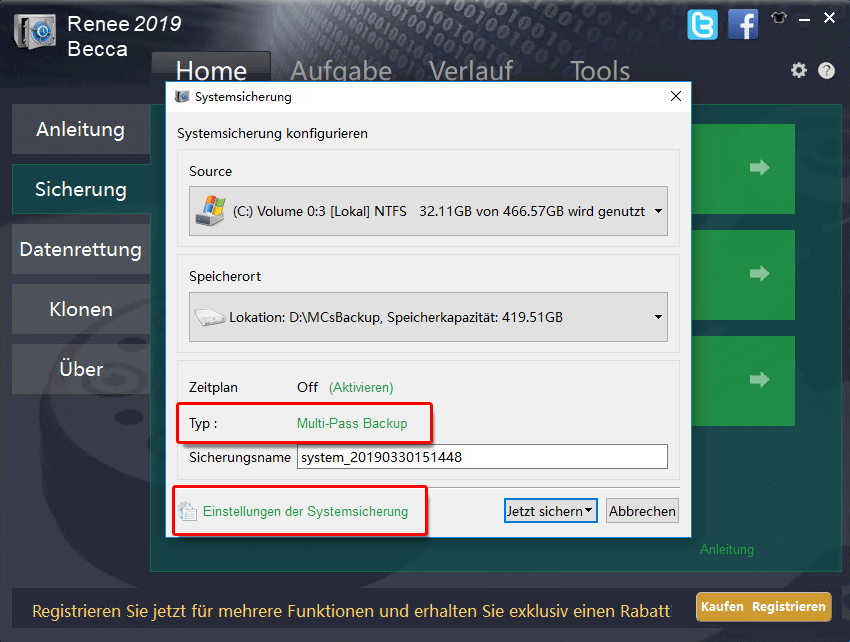
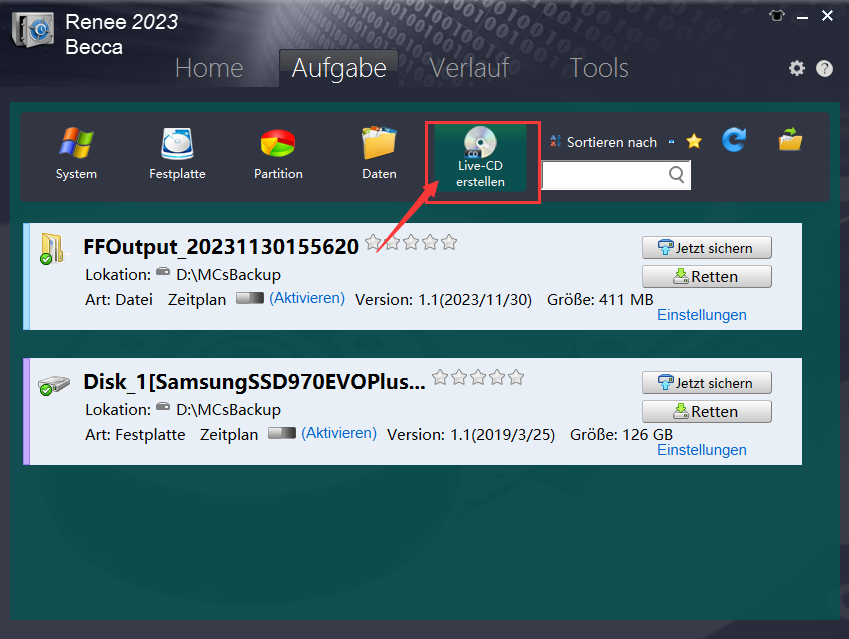
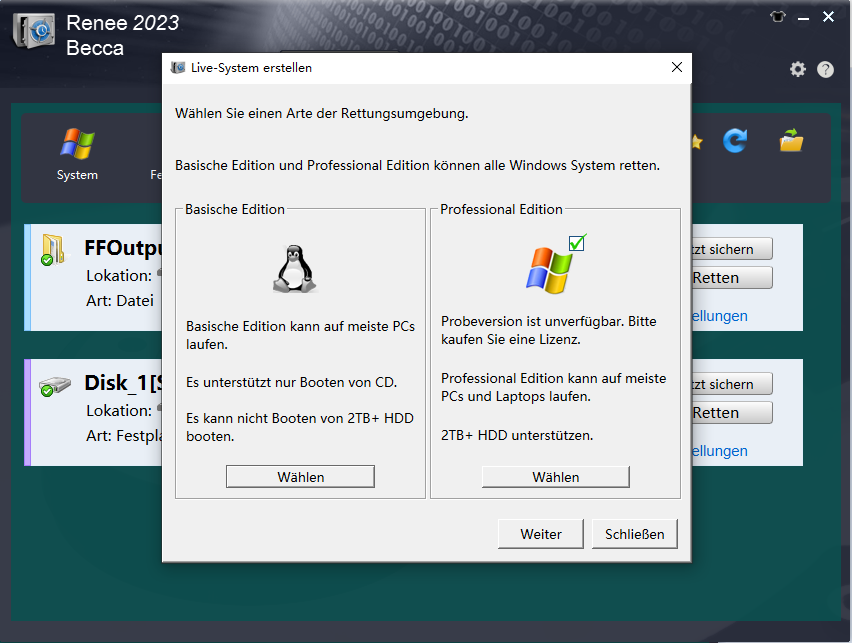
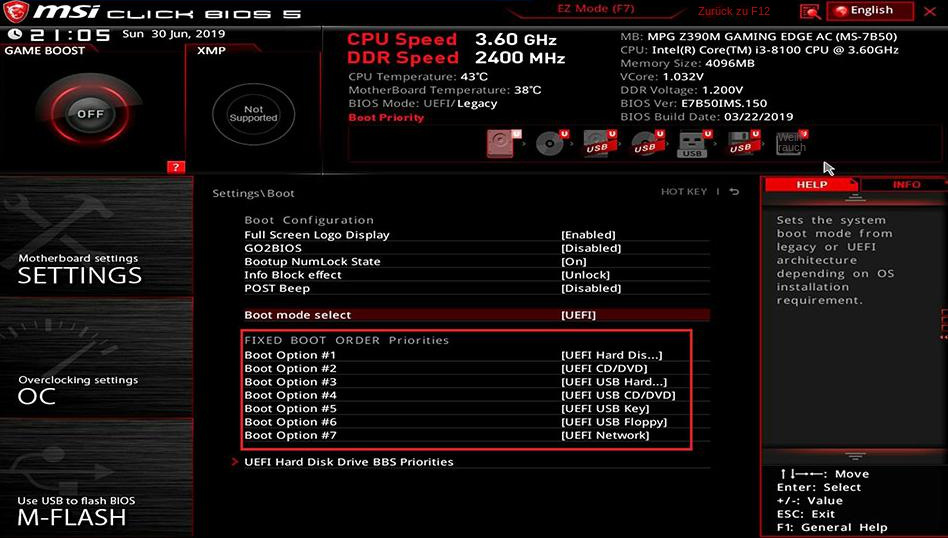
"Rettrn", um den Systemwiederherstellungsbefehl zu starten.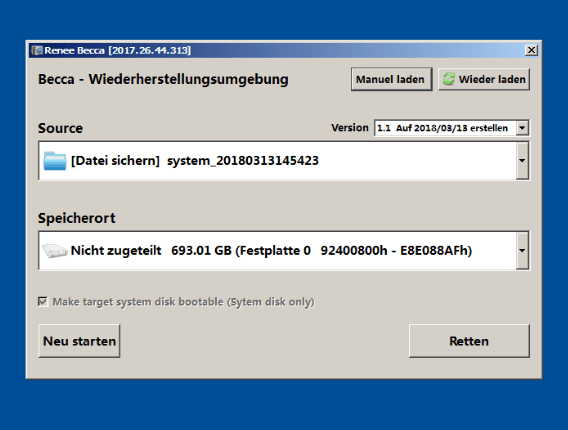
betroffene Linker :
3 Methoden - Schnelles Aktivieren zum Windows 10 Gastkonto
15-03-2019
Angel Doris : Wenn keine spezielle Einstellung übernommen wird, ist das Windows 10 Gastkonto standardmäßig deaktiviert. Falls man das Gastkonto übernehmen...
Wie Sie den Bluescreen-Fehler ‚UNMOUNTABLE BOOT VOLUME‘ unter Windows 10 beheben!
14-12-2023
Thomas Quadbeck : Bluescreen-Fehler: UNMOUNTABLE BOOT VOLUME. Der Artikel erklärt die Ursachen und bietet Lösungen. Vor der Reparatur sollten wichtige Daten...
Windows 10 Probleme? Lösung für Wiederherstellungsumgebung- Keine Wiederherstellungsumgebung?
01-12-2023
Angel Doris : Windows 10-System zurücksetzen: Wie löse ich das Problem "Wiederherstellungsumgebung nicht gefunden"? Praktische Lösungen und Tipps zur Datensicherung im...


