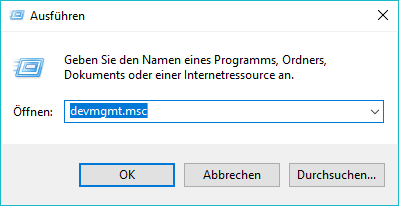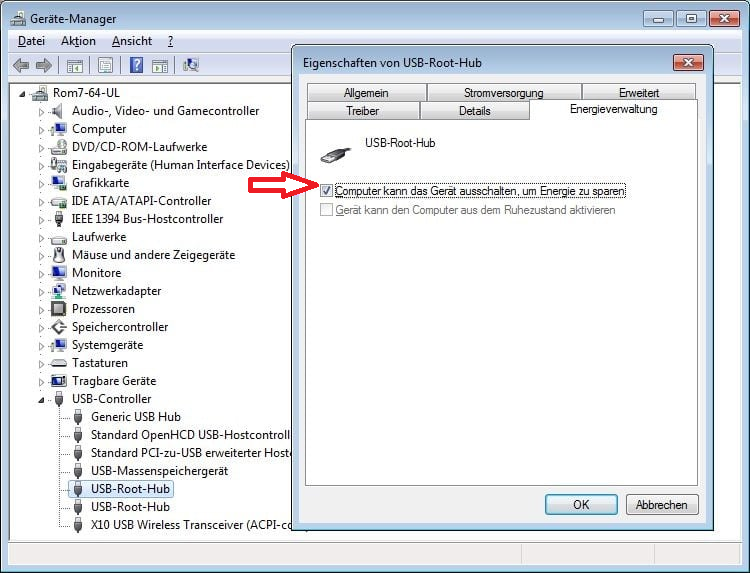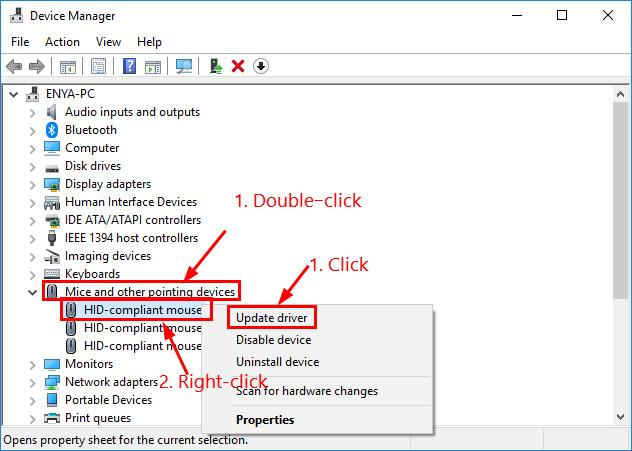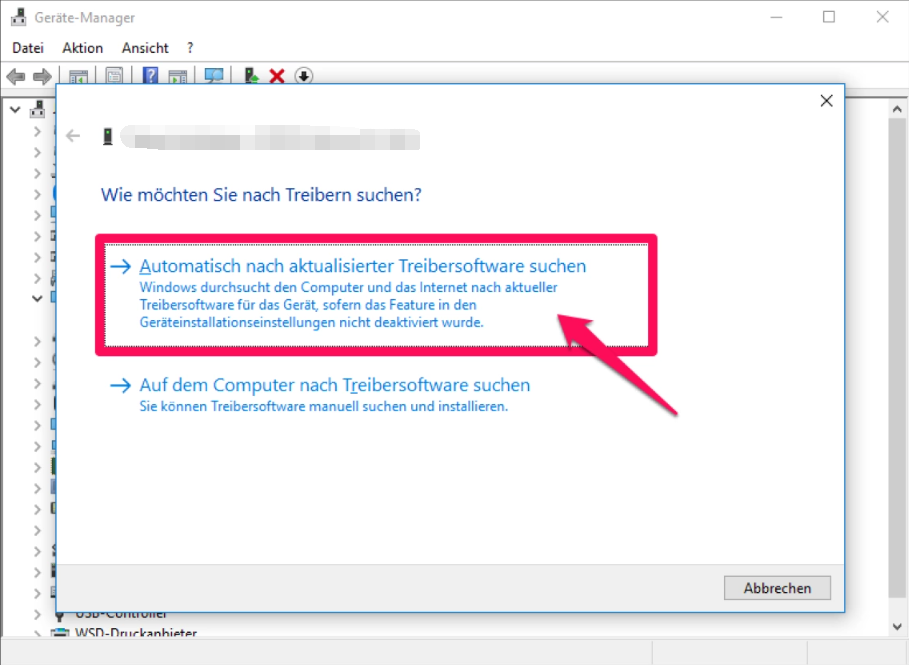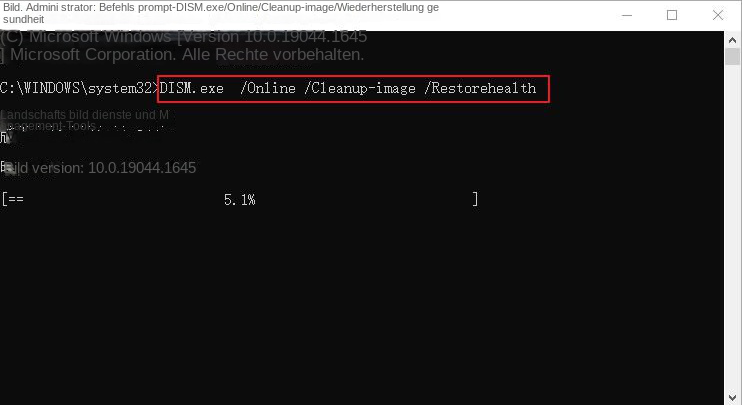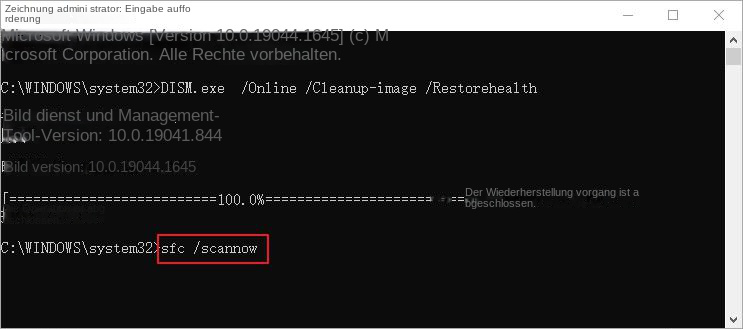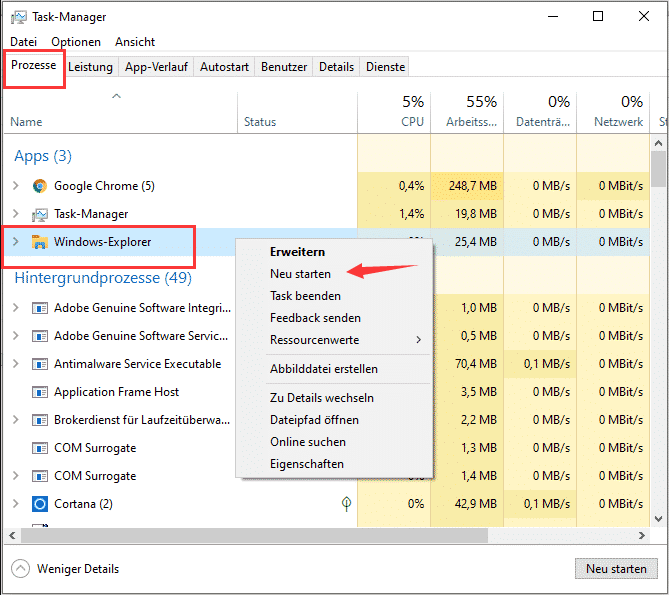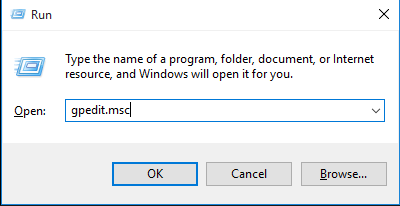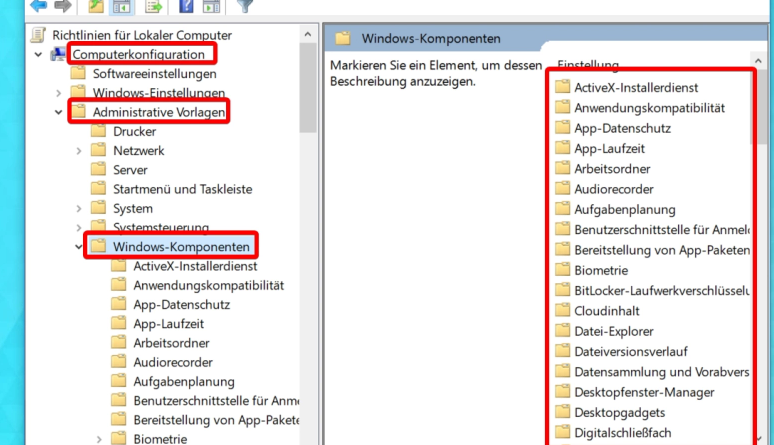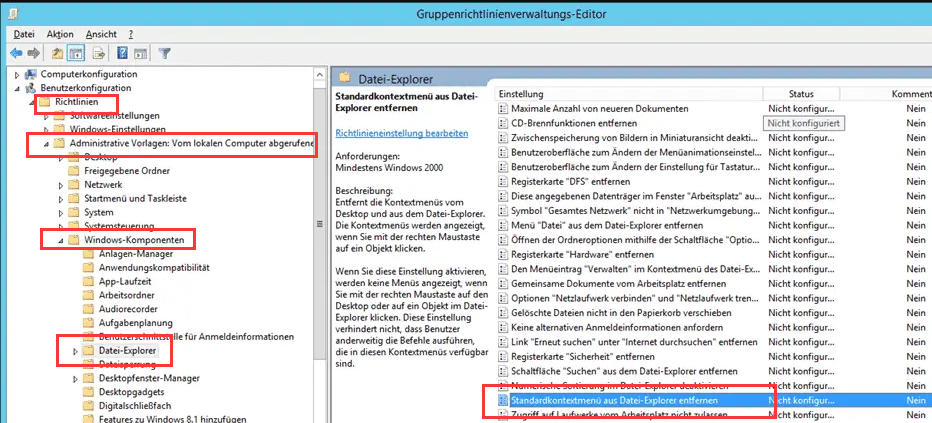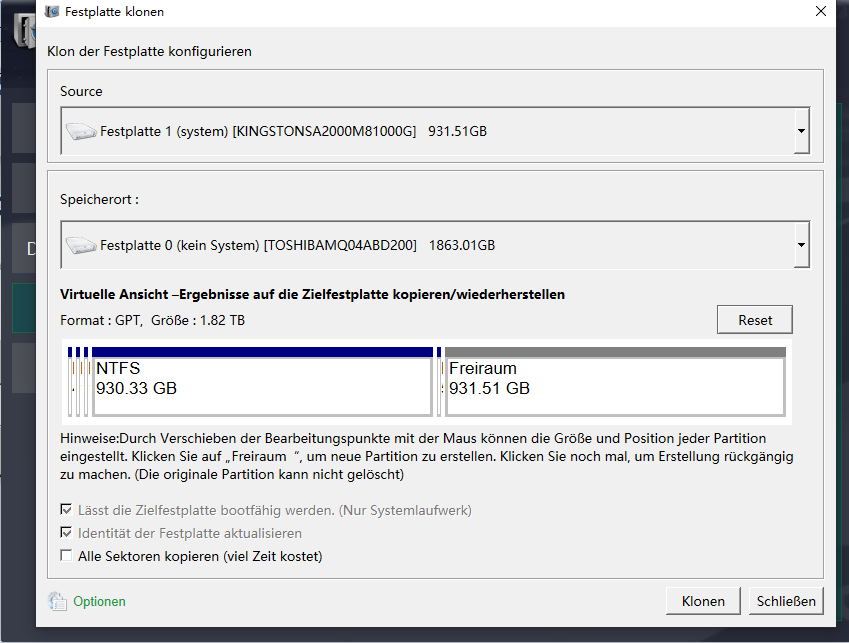I. Wie kann der Fehler der rechten Maustaste in Windows 10 behoben werden?
1. Überprüfen Sie Hardwareprobleme
Das Versagen der rechten Maustaste kann grob in zwei Situationen unterteilt werden: Die eine besteht darin, dass überhaupt keine Reaktion erfolgt, und die andere ist ein vorübergehender Fehler, der manchmal gut oder schlecht ist.
Der zeitweilige Ausfall der rechten Maustaste kann daran liegen, dass die Mikrobewegung in der Maus ihr Limit erreicht hat. Die Mikrobewegung ist ein Teil, der durch eine Metallzunge im Inneren ausgelöst wird. Wenn wir die Maustaste drücken, wird der silberne Punkt am vorderen Teil der Metallzunge im Mikroschalter im Inneren der Maustaste einmal mit dem Kontaktstift unten ausgelöst, Dadurch wird der Stromkreis leitend. Der Computer sendet ein elektrisches Signal und setzt sich dann zurück. Egal um welche Marke es sich bei der Mikrobewegung handelt, sie wird in einer bestimmten Anzahl verwendet, und die Häufigkeit beträgt etwa mehrere Millionen bis mehrere zehn Millionen. Nach längerem und hochfrequentem Gebrauch der Maus ist dies sehr der Fall Es ist wahrscheinlich, dass die Maustasten zeitweise ausfallen. Sie müssen lediglich das Mauswackeln oder die gesamte Maus austauschen, um das Problem des Ausfalls der rechten Maustaste zu lösen.
Wenn Ihre rechte Maustaste überhaupt nicht reagiert, kann es neben Hardwareproblemen der Maus auch an einem USB-Anschlussfehler, einem Systemschaden oder Systemkonfigurationsproblemen liegen.
Bitte schließen Sie die Maus an einen anderen USB-Anschluss an und prüfen Sie, ob sie normal verwendet werden kann. Wenn sie normal verwendet werden kann, bedeutet dies, dass der ursprüngliche USB-Anschluss fehlerhaft ist. Wenn die rechte Maustaste auch bei Anschluss an andere USB-Anschlüsse nicht normal verwendet werden kann, müssen Sie prüfen, ob es sich um ein Systemproblem handelt. Bitte schließen Sie eine andere Maus an Ihren Computer an, die normal verwendet werden kann. Wenn sie immer noch nicht normal funktioniert, fahren Sie bitte fort um die folgenden Lösungen auszuprobieren.
2. Ändern Sie die Energieverwaltungseinstellungen des USB-Root-Hubs
Der USB-Root-Hub kann Daten zwischen dem USB-Host-Controller und den angeschlossenen Geräten senden, die Energieverwaltung an USB-Port-Geräten durchführen usw., wenn in der Energieverwaltung die Option (Computer darf dieses Gerät ausschalten, um Strom zu sparen) aktiviert ist Wenn Sie die Einstellungen des USB-Root-Hubs ändern, kann dies irgendwann die normale Verwendung der Maus beeinträchtigen. Wir können also die Option (Dem Computer erlauben, dieses Gerät auszuschalten, um Strom zu sparen) deaktivieren und dann prüfen, ob das Problem behoben ist. Konkrete Schritte sind wie folgt:
Schritt 1: Drücken Sie (Windows-Logo-Taste + R), um das Ausführungsfenster zu öffnen, geben Sie dann (devmgmt.msc) ein und klicken Sie auf (OK).
Schritt 2: Erweitern Sie (Universal Serial Bus Control), doppelklicken Sie mit der linken Maustaste auf (USB-Root-Hub), wechseln Sie im Popup-Eigenschaftenfenster zur Registerkarte (Energieverwaltung) und deaktivieren Sie (Ausschalten des Computers zulassen). um Strom zu sparen) und klicken Sie abschließend auf (OK).
3. Aktualisieren Sie den Maustreiber
Manchmal hängt das Versagen der rechten Maustaste auch mit der Inkompatibilität und dem veralteten Treiber des Mausgeräts zusammen. Wir können versuchen, den Treiber zu aktualisieren und zu prüfen, ob das Problem behoben ist. Konkrete Schritte sind wie folgt:
Schritt 1: Drücken Sie (Windows-Logo-Taste + R), um das Ausführungsfenster zu öffnen, geben Sie dann (devmgmt.msc) ein und klicken Sie auf (OK).
Schritt 2: Erweitern Sie (Maus und andere Zeigegeräte), doppelklicken Sie mit der linken Maustaste auf das Mausgerät, wechseln Sie im Popup-Eigenschaftenfenster zur Registerkarte (Treiber) und klicken Sie auf (Treiber aktualisieren).
Schritt 3: Wählen Sie dann (Automatisch nach Treibern suchen).
DISM (Deployment Image & Servicing Management, Deployment Image & Servicing Management) ist ein Dienstprogramm in Windows, das uns hilft, Fehler zu beheben, die durch Windows-Korruption verursacht werden. Manchmal tritt dieses Problem, dass die rechte Maustaste nicht funktioniert, aufgrund einer Systembeschädigung und einer Fehlkonfiguration des Systems auf. Im Folgenden sind die spezifischen Schritte aufgeführt.
Schritt 1: Geben Sie (cmd) in das Suchfeld der Windows 10-Taskleiste ein, bewegen Sie den Mauszeiger über (Eingabeaufforderung) in den Suchergebnissen oder verwenden Sie die (Tabulatortaste), um die ausgewählte Option zu wechseln, und drücken Sie dann (Umschalt+F10 ) oder die Menütaste auf der rechten Seite der Tastatur (gedruckt mit einem Dateisymbol, zwischen Alt und Strg) anstelle der rechten Maustaste und dann des Klickens mit der linken Maustaste (als Administrator ausführen).
Schritt 2: Geben Sie in der angezeigten Eingabeaufforderungsschnittstelle (DISM.exe /Online /Cleanup-image /Restorehealth) ein und drücken Sie die Eingabetaste. Warten Sie eine Weile. Daraufhin wird eine Eingabeaufforderung zum Scanfortschritt angezeigt.
Schritt 3: Warten Sie, bis die Ausführung von DISM abgeschlossen ist, geben Sie (sfc /scannow) ein und drücken Sie die Eingabetaste, um zu warten, bis der Scan abgeschlossen ist. Starten Sie dann den Computer neu, um zu prüfen, ob die rechte Maustaste normal verwendet werden kann.
5. Starten Sie den Windows-Datei-Explorer neu und überprüfen Sie die Gruppenrichtlinieneinstellungen
Wenn die rechte Maustaste nicht nur im Windows-Datei-Explorer funktioniert, können Sie sie neu starten, um zu versuchen, das Problem zu beheben. Darüber hinaus verhindern einige Einstellungen in der Gruppenrichtlinie, dass das Menü mit der rechten Maustaste angezeigt wird. Bitte befolgen Sie die folgenden Schritte.
Schritt 1: Drücken Sie gleichzeitig (Strg+Umschalt+Esc), um den (Task-Manager) zu öffnen. Klicken Sie unter (Prozesse) mit der linken Maustaste auf (Windows Explorer) und klicken Sie dann auf die Schaltfläche (Neustart).
Schritt 2: Überprüfen Sie dann, ob die rechte Maustaste wieder normal funktioniert. Wenn die rechte Maustaste immer noch nicht funktioniert, drücken Sie bitte (Windows-Logo-Taste + R), kopieren Sie dann (gpedit.msc) und fügen Sie es in das Textfeld ein und klicken Sie auf (OK). ).
Schritt 3: Suchen Sie und doppelklicken Sie darauf (Benutzerkonfiguration > Administrative Vorlagen > Windows-Komponenten).
Schritt 4: Doppelklicken Sie auf (Datei-Explorer). Scrollen Sie dann im rechten Bereich ganz nach unten, suchen Sie und doppelklicken Sie darauf (Standardkontextmenü aus Datei-Explorer entfernen).
Schritt 5: Wir können aus dieser Schnittstelle lernen, dass das Menü nicht angezeigt wird, wenn es aktiviert ist (entfernen Sie das Standardkontextmenü für den Datei-Explorer), wenn Sie mit der rechten Maustaste auf den Desktop oder ein Element im Datei-Explorer klicken. Wir können also die Option (Deaktiviert) auswählen und auf (Übernehmen) und (OK) klicken.