Windows 10: So knacken Sie das Admin-Passwort mit der Eingabeaufforderung!
- Home
- Support
- Anleitungen für Systemrettung
- Windows 10: So knacken Sie das Admin-Passwort mit der Eingabeaufforderung!
Überblick
Haben Sie Probleme beim Zugriff auf Ihr Windows 10-Administratorkonto? Keine Sorge, das Zurücksetzen des Passworts über die Eingabeaufforderung geht schnell und einfach. In diesem Artikel behandeln wir vier effiziente Methoden zum Zurücksetzen Ihres Administratorkennworts, mit und ohne Anmeldung. Vergessen Sie außerdem nicht, wie wichtig es ist, Ihre Daten zu sichern, bevor Sie versuchen, Ihr Kennwort zu ändern.
Inhaltsübersicht
cmd.exe zu nutzen, um Ihr Kennwort zu erneuern. Perfekt, wenn Sie das Administratorkennwort nicht mehr wissen und keinen Zugang zu Ihrem Konto haben. Beginnen wir also mit dem Wiedererlangen des Zugriffs auf Ihr Administratorkonto.| Windows-Version | Download-Link | Erfordernis |
|---|---|---|
| Windows 7 | https://learn.microsoft.com/lifecycle/products/windows-7 | PC mit funktionierender Internetverbindung/einem leeren USB-Stick oder einer DVD mit mindestens 8 GB verfügbarem Speicherplatz/einem Produktschlüssel |
| Windows 8/8.1 | https://www.microsoft.com/software-download/windows8 | Das Gleiche wie oben |
| Windows 10 | https://www.microsoft.com/software-download/windows10 | Das Gleiche wie oben |
| Windows 11 | https://www.microsoft.com/software-download/windows11 | Das Gleiche wie oben |


move c:\Windows\System32\sethc.exe c:\
copy c:\Windows\System32\cmd.exe c:\Windows\System32\sethc.exe
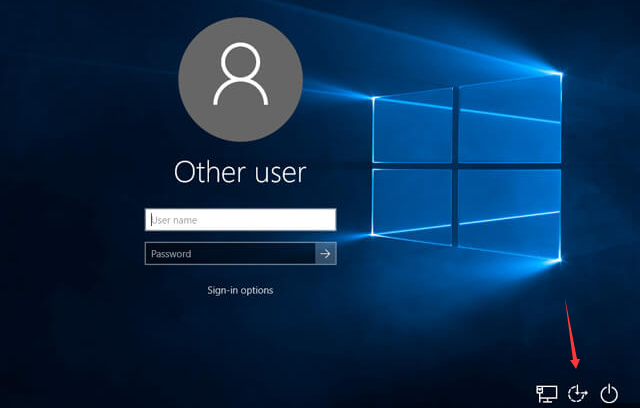
net user username *
net user user_name *
net user user_name new_password
Nachteile:
- Erfordert eine Windows 10-Installationsdiskette
- Erfordert einige Kenntnisse im Umgang mit Computerkonsolen
- Funktioniert möglicherweise nicht auf bestimmten Computersystemen
Sticky Keys-Programms, lässt sich diese Methode auch anwenden, um das Utility Manager-Programm zu ersetzen. Damit können Sie das Administratorkennwort zurücksetzen oder ein neues Konto erstellen, falls Sie das Administratorkennwort vergessen und keinen Zugang zu Windows 10 haben. Diese Vorgehensweise ist bei lokalen Konten anwendbar und ermöglicht den Zugriff auf sämtliche lokale Dateien Ihres Microsoft-Kontos.move C:\windows\system32\utilman.exe C:\
copy C:\windows\system32\cmd.exe C:\windows\system32\utilman.exe
net user
copy C:\utilman.exe C:\windows\system32\utilman.exe
Laden Sie zunächst Renee PassNow von der offiziellen Website herunter und installieren Sie es auf einem anderen Computer, auf den Sie zugreifen können. Sie können die passende Version basierend auf dem Betriebssystem Ihres Computers auswählen.

Zurücksetzen des Windows Passworts Zurücksetzen/Entfernen des Konto Anmeldepassworts in drei einfachen Schritten.
File Rescue Wiederherstellen verlorener Dateien schnell, ohne Windows starten zu müssen.
Schnelle Übertragung kein Windows System erforderlich, schnelle Übertragung vorhandener Dateien auf dem Computer.
Windows Startfehler beheben Kann verschiedene Windows Startfehler oder Abstürze beheben.
Datenträger sicher löschen Löschen Sie Datenträgerdateien vollständig, ohne Angst vor einer Datenwiederherstellung haben zu müssen.
Passwort Reset einfach und schnell
Dateirettung/ übertragung Windows muss nicht gestartet werden
Behebung von Boot Problemen Bluescreen/kein Booten usw.
Starten Sie Renee PassNow und legen Sie ein USB-Flash-Laufwerk oder eine leere CD/DVD in den Computer ein. Wählen Sie die Option zum Erstellen eines bootfähigen Mediums. Befolgen Sie die Anweisungen auf dem Bildschirm, um den Vorgang abzuschließen.

Legen Sie den bootfähigen USB-Stick oder die CD/DVD in den gesperrten Windows-Computer ein. Starten Sie den Computer neu und geben Sie die BIOS-Einstellungen ein, indem Sie die entsprechende Taste drücken (normalerweise F2 oder Entf). Konfigurieren Sie die Startreihenfolge, um den bootfähigen Medien Priorität einzuräumen.
| Server Typ | Geben Sie die Boot-Menü-Methode ein |
|---|---|
| DELL | Drücken Sie wiederholt die Taste F12, bevor das Dell-Logo auf dem Bildschirm erscheint. |
| PS | Drücken Sie mehrmals die Taste F9, wenn das HP-Logo angezeigt wird. |
| BIOS-Name | Geben Sie die Boot-Menü-Methode ein |
|---|---|
| ASRock | DEL oder F2 |
| ASUS | DEL oder F2 für PCs/ DEL oder F2 für Motherboards |
| Acer | DEL oder F2 |
| Dell | F12 oder F2 |
| ECS | DEL |
| Gigabyte / Aorus | DEL oder F2 |
| Lenovo (Consumer-Laptops) | F2 oder Fn + F2 |
| Lenovo (Desktops) | F1 |
| Lenovo (ThinkPads) | Geben Sie dann F1 ein |
| MSI | DEL |
| Microsoft Surface-Tablets | Halten Sie die Ein-/Aus-Taste und die Lauter-Taste gedrückt |
| Ursprungs-PC | F2 |
| Samsung | F2 |
| Toshiba | F2 |
| Zotac | DEL |
| PS | Esc/F9 für „Boot-Menü“/Esc/F10/Registerkarte „Speicher“/Boot-Reihenfolge/Legacy-Boot-Quellen |
| INTEL | F10 |
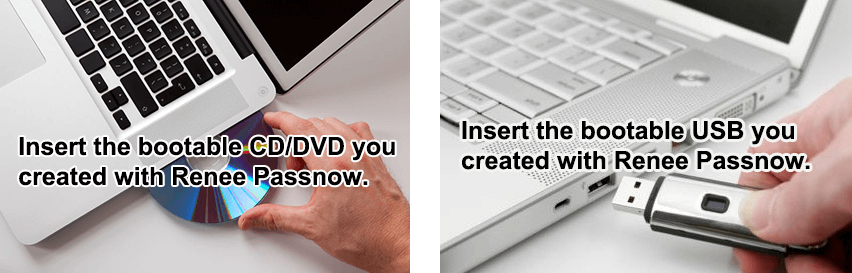
Nach erfolgreichem Booten vom bootfähigen Medium wird Renee PassNow geladen. Wählen Sie „ PassNow!“ ”-Funktion nach dem Booten von der neu erstellten Windows-Passwort-Reset-Diskette.

Wählen Sie das Benutzerkonto aus, für das Sie das Passwort zurücksetzen möchten. Klicken Sie dann auf die Schaltfläche „Passwort löschen“. Renee PassNow entfernt oder setzt das Passwort für das ausgewählte Benutzerkonto zurück.
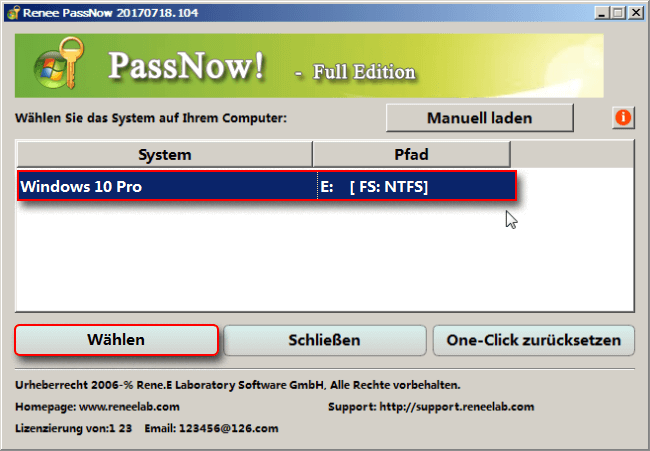

Sobald das Passwort zurückgesetzt wurde, entfernen Sie das bootfähige Medium vom PC und starten Sie den Computer neu. Sie können sich jetzt ohne Passwort beim Windows-Konto anmelden.
- Benutzerfreundliches und zuverlässiges Tool
- Unterstützt das Zurücksetzen von Passwörtern für verschiedene Windows-Versionen
- Einfache und benutzerfreundliche Oberfläche
- Kann ein Microsoft-Konto in ein lokales Konto konvertieren
Nachteile:Kostenpflichtiges Programm (kostenlose Testversion verfügbar)
Set-LocalUser -Name "username" -Password (ConvertTo-SecureString -AsPlainText "newpassword" -Force)
Set-LocalUser -Name "username" -PasswordNeverExpires $true
Set-LocalUser -Name "username" -PasswordComplexity "Enabled"
Set-ADAccountPassword -Identity "username" -NewPassword (ConvertTo-SecureString -AsPlainText "newpassword" -Force)
Set-ADAccountPassword ist, kann sie effektiv für das Zurücksetzen von Passwörtern eingesetzt werden. Hier ein Beispiel für ihre Anwendung:$userid = [ADSI]"LDAP://CN=worker03,OU=Usr,DC=LAB,DC=Local"
$userid.psbase.invoke("SetPassword", "Password@123")
$userid.psbase.CommitChanges()

Schnelle Backup Geschwindigkeit bis zu 3.000 MB/Minute Backup Geschwindigkeit.
Umfassende Sicherungslösung unterstützt Systemsicherung/Partitionssicherung/Festplattensicherung/Dateisicherung/Festplattenklonen.
Inkrementelle/differenzielle Backup Technologie analysiert automatisch den Datenunterschied zwischen der Quelldatei und der Backup Datei und spart so Speicherplatz.
Unterstützt die VSS Volume Shadow Copy Technologie während Sie das gesamte System sichern, können Sie weiterhin im Internet surfen.
Hohe Anwendbarkeit unterstützt verschiedene Dateien und Speichergeräte.
Schnelle Backup Geschwindigkeit 3.000 MB/Minute
Rundum Sicherung System /Partitions /Festplatten /Dateisicherung
Inkrementelle/differenzielle Backup Technologie spart Speicherplatz
Gratis TrialGratis Trialderzeit hat 2000 Kostenlose Testversion für Benutzer!powershell ein und drücken Sie Enter, um die PowerShell-Konsole zu öffnen.Sticky Keys-Programms oder des Utility-Managers zurücksetzen. Alternativ bieten Tools wie Renee PassNow einen benutzerfreundlichen Ansatz. Besitzern des Kontozugangs ermöglicht PowerShell eine einfache Passworterneuerung. Wichtig ist die Datensicherung, um Datenverlust beim Zurücksetzen zu vermeiden. So erlangen Sie Zugriff auf Ihr Administratorkonto, wobei regelmäßige Aktualisierungen des Passworts zur Sicherheit beitragen.betroffene Linker :
3 einfache Möglichkeiten, das Windows 10-Passwort mit der Eingabeaufforderung zu umgehen
01-12-2023
Maaß Hoffmann : Entsperren Sie Ihren Windows 10-PC, indem Sie alternative Methoden zur Umgehung des Kennworts mit der Eingabeaufforderung ausprobieren. Von...
Windows-Kontopasswort mit der Befehlszeile zurücksetzen: Ein umfassender Leitfaden
17-04-2024
Angel Doris : In diesem Artikel bieten wir eine umfassende Anleitung zum Zurücksetzen von Kennwörtern über die Befehlszeile mit Schritt-für-Schritt-Anleitungen und...
Befreiung: Schritt-für-Schritt-Anleitung zum Entsperren Ihres ausgesperrten Dell-Laptops
12-12-2023
Angel Doris : Entdecken Sie, wie Sie mit Hilfe von Schritt-für-Schritt-Anleitungen, Tipps zur Fehlerbehebung und alternativen Methoden zur Lösung des Problems...
Vergessenes Admin-Kennwort in Windows 11 sicher wiederherstellen: Ein umfassender Ansatz
29-11-2023
Thomas Quadbeck : Haben Sie Ihr Administrator-Passwort für Windows 11 vergessen? Erfahren Sie mehr über Optionen wie Kennwortrücksetzdiskette, Sicherheitsfragen, Renee PassNow...


