Vergessenes Admin-Kennwort in Windows 11 sicher wiederherstellen: Ein umfassender Ansatz
- Home
- Support
- Anleitungen für Systemrettung
- Vergessenes Admin-Kennwort in Windows 11 sicher wiederherstellen: Ein umfassender Ansatz
Überblick
Haben Sie Ihr Administrator-Passwort für Windows 11 vergessen? Erfahren Sie mehr über Optionen wie Kennwortrücksetzdiskette, Sicherheitsfragen, Renee PassNow oder die Eingabeaufforderung zur Wiederherstellung des Passworts ohne Datenverlust. Bitte beachten Sie die jeweiligen Einschränkungen und Risiken, bevor Sie die für Sie passende Lösung auswählen.
Inhaltsübersicht

So setzen Sie Ihr Windows-Kennwort mithilfe der erstellten Kennwortrücksetzdiskette zurück:
Schritt 1 : Schalten Sie Ihren Computer ein und geben Sie auf dem Anmeldebildschirm ein falsches Passwort ein.
Schritt 2 : Nach einigen Fehlversuchen erscheint die Option “Passwort zurücksetzen”. Klicken Sie darauf.
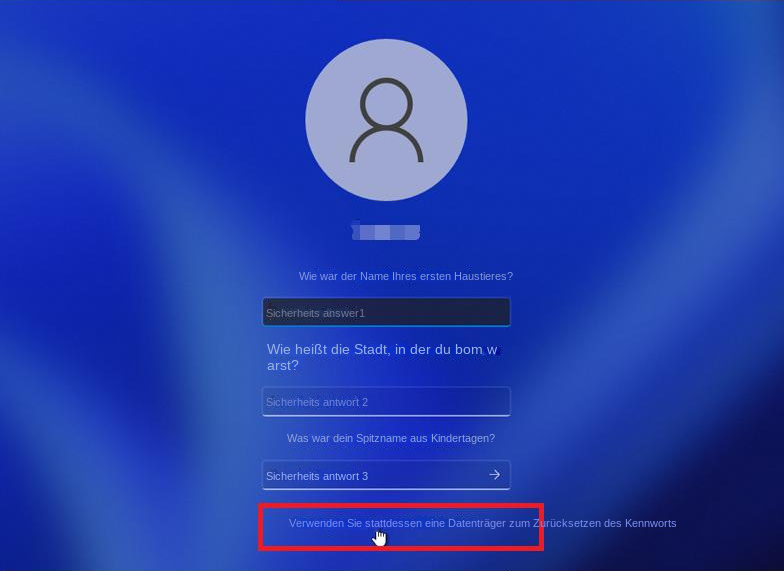
Schritt 3 : Befolgen Sie die Anweisungen auf dem Bildschirm und legen Sie die zuvor erstellte Kennwortrücksetzdiskette ein, wenn Sie dazu aufgefordert werden.
Hinweis: Um das Passwort des aktuellen Kontos zurückzusetzen, müssen Sie eine speziell für dieses Konto erstellte Diskette zum Zurücksetzen des Passworts . Die Verwendung einer Diskette zum Zurücksetzen des Passworts, die für ein anderes Konto erstellt wurde, funktioniert nicht.
Schritt 4 : Wählen Sie den Datenträger zum Zurücksetzen des Passworts aus den angebotenen Optionen aus und klicken Sie auf “Weiter”.
Schritt 5 : Geben Sie Ihr neues Passwort ein und bestätigen Sie es. Wenn Sie möchten, können Sie auch einen Hinweis für Ihr neues Passwort eingeben.

Schritt 6 : Klicken Sie auf “Weiter” und dann auf “Fertig stellen”, um den Vorgang der Passwortrücksetzung abzuschließen.
Es ist wichtig zu beachten, dass eine Kennwortrücksetzdiskette nur für ein bestimmtes Benutzerkonto erstellt werden kann und nicht zum Zurücksetzen von Kennwörtern für andere Konten auf demselben Computer verwendet werden kann. Daher ist es wichtig, für jedes Administratorkonto eine eigene Kennwortrücksetzdiskette zu erstellen, um eine einfache Wiederherstellung im Falle vergessener Kennwörter zu gewährleisten.
- Bietet einen effektiven Weg, um den Zugang zu einem vergessenen Admin-Kennwort in Windows 11 wiederherzustellen
- Kann im Voraus erstellt und zum Zurücksetzen des Kennworts eines Benutzerkontos verwendet werden
- Bietet eine schrittweise Anleitung für das Zurücksetzen des Passworts
Nachteile:
- Für jedes Administratorkonto muss eine eigene Kennwortrücksetzdiskette erstellt werden.
- Kann nicht zum Zurücksetzen von Kennwörtern für andere Konten auf demselben Computer verwendet werden.
1. Klicken Sie auf den Link “Kennwort zurücksetzen” auf dem Anmeldebildschirm von Windows 11
Um das Zurücksetzen des Kennworts zu starten, klicken Sie einfach auf den Link “Kennwort zurücksetzen”, der sich auf dem Anmeldebildschirm von Windows 11 befindet. Anschließend werden Sie aufgefordert, die Sicherheitsfragen zu beantworten, die Sie zuvor eingerichtet haben. Es ist wichtig, dass Sie genau die Antworten geben, die Sie ursprünglich während des Einrichtungsprozesses angegeben haben, um eine erfolgreiche Kennwortrücksetzung zu gewährleisten.
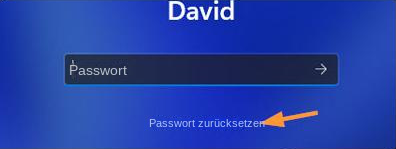
2. Fragen beantworten
Nehmen wir an, eine Ihrer Sicherheitsfragen lautete “Wie heißt Ihr Lieblingstier aus der Kindheit?”. Wenn Sie bei der Einrichtung “Fluffy” geantwortet hätten, müssten Sie genau diese Antwort eingeben, um mit der Kennwortrücksetzung fortzufahren. Sobald Sie die Sicherheitsfragen erfolgreich beantwortet haben, werden Sie aufgefordert, ein neues Administratorkennwort für Ihr Windows 11-Konto zu erstellen.
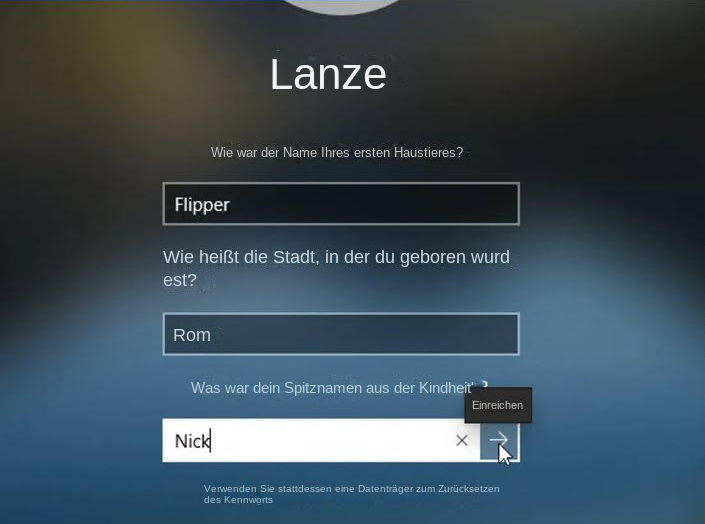
Obwohl diese Methode nützlich sein kann, ist es wichtig, dass Sie bei der Ersteinrichtung genaue Antworten auf Ihre Sicherheitsfragen geben. Außerdem ist es ratsam, Fragen und Antworten zu wählen, die Sie sich leicht merken können, falls Sie einmal in die Situation kommen sollten, Ihr Administratorkennwort zurücksetzen zu müssen.
Renee PassNow nutzt fortschrittliche Algorithmen, um das Passwort zurückzusetzen, ohne dass technische Kenntnisse erforderlich sind. Der Prozess beinhaltet die Erstellung eines bootfähigen USB-Sticks oder einer DVD unter Verwendung des Renee PassNow-Tools auf einem anderen Arbeitscomputer.
Schritt 1: Renee PassNow herunterladen und installieren
Laden Sie zunächst Renee PassNow von der offiziellen Website herunter und installieren Sie es auf einem anderen Computer, auf den Sie zugreifen können. Sie können die passende Version je nach Betriebssystem Ihres Computers auswählen.

Zurücksetzen des Windows Passworts Zurücksetzen/Entfernen des Konto Anmeldepassworts in drei einfachen Schritten.
File Rescue Wiederherstellen verlorener Dateien schnell, ohne Windows starten zu müssen.
Schnelle Übertragung kein Windows System erforderlich, schnelle Übertragung vorhandener Dateien auf dem Computer.
Windows Startfehler beheben Kann verschiedene Windows Startfehler oder Abstürze beheben.
Datenträger sicher löschen Löschen Sie Datenträgerdateien vollständig, ohne Angst vor einer Datenwiederherstellung haben zu müssen.
Passwort Reset einfach und schnell
Dateirettung/ übertragung Windows muss nicht gestartet werden
Behebung von Boot Problemen Bluescreen/kein Booten usw.
Starten Sie Renee PassNow und legen Sie ein USB-Flash-Laufwerk oder eine leere CD/DVD in den Computer ein. Wählen Sie die Option zum Erstellen eines bootfähigen Mediums. Folgen Sie den Anweisungen auf dem Bildschirm, um den Vorgang abzuschließen.

Schritt 3: Booten Sie den gesperrten PC von dem bootfähigen Medium
Stecken Sie den bootfähigen USB-Stick oder die CD/DVD in den gesperrten Windows-Computer. Starten Sie den Computer neu und rufen Sie die BIOS-Einstellungen auf, indem Sie die entsprechende Taste (normalerweise F2 oder Entf) drücken. Konfigurieren Sie die Boot-Reihenfolge, um die bootfähigen Medien zu priorisieren.

Schritt 4: Das Passwort zurücksetzen
Nach dem erfolgreichen Booten von dem bootfähigen Medium wird Renee PassNow geladen. Wählen Sie ” PassNow! “nach dem Booten von der neu erstellten Windows-Kennwortrücksetzdiskette.

Schritt 5: Zurücksetzen des Passworts
Wählen Sie das Benutzerkonto, für das Sie das Kennwort zurücksetzen möchten. Klicken Sie dann auf die Schaltfläche “Zurücksetzen”. Renee PassNow wird das Passwort für das ausgewählte Benutzerkonto entfernen oder zurücksetzen.


Schritt 6: Starten Sie den PC neu
Sobald der Zurücksetzungsprozess abgeschlossen ist, entfernen Sie das bootfähige Medium und starten den Computer neu. Sie können nun auf Ihren Windows 11-Desktop zugreifen, ohne ein Passwort zu benötigen.
Unabhängig davon, wie stark das vergessene Admin-Passwort ist, garantiert Renee PassNow eine hohe Erfolgsquote beim Zurücksetzen des Passworts und gewährleistet gleichzeitig die Sicherheit und Integrität der Daten des Benutzers. Dieses leistungsstarke Tool dient als zuverlässige Lösung für Benutzer, die sich aufgrund eines vergessenen Admin-Passworts aus ihrem Windows 11-System ausgesperrt haben.
- Unkomplizierte Lösung zum Zurücksetzen des Admin-Passworts
- Kein technisches Fachwissen erforderlich
- Hohe Erfolgsquote beim Zurücksetzen des Passworts
Nachteile:
- Erfordert Zugriff auf einen anderen Computer
- Erfordert die Erstellung eines bootfähigen Mediums
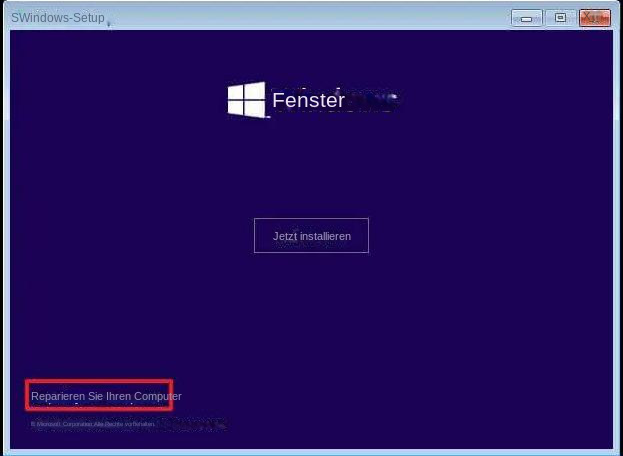
Wählen Sie als Nächstes “Problembehandlung” aus den verfügbaren Optionen aus und wählen Sie dann “Eingabeaufforderung”. Daraufhin öffnet sich das Fenster der Eingabeaufforderung, ein leistungsfähiges Werkzeug zur Durchführung verschiedener Verwaltungsaufgaben.
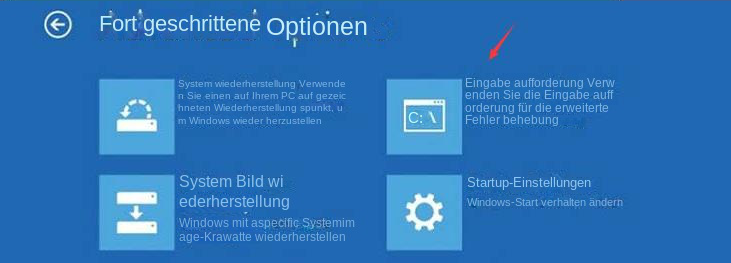
Sobald die Eingabeaufforderung geöffnet ist, müssen Sie zum Ordner System32 navigieren, indem Sie den folgenden Befehl eingeben:
cd c:\windows\system32
. Drücken Sie die Eingabetaste, um den Befehl auszuführen.
Nun können Sie den Befehl “” ausführen, um das Erreichbarkeitsdienstprogramm “utilman.exe” umzubenennen.
ren utilman.exe utilman.exe.bak
Danach geben Sie
copy cmd.exe utilman.exe
und drücken Sie die Eingabetaste. Dadurch wird das Eingabehilfsprogramm durch die Eingabeaufforderung ersetzt.
Starten Sie nun Ihren Computer ohne das Installationsmedium neu. Klicken Sie auf dem Anmeldebildschirm auf das Eingabehilfen-Symbol in der unteren rechten Ecke. Anstatt die Eingabehilfen zu starten, erscheint das Fenster der Eingabeaufforderung.
Geben Sie in der Eingabeaufforderung Folgendes ein
net user
um eine Liste der Benutzerkonten anzuzeigen. Suchen Sie das Administratorkonto, für das Sie das Kennwort vergessen haben, und geben Sie den Befehl
net user [username] [newpassword]
um das Passwort zurückzusetzen.
Ersetzen Sie [username] durch den aktuellen Benutzernamen des Administratorkontos und [newpassword] durch das gewünschte neue Passwort.
Wenn Sie das Kennwort erfolgreich zurückgesetzt haben, schließen Sie die Eingabeaufforderung und melden Sie sich mit dem neuen Kennwort, das Sie gerade festgelegt haben, bei Ihrem Windows 11-Administratorkonto an.
- Ermöglicht das Zurücksetzen des Administratorkennworts ohne Datenverlust.
- Sehr effektiv beim Zurücksetzen des Windows 11 Administrator-Passworts.
Nachteile:Skript verwenden müssen
| Methodenname | Vorteil | Mangel |
|---|---|---|
| Passwort-Reset-Diskette | Es ist kein externes Programm erforderlich/einfach zu bedienen | Funktioniert möglicherweise nicht für lokale Benutzerkonten in Windows 11 |
| Sicherheitsfragen | Kann zum Zurücksetzen des lokalen Administrator- oder Standardbenutzerkennworts verwendet werden | Option fehlt möglicherweise in der Windows 11-Einstellungs-App |
| Software von Drittanbietern (z. B. Renee PassNow) | Kein Datenverlust/benutzerfreundliche Oberfläche | Für den vollen Funktionsumfang muss der Kauf erworben werden |
| Eingabeaufforderung oder Windows-Installationsmedium | Kann das Administratorkennwort ohne Datenverlust zurücksetzen | Erfordert technisches Fachwissen/Risiko von Komplikationen oder Datenverlust |
| Setzen Sie Windows 11 über den Anmeldebildschirm auf die Werkseinstellungen zurück | Ermöglicht das Zurücksetzen von Windows 11 ohne Administratorkennwort | Entfernt alle Apps und Einstellungen von Drittanbietern/erfordert möglicherweise eine Neuinstallation der Software |
| Zurücksetzen von Windows 11 auf die Werkseinstellungen mithilfe des Installationsmediums | Ermöglicht eine Neuinstallation von Windows 11 | Löscht alle Daten auf der Festplatte/erfordert die Erstellung eines bootfähigen USB-Laufwerks |
Die erste Methode, die bereits besprochen wurde, ist die Verwendung einer Kennwortrücksetzdiskette. Bei dieser Methode muss der Benutzer im Voraus eine Kennwortrücksetzdiskette mit einer Drittanbietersoftware wie PassFab 4WinKey erstellt haben. Es ist jedoch zu beachten, dass die Erstellung einer Kennwortrücksetzdiskette für lokale Benutzerkonten möglicherweise nicht möglich ist, da sie nur für Microsoft-Konten zu funktionieren scheint. Außerdem können Sie Ihr Administratorkennwort nicht wiederherstellen, wenn die Diskette zum Zurücksetzen des Kennworts verloren geht oder verlegt wird.
Fragen zur Sicherheit
Die zweite Methode beinhaltet das Zurücksetzen des Admin-Passworts durch die Verwendung von Sicherheitsfragen. Obwohl diese Option im Kontext erwähnt wird, heißt es, dass die Option “Sicherheitsfragen” in der Windows 11-Einstellungs-App fehlt. Dies deutet darauf hin, dass diese Methode möglicherweise nicht für alle Benutzer anwendbar oder verfügbar ist. Daher ist es wichtig, zu überprüfen, ob die Sicherheitsfragen während der Ersteinrichtung von Windows 11 eingerichtet wurden.
Software von Drittanbietern wie Renee PassNow
Die dritte diskutierte Methode ist das Zurücksetzen des Administratorkennworts mit Hilfe von Drittanbieter-Software wie Renee PassNow oder PassFab 4WinKey. Diese Softwarelösungen können zwar beim Zurücksetzen eines vergessenen Administratorkennworts wirksam sein, aber es ist wichtig, eine seriöse und vertrauenswürdige Software zu wählen, um die Sicherheit und den Schutz Ihrer Daten zu gewährleisten. Außerdem kann es sein, dass für einige Softwarelösungen ein Kauf erforderlich ist, um alle Funktionen nutzen zu können, und dass die kostenlosen Testversionen begrenzt sind.
Eingabeaufforderung oder über Windows Install Media
Die vierte Methode besteht darin, auf die Eingabeaufforderung zuzugreifen oder Windows Install Media zu verwenden, um das Administratorkennwort ohne Datenverlust zurückzusetzen. Diese Methode erfordert einige technische Kenntnisse und Vertrautheit mit Befehlszeilenoperationen. Bei dieser Methode ist Vorsicht geboten, da die Eingabe eines falschen Befehls oder ein Fehler zu weiteren Komplikationen oder sogar zu Datenverlust führen kann.
In Anbetracht dieser Einschränkungen und Risiken ist es wichtig, jede Methode sorgfältig zu prüfen und diejenige zu wählen, die für Ihre Situation am besten geeignet ist. Das Erstellen eines Datenträgers zum Zurücksetzen des Kennworts oder das Einrichten von Sicherheitsfragen während der Ersteinrichtung von Windows 11 können proaktive Maßnahmen sein, um zu verhindern, dass Sie aus Ihrem Administratorkonto ausgesperrt werden. Darüber hinaus kann die Verwendung seriöser Software von Drittanbietern oder die Inanspruchnahme professioneller Hilfe dazu beitragen, einen sicheren und erfolgreichen Passwortwiederherstellungsprozess zu gewährleisten.
betroffene Linker :
Methoden zum Klonen/Migrieren von Windows 8 auf SSD
26-04-2024
Thomas Quadbeck : Heutzutage verwenden viele Benutzer Solid-State-Laufwerke (SSD), da SSDs den Benutzern schnellere Lauf-/Lese- und Schreibgeschwindigkeiten bieten können. Wenn Sie...
Wie Sie den Bluescreen-Fehler ‚UNMOUNTABLE BOOT VOLUME‘ unter Windows 10 beheben!
14-12-2023
Thomas Quadbeck : Bluescreen-Fehler: UNMOUNTABLE BOOT VOLUME. Der Artikel erklärt die Ursachen und bietet Lösungen. Vor der Reparatur sollten wichtige Daten...



