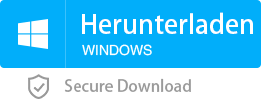PC beschleunigen für Windows 10, Linux und MacOS
- Home
- Support
- Anleitungen für Systemsicherung
- PC beschleunigen für Windows 10, Linux und MacOS
Überblick
In diesem Text werden Methoden dargestellt, indem man PC beschleunigen kann. Diese vollständige Anleitung gilt für Windows, Linux und MacOS. Lesen Sie bitte, um mehr zu erfahren.
Windows 10 beschleunigen
1. Unnötige Programme und Dienste beenden

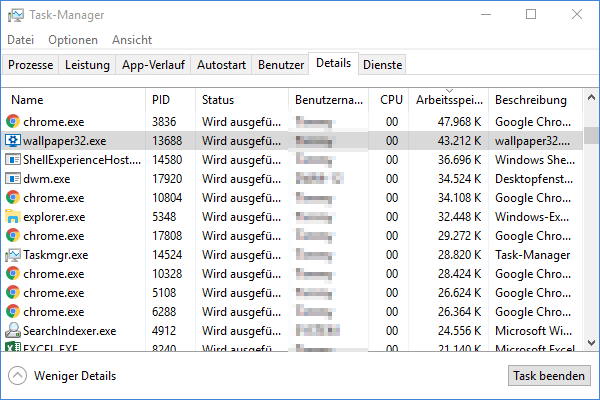
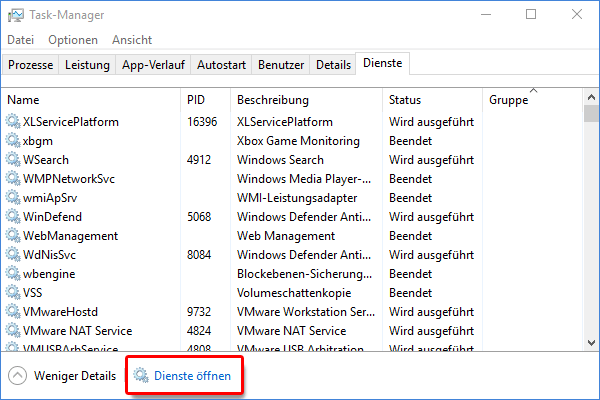
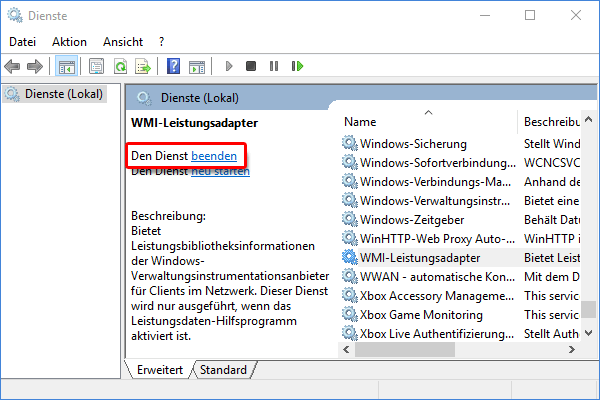
Die folgenden Dienste kann man beenden
| Alerter | Dieser Dienst weist ausgewählte Benutzer auf administrative Warnung hin. Wenn man den Computer als einen PC verwendet, ist es unnötig. |
| CNG-Schlüsselisolation (CNG Key Lsolation) | Dieser Dienst stellt eine Schlüsselprozessisolation für private Schlüssel und zugehörige Kryptografievorgänge bereit, was man beenden kann. |
| Diagnoserichtliniendienst (Diagnostic Policy Service) | Falls man keine Problemerkennung, -behandlung und Lösung für Windows-Komponenten, kann man es beenden. |
| Diagnosediensthost (Diagnostic Service Host) | Falls man Diagnoserichtliniendienst nicht brauchen, kann man diesen Dienst auch beenden. |
| Family Safety | Falls man den Computer als einen PC verwendet, kann man diesen Dienst beenden. |
| FAX | Falls kein Fax zur Verfügung stellt, kann man diesen Dienst beenden. |
| Peer Name Resolution-Protokoll | Falls man keine Peer-zu-Peer-Anwendung oder Zusammenarbeitsanwendung verwenden, kann man diesen Dienst beenden. |
| Programmkompatibilitäts-Assistent-Dienst | Dieser Dienst wird verwendet, um Kompatibilität der installierten oder durchgeführten Programme zu überwachen, was meistens unnötig ist. |
| Remotedesktopdienste | Wenn keiner Remotecomputer zur Verfügung stellt, soll man diesen Dienst deaktivieren. |
| Remoteregistrierung | Wenn keiner Remotecomputer zur Verfügung stellt, soll man diesen Dienst deaktivieren. |
| Tablet PC-Eingabedienst | Falls es nicht ein Tablet-PC und keinen Touchscreen hat, kann man diesen Dienst beenden. |
| TCP/IP-NetBIOS-Hilfsdienst | Wenn man nicht braucht, Daten mit Windows9x gemeinsam zu nutzen, kann man diesen Dienst deaktivieren. |
| WinHTTP-Web Proxy Auto-Discovery-Dienst | Dieser Dienst bietet Entwicklern eine Win32-API und COM-Automatisierungskomponente zum Senden von HTTP-Anforderungen und zum Empfangen von Antworten, was meisten unnötig ist. |
| WMI-Leistungsadapter | Falls man keine Leistungsbibliotheksinformation der Windows-Verwaltungsinstrumentationsanbieter braucht, kann man diesen Dienst deaktivieren. |
2. Transparenzeffekte deaktivieren
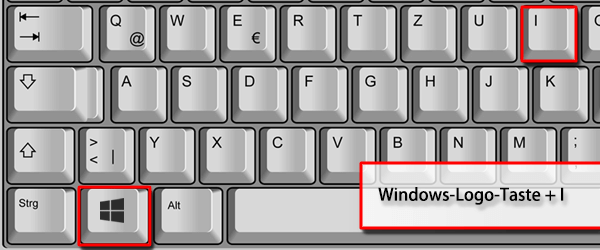
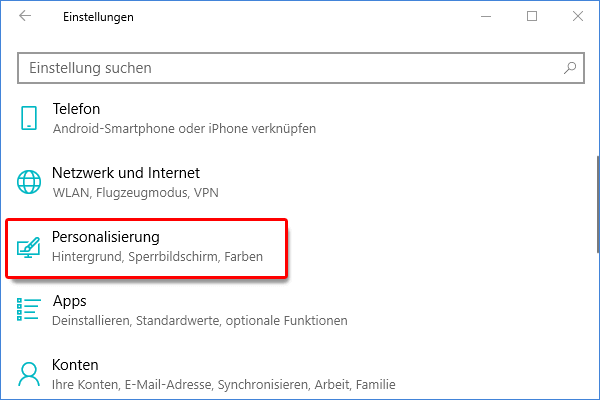
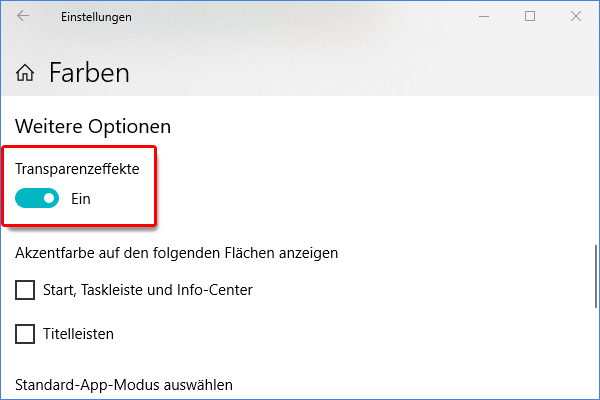
3. Animationen deaktivieren
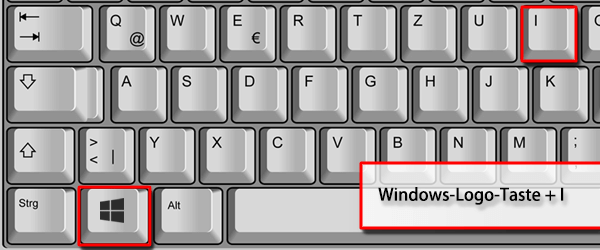
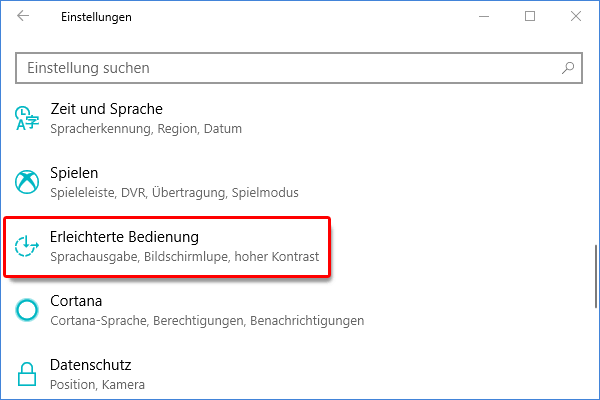
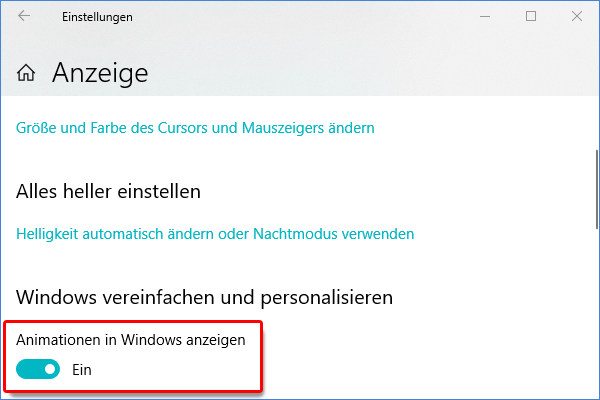
4. Windows Defender deaktivieren
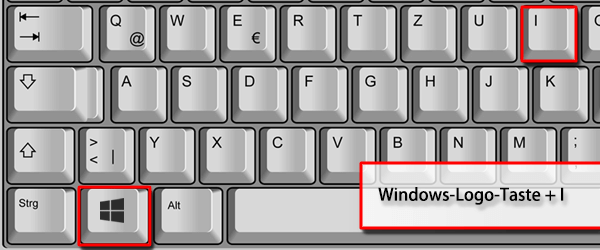
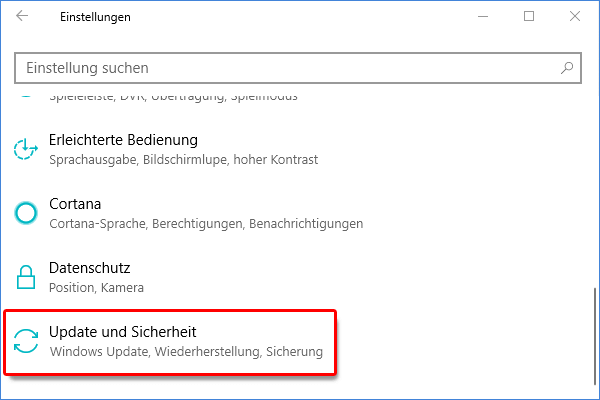
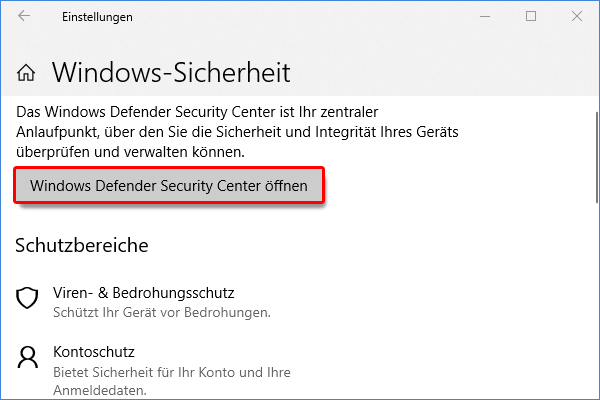
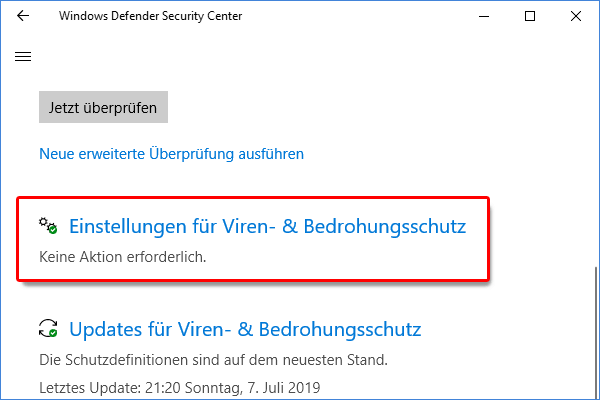

5. IPv6 deaktivieren
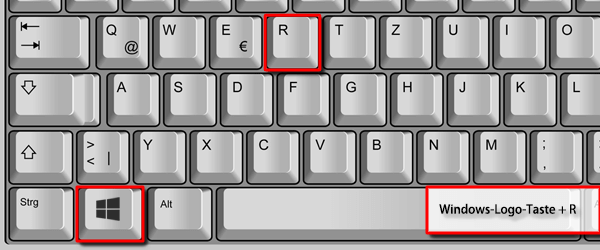
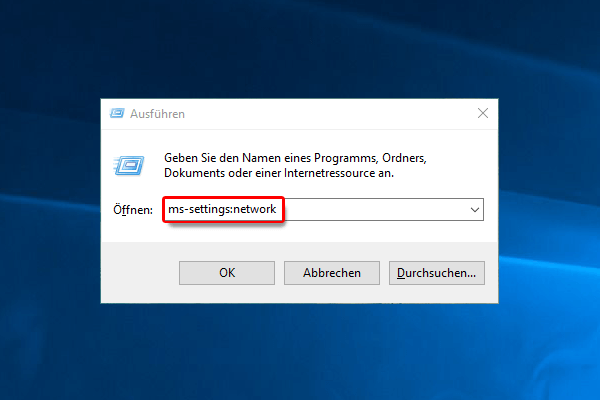
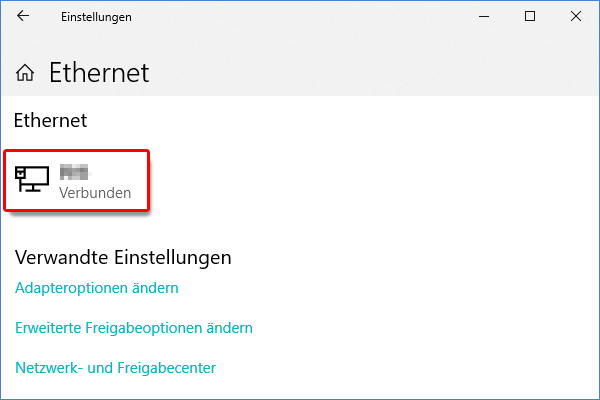
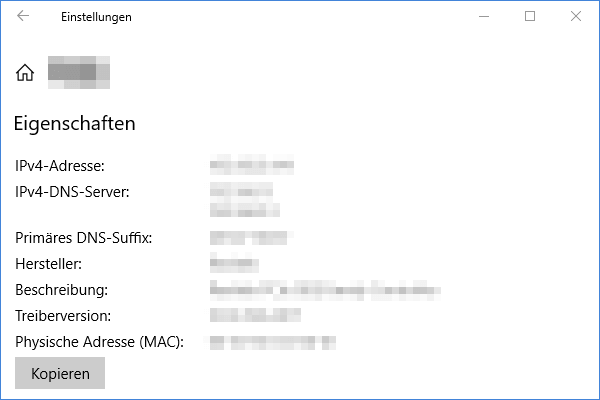
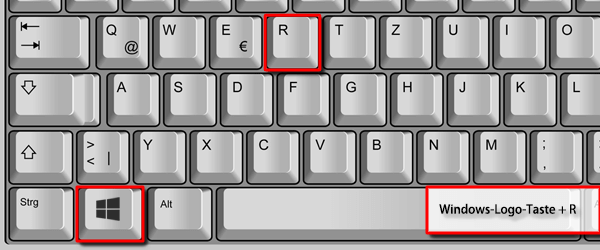
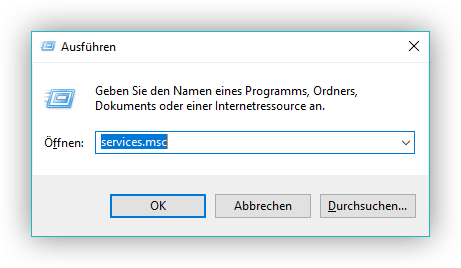
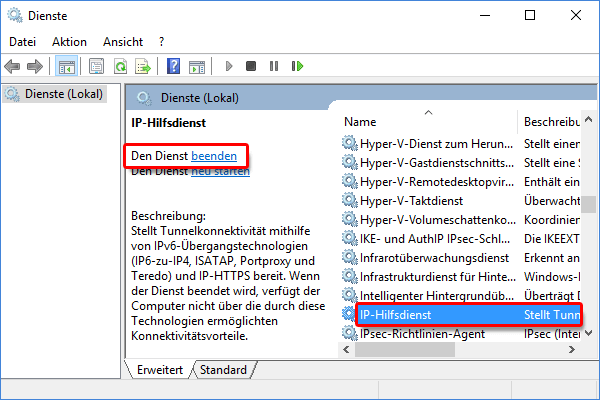
6. Windows Search deaktivieren
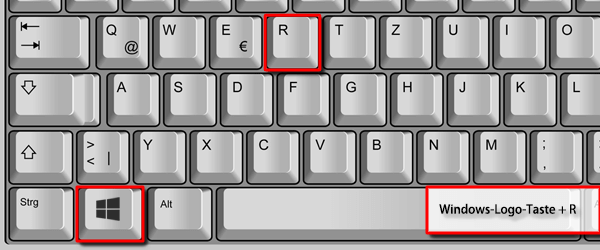
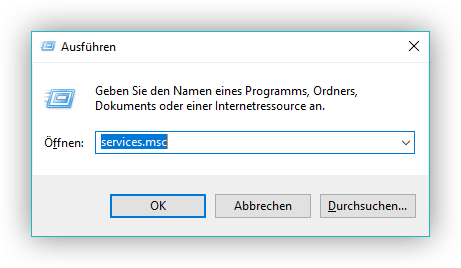
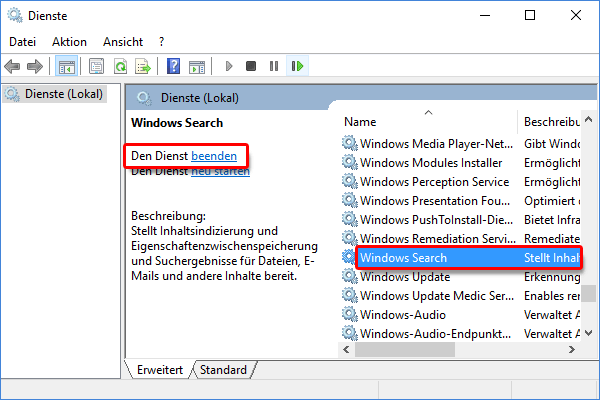
7. Höchstleistung-Modus aktivieren
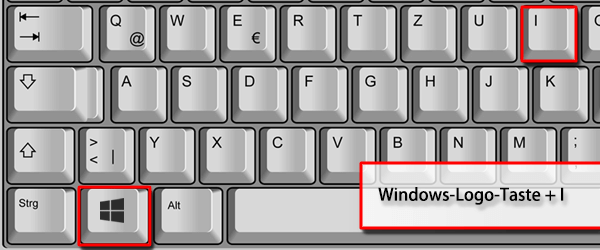
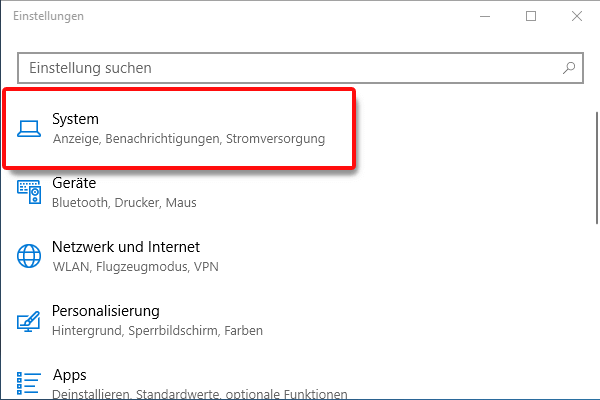
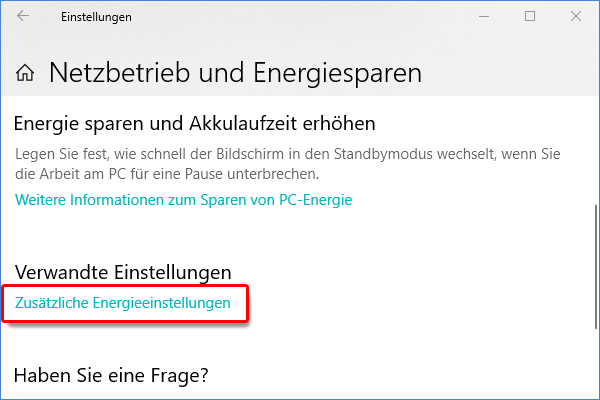
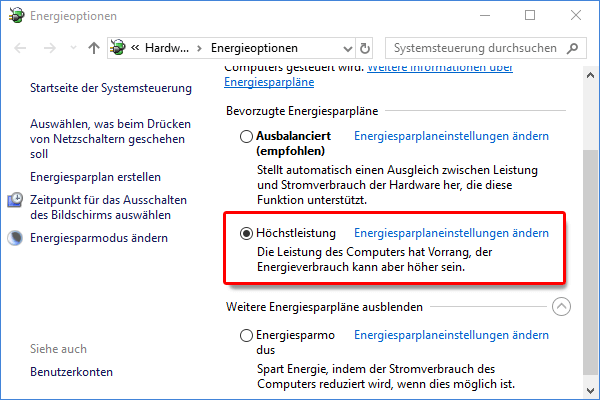
8. Datenträger optimieren
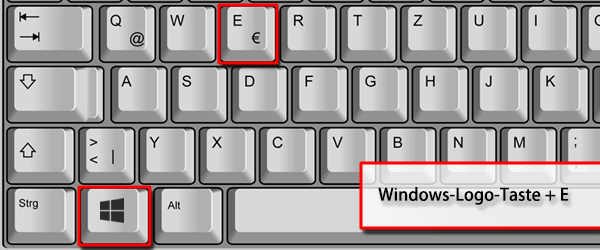

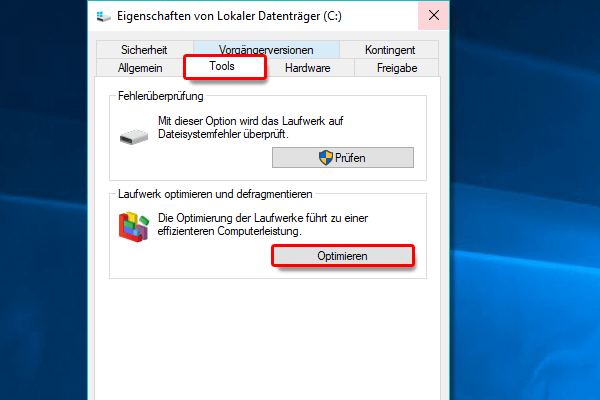
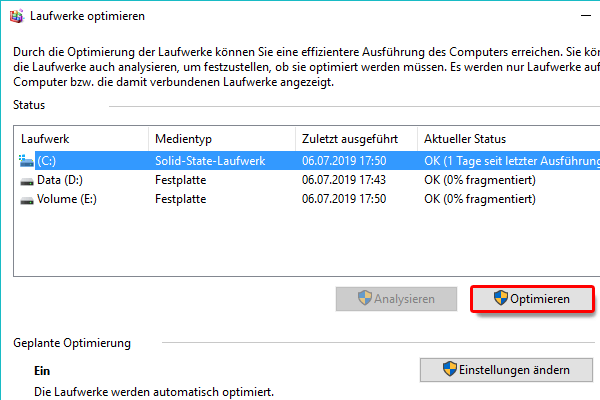
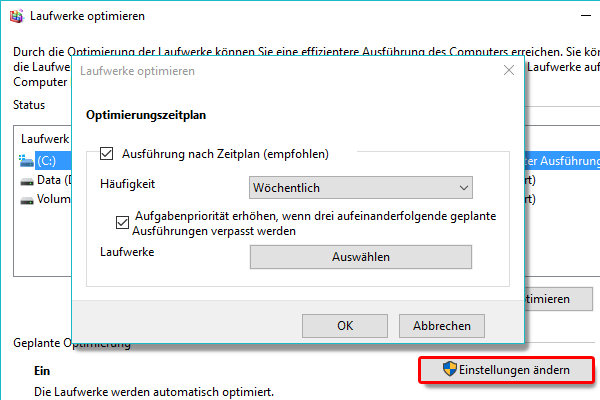
Startet PC nicht? Schau mal!
Linux schneller machen
Option 1. Eine kleiner Desktop-Umgebung verwenden
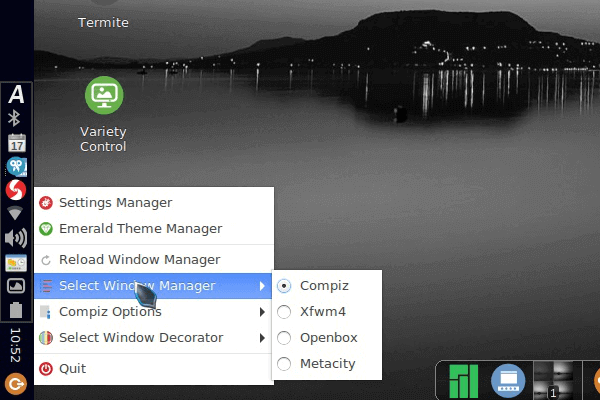
Option 2. Perload aktivieren
Option 3. Arbeitsspeicher einstellen
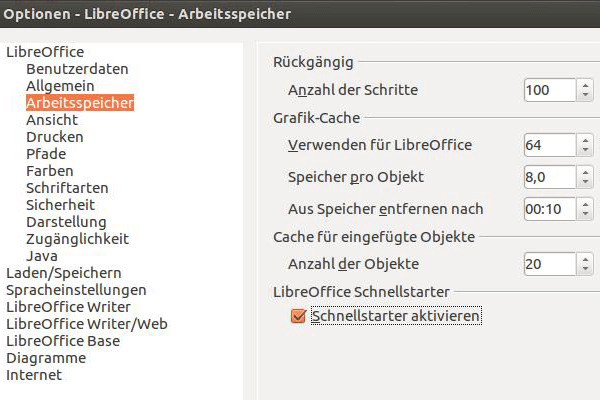
Option 4. Kleiner Software verwenden
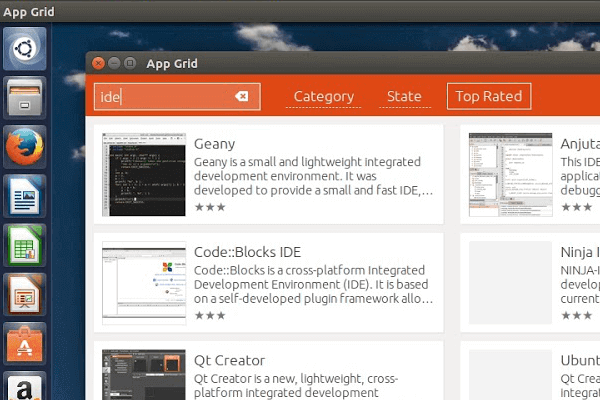
Mac schneller machen
Option 1. MacOS aktualisieren
Rufen Sie App Store aus und klicken Sie auf den Tab „Updates“, dann auf „Software-Aktualisierung“, sodass das System Update automatisch durchführen und sich PC beschleunigen kann.

Option 2. Unnötige Programm und Dateien löschen
Klicken Sie mit rechten Mausklick auf die Software, die Sie deinstallieren wollen, dann auf „in den Papierkorb legen“.
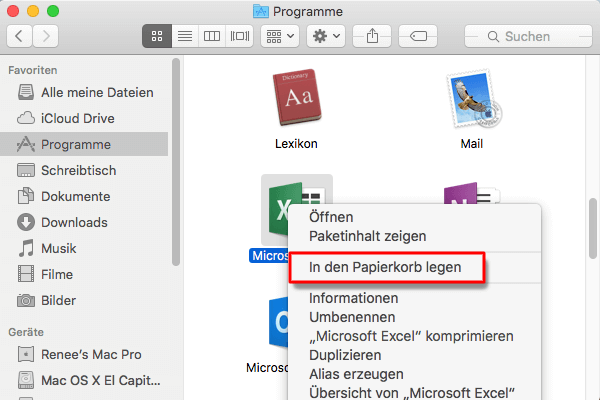
Option 3. Anmeldeobjekte entfernen
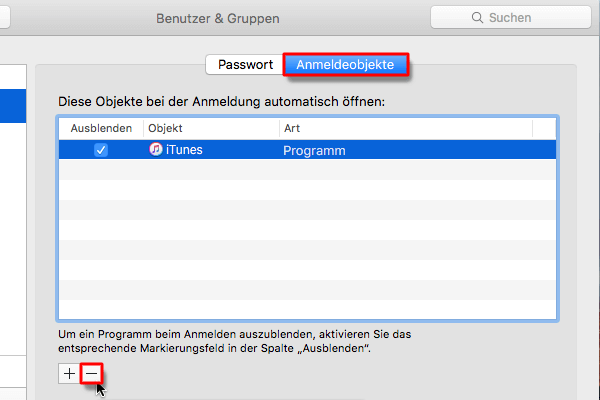
Option 4. Hardware optimieren
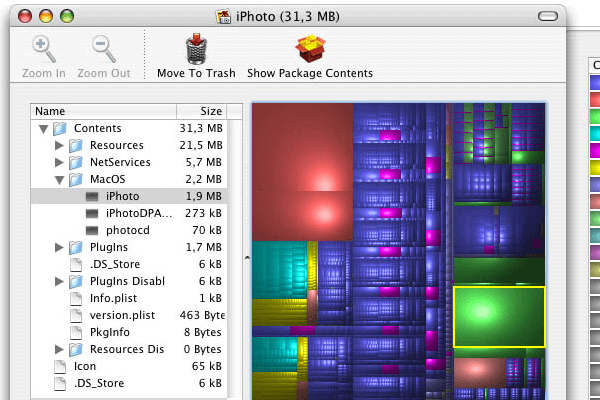
Option 5. Unnötige Sprache löschen
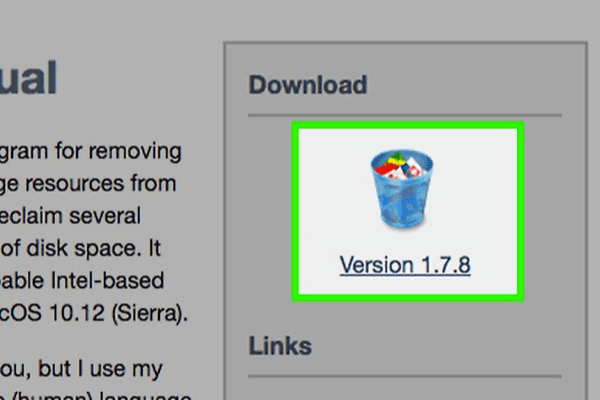
Option 6. Festplatte reparieren lassen
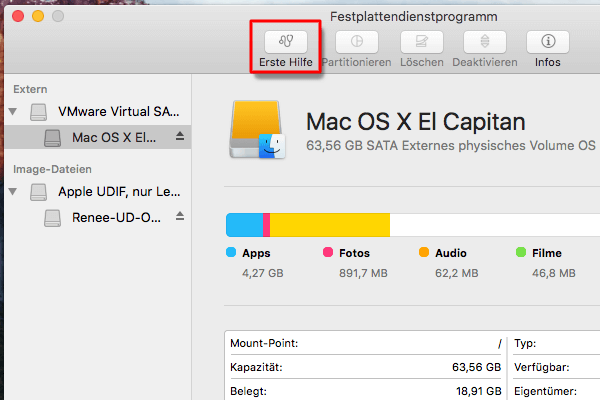
Tipps: Neue Hardware
Option 1. Arbeitsspeicher erweitern
Wenn man Computerspeile liebt ist 4 GB für GTA 5 schon genug. Aber man muss achten, dass der Spiele GTA 5 im Jahr 2013 veröffentlicht wurde. Für manche neuen Computerspiele sind Arbeitsspeicher mit 8 GB sogar 16 GB empfohlen, so dass man PC beschleunigen kann.

Tipps: Was ist Dual Channel

So kann man Dual Channel richten
Wenn man zwei Arbeitsspeicher mit 4 GB und 8 GB hat, muss der Motherboard 4 Steckplätze hat. Man soll 4 GB Arbeitsspeicher an A1 stecken und 8 GB Arbeitsspeicher an B! stecken.

Option 2. Mit SSD die Festplatte tauschen
Man kann die Verbesserung der Reaktionsgeschwindigkeit vom PC sofort bemerkt, besonders wenn man eine SSD als Systemlaufwerk verwendet. Einschaltzeit als Beispiel, was normalerweise 1 Minute dauert, wenn man eine HDD verwendet, aber es kann auf 10 Sekunden verkürzt werden, wenn man ein Nutzer von SSD ist.
Selbstverständlich wird eine SSD eine Standardausrüstung für heutige PCs. Ein PC ohne SSD ist auf jeden Fall veraltet.
Tipps: Was ist SSD 4K Ausrichtung
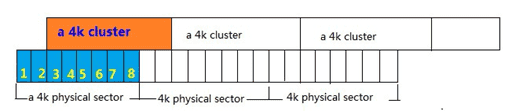
Kurz gesagt kostet es einer SSD, die nicht 4K ausrichtet wird, zusätzlich Zeit, um Dateien von lesen oder schreiben. Wenn man SSD 4K Ausrichtung erledigt, können die Lese- und Schreibgeschwindigkeit deutlich erhöht werden.
Windows 10 System von HDD auf SSD umziehen
Schritt 1. Renee Becca installieren
Betriebssystem: Windows 10 / 8.1 / 8 / 7 / Vista / XP oder Windows Server 2003 / 2008 / 2012 werden unterstützt.
Schritt 2. System von HDD auf SSD klonen
Schließen Sie mit einem externen Festplattengehäuse die SSD an den Computer an. Klicken Sie auf die Option „System umziehen“, die sich unter der Option „Klonen“ befindet. Wähle Sie Festplatte aus, um den Vorgang zu erledigen.
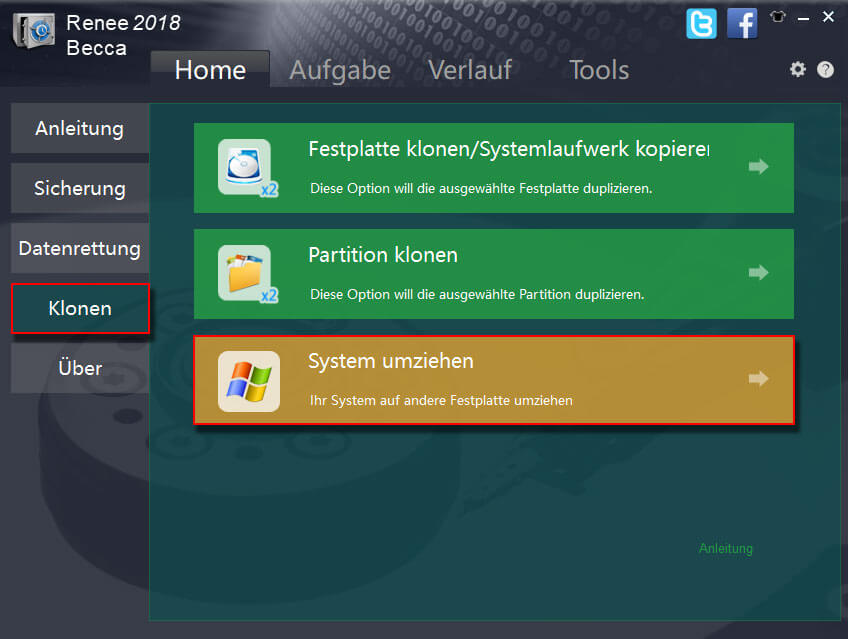

Schritt 3. PC von der neuen Festplatte booten
Ändern Sie bei BIOS Setup, so dass der PC von der neuen Festplatte booten kann. Öffnen BIOS oder Bootmenü von verschiedenen Herstellern
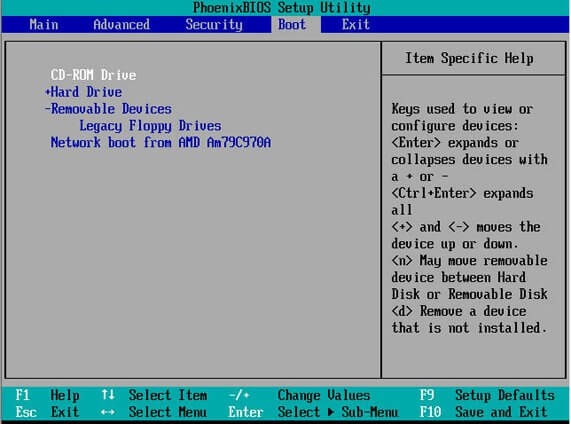
- Für den Laptop soll man Stromversorgung und den Akku zunächst auswerfen, bevor man die SSD einbauen
- Für den PC soll man Stromversorgung zunächst auswerfen, bevor man die SSD einbauen.
- Nach der Migration soll man Boot-Reihenfolge ändern, sodass der PC von der SSD booten kann.

Systemsicherung Nur System auf SSD klonen
Datensicherung Partition oder Festplatte klonen
UI Sprache Insgesamt 10 Sprache sind unterstützt
Laufwerk spiegeln Datenträger auf einen anderen Datenträger klonen
Automatische Datensicherung Automatische Datensicherung für Dateien / Partitionen / Festplatte
Systemsicherung Nur System auf SSD klonen
Datensicherung Partition oder Festplatte klonen
Laufwerk spiegeln Datenträger auf einen anderen Datenträger klonen
Option 3. Ein schneller Webbrowser
In Hinsicht auf Weltmarktanteil von Webbrowsers hat Google Chrome in den letzten Jahren die den ersten Platz belegt. Dahinter folgt Mozilla Firefox. Die beiden sind auch die meisten empfohlenen Webbrowsers.
Obwohl hat Chrome in den letzten Jahren mit der ausgezeichnet Chromium-Engine die Gegner wie Internet Explorer und Firefox besiegt und die Spitzenposition gesichert, kann die Situation sich mit der letzten Veröffentlichung von der neuen Version von Firefox verändert haben. Die neue Firefox-Version 57 namens Quantum ist nach der Beschreibung von Mozilla schöner, schlanker und schneller und verbraucht im Vergleich zu Chrome niedrigeren Arbeitsspeicher.

Ladezeit vergleichen
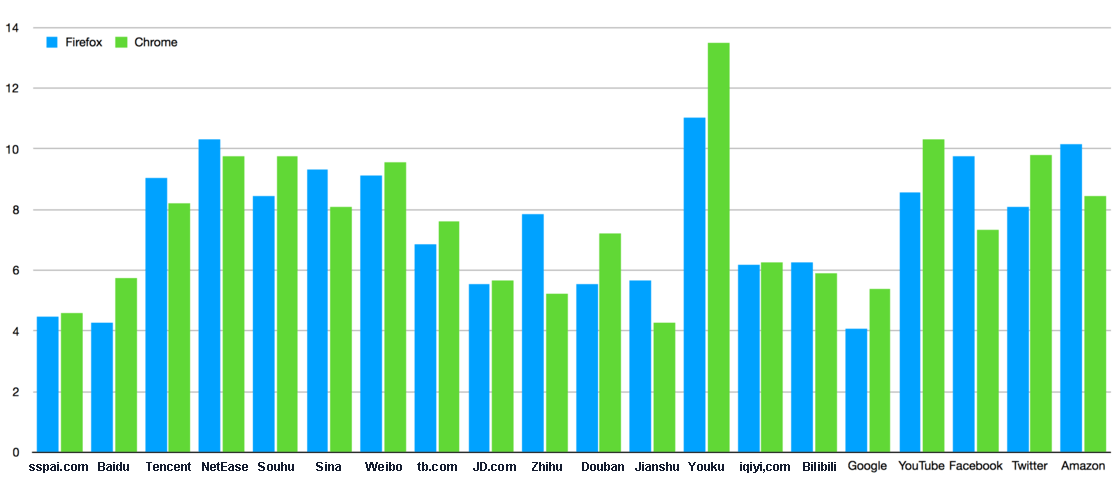
Verbrauch von Hardwareressourcen
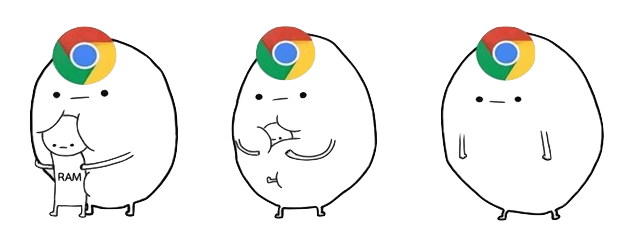

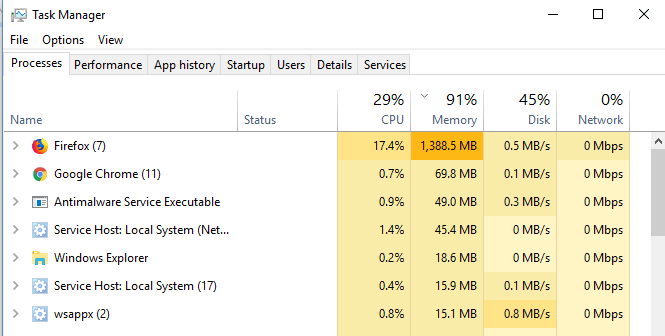
Fazit:
betroffene Linker :
Windows 10 abgesicherter Modus startet nicht, so geht´s
28-04-2019
Maaß Hoffmann : Was soll man tun, wenn Windows 10 abgesicherter Modus startet nicht? Hier stellen wir die Lösungen dazu vor....
Anleitung: Windows 10 startet nicht mit nur Mausklick
15-03-2019
Lena Melitta : Windows 10 startet nicht mehr und nur Mauszeiger steht auf dem Bildschirm. Diese Erscheinung ist auf Panne in...
Windows Reparieren: Befehl sfc scannow
14-03-2019
Thomas Quadbeck : Der Befehl „sfc /scannow“ oder das Programm „SFC.exe“ ist ein Programm zur Überprüfung vom Systemdatei. Es ist hilfreich,...
Lösungen: Windows 10 startet nicht und schwarzer Bildschirm
28-04-2019
Maaß Hoffmann : Windows 10 startet nicht und schwarzer Bildschirm auftaucht. Machen Sie bitte keine Sorge! Hier bieten wir Ihnen garantierte...