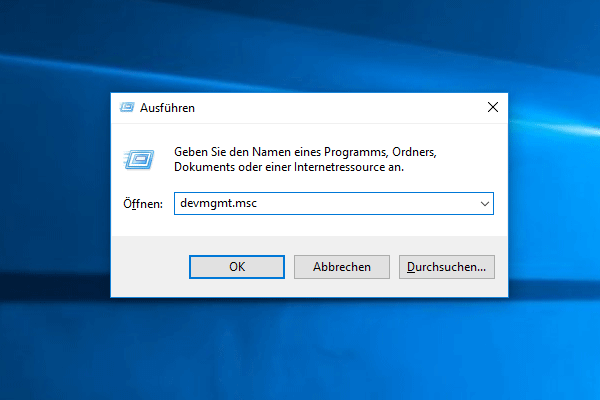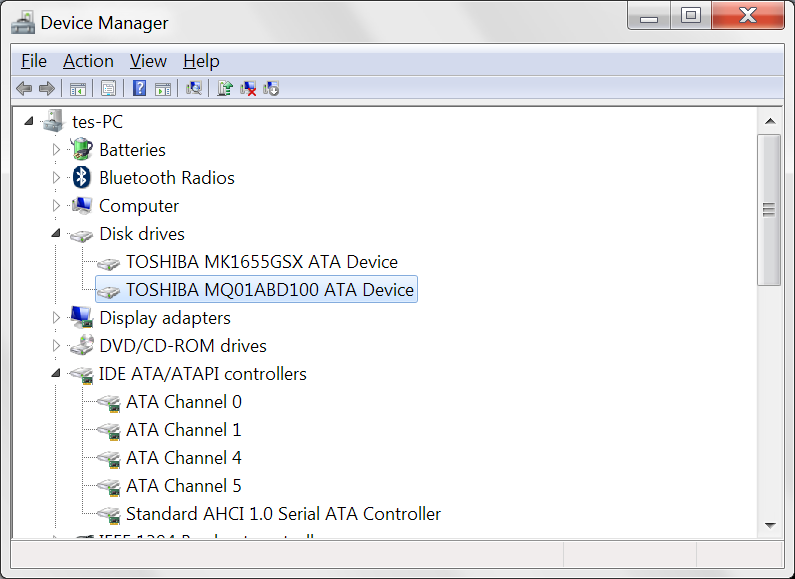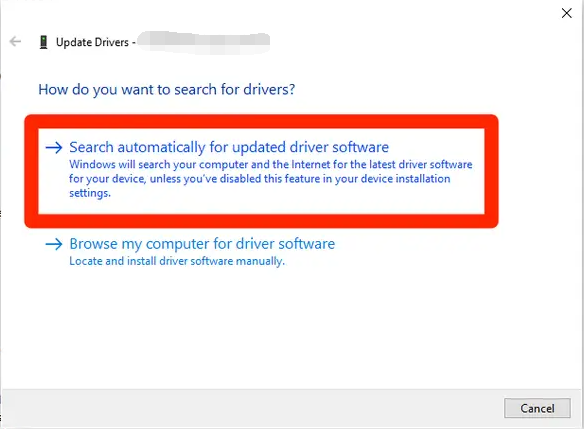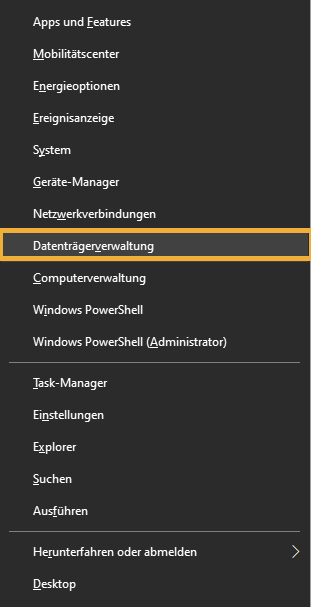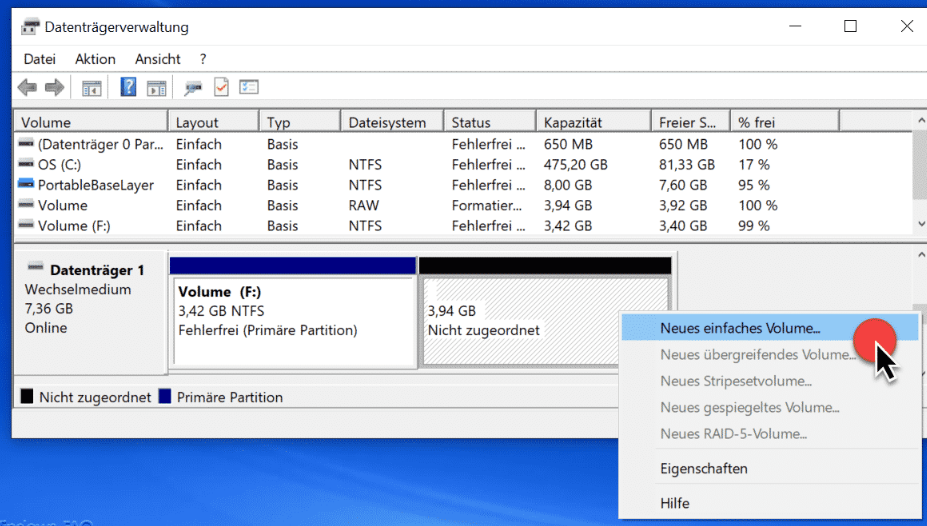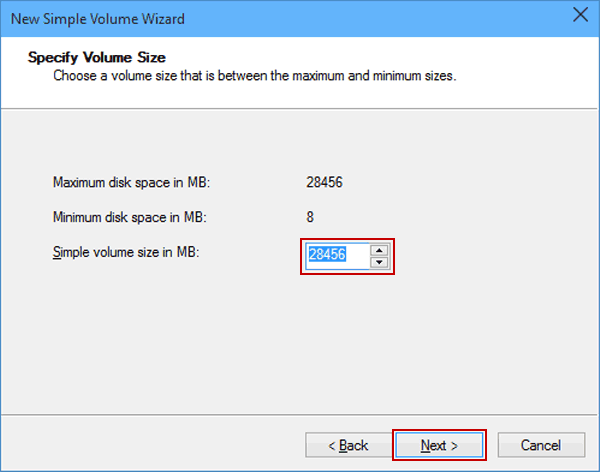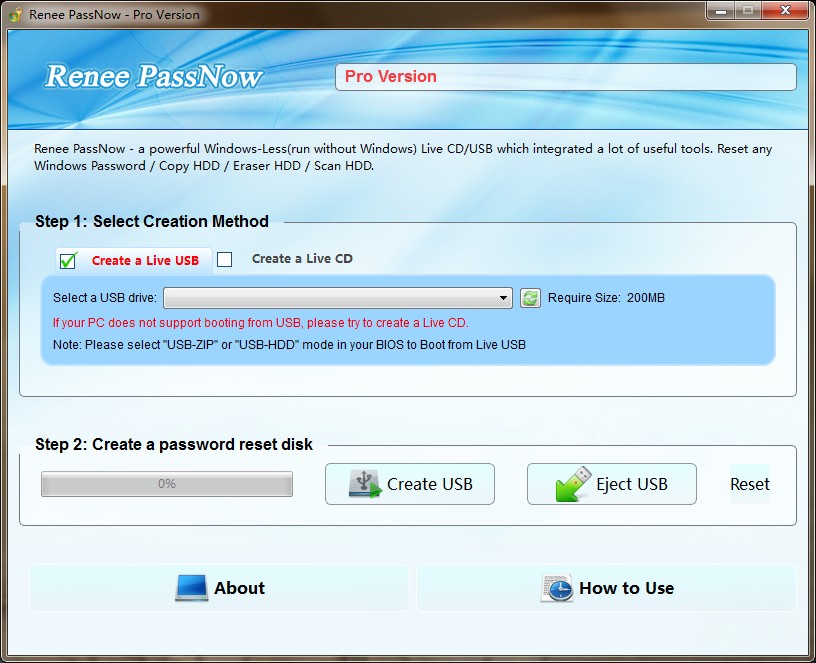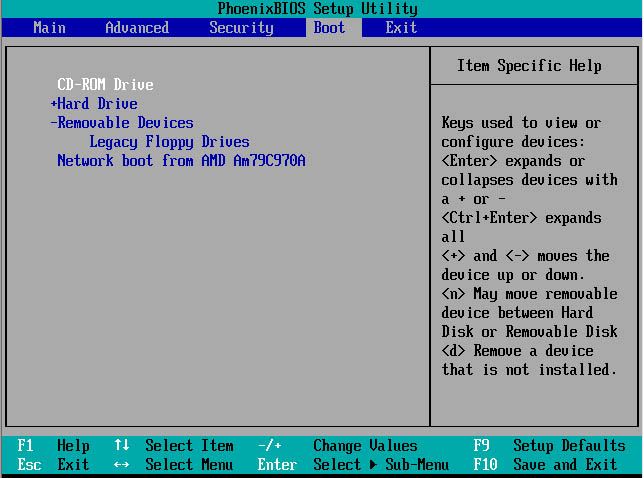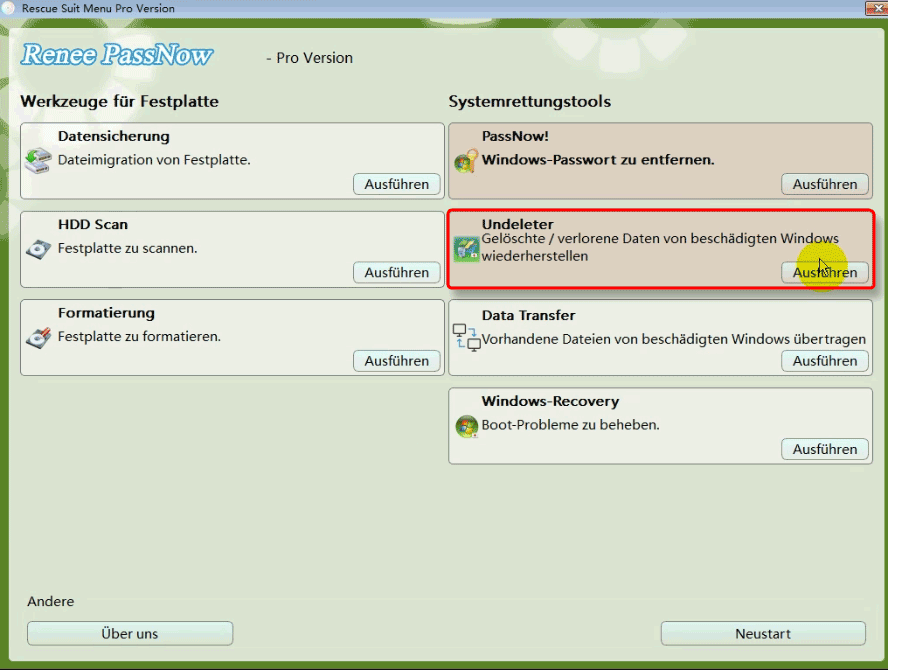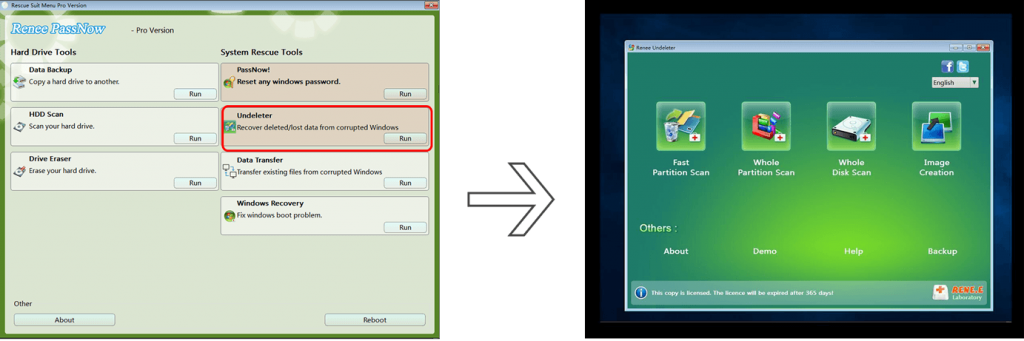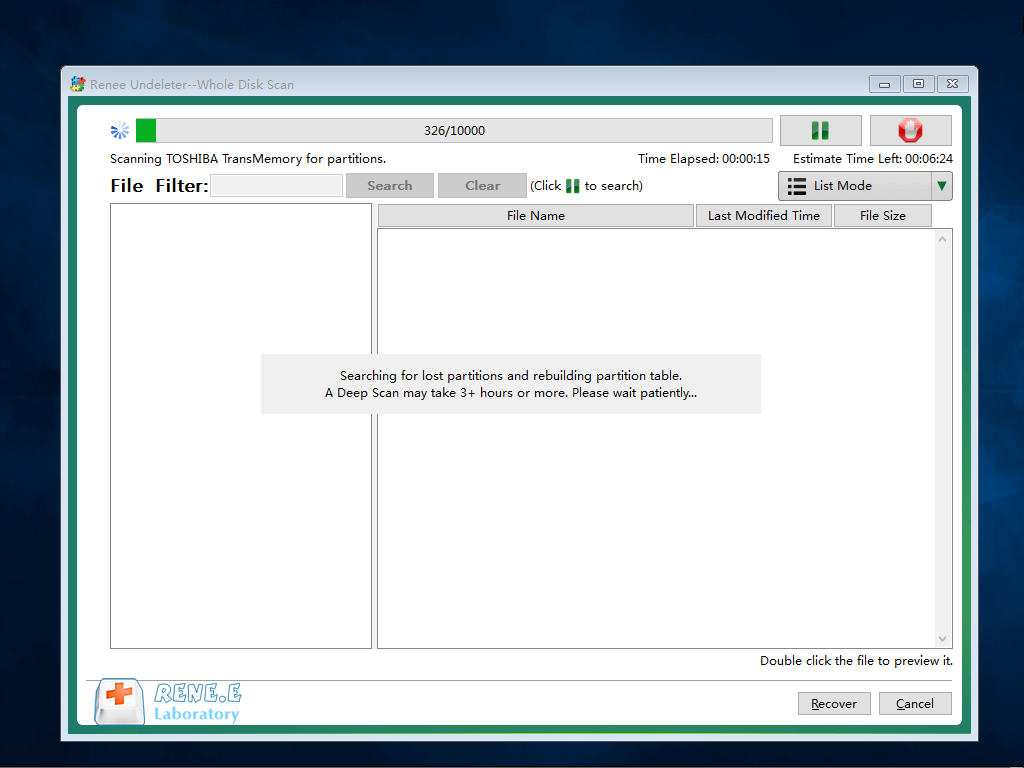Festplatte im BIOS nicht erkannt: Jetzt beheben!
- Home
- Support
- Anleitungen für Systemrettung
- Festplatte im BIOS nicht erkannt: Jetzt beheben!
Überblick
Erfahren Sie, wie Sie das Problem "Festplatte im BIOS nicht erkannt" beheben können. Entdecken Sie mögliche Ursachen und fortgeschrittene Lösungen.
Inhaltsübersicht
 II. Wie behebt man das Problem, dass das BIOS die Festplatte nicht erkennt?
II. Wie behebt man das Problem, dass das BIOS die Festplatte nicht erkennt?- 1. Aktivieren Sie die Festplatte im BIOS
- 2. Überprüfen Sie die Verbindung zwischen dem Festplattendatenkabel und dem Stromkabel
- 3. Aktualisieren Sie den Treiber der Festplatte
- 4. Führen Sie den Befehl CHKDSK aus, um die defekte Festplatte zu überprüfen und zu reparieren
- 5. Initialisieren Sie die Festplatte und erstellen Sie ein neues einfaches Volume
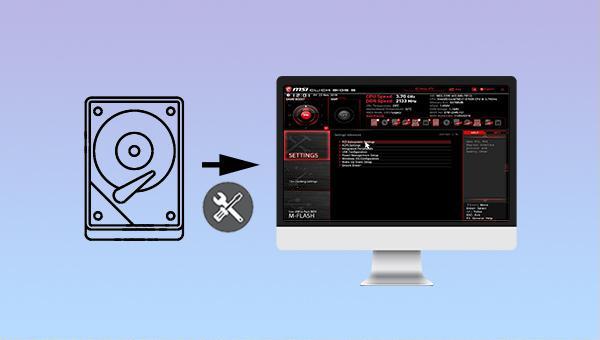
F2 / F8 / F11 oder Entf auf der Tastatur, um das BIOS aufzurufen.
Siehe auch: Wie man das BIOS aufruft und die Startreihenfolge bei Computern verschiedener Marken ändert .
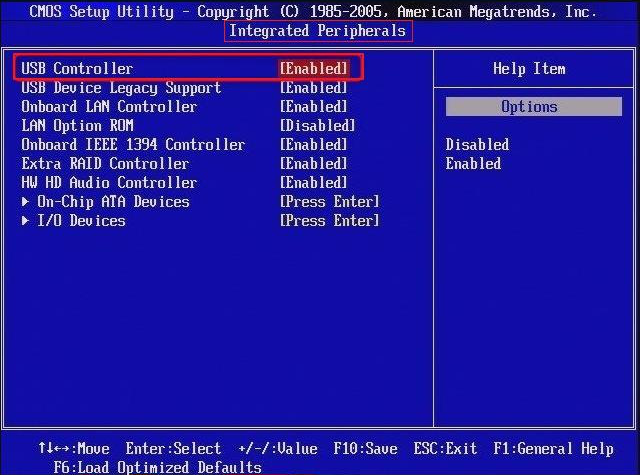
- Stellen Sie sicher, dass das Datenkabel und das Stromkabel ordnungsgemäß mit der Festplatte verbunden sind.
- Versuchen Sie, diese bei ausgeschaltetem Computer zu trennen und erneut anzuschließen.
- Zusätzlich können Sie die Festplatte an eine andere SATA-Schnittstelle auf dem Motherboard anschließen oder das Datenkabel komplett austauschen, um zu sehen, ob das Problem dadurch behoben wird.

devmgmt.msc ein und klicken Sie auf die Schaltfläche OK , um den Geräte-Manager zu öffnen.chkdsk e: /f ein ( e steht für den nicht erkennbaren Festplattenbuchstaben) und drücken Sie die Enter -Taste, um den Reparaturbefehl auszuführen. Nach Abschluss des Inspektions- und Reparaturvorgangs der Festplatte geben Sie Exit ein, um die Eingabeaufforderung zu beenden.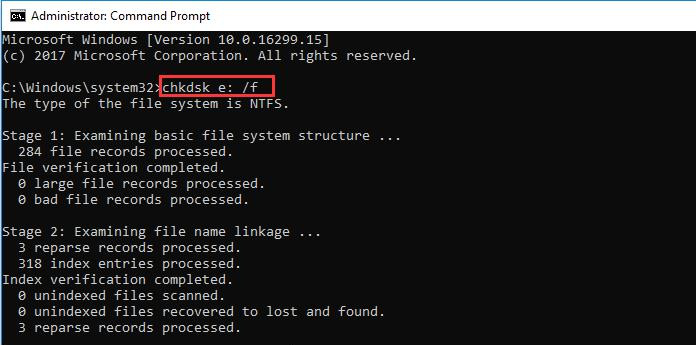
Windows+X) auf der Tastatur. Wählen Sie dann in der Pop-up-Liste die Option (Datenträgerverwaltung).0xc00000e, Windows-Startfehlern und einigen Problemen, die zu einem schwarzen oder blauen Bildschirm führen. Als Systemrettungswerkzeug mit verschiedenen Funktionen ist es perfekt kompatibel mit mehreren Systemen, einschließlich Windows 10 / 8.1 / 8 / 7 / XP / Vista , und kann die Systemrettungsbedürfnisse verschiedener Nutzer erfüllen.
Einfache Bedienung schnelle Übertragung jeder Datei in nur 3 Schritten.
Dateien übertragen Übertragen Sie vorhandene Dateiinformationen auf den Computer ohne Windows Betriebssystem.
Vorschaufunktion Beim Übertragen von Dateien wird die Vorschau des Dateiinhalts unterstützt.
Multifunktional Dateimigration, Dateiwiederherstellung, Startreparatur usw. können ohne Starten des Systems durchgeführt werden.
Kompatibilität Perfekt kompatibel mit Windows 11/10/8.1/8/7/XP/Vista.
Einfach zu bedienen Dateien in 3 einfachen Schritten übertragen
Vorschau Unterstützt die Dateivorschau vor der Übertragung
Multifunktional kann auch Dateiwiederherstellung, Passwort Reset, Startreparatur usw. durchführen.
Gratis TrialGratis Trialderzeit hat 2000 Kostenlose Testversion für Benutzer!① Erstellen Sie einen Live-USB-Stick oder eine Live-CD
③ Daten von der Festplatte wiederherstellen
betroffene Linker :
Ultimativer Ratgeber für Samsung SSD Datenmigration
13-05-2024
Thomas Quadbeck : Erfahren Sie, wie Sie Ihre Daten nahtlos von einer Samsung SSD auf eine andere übertragen können, mit diesem...
Schalten Sie um: Der ultimative Leitfaden für die Übertragung Ihres Betriebssystems von SSD auf NVMe
17-12-2023
Thomas Quadbeck : Optimieren Sie Ihr System, indem Sie von SSD auf NVMe umsteigen. Unser Leitfaden enthält Vorteile, Anleitung und Tipps...
Ihren PC aufrüsten: Wie man das Betriebssystem auf ein anderes Laufwerk verschiebt
21-12-2023
Lena Melitta : Lernen Sie, Ihr Betriebssystem auf ein neues Laufwerk zu übertragen, um die PC-Leistung zu verbessern. Dieser Leitfaden behandelt...