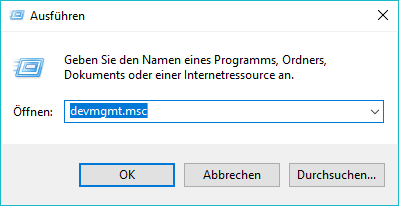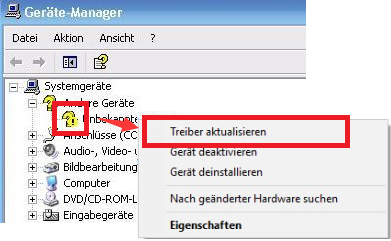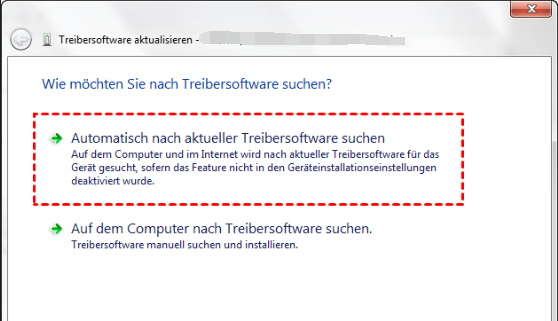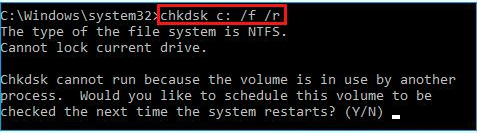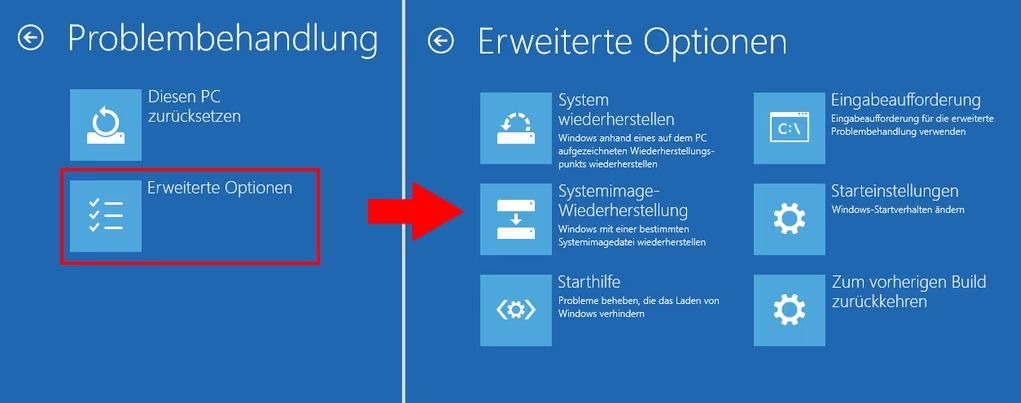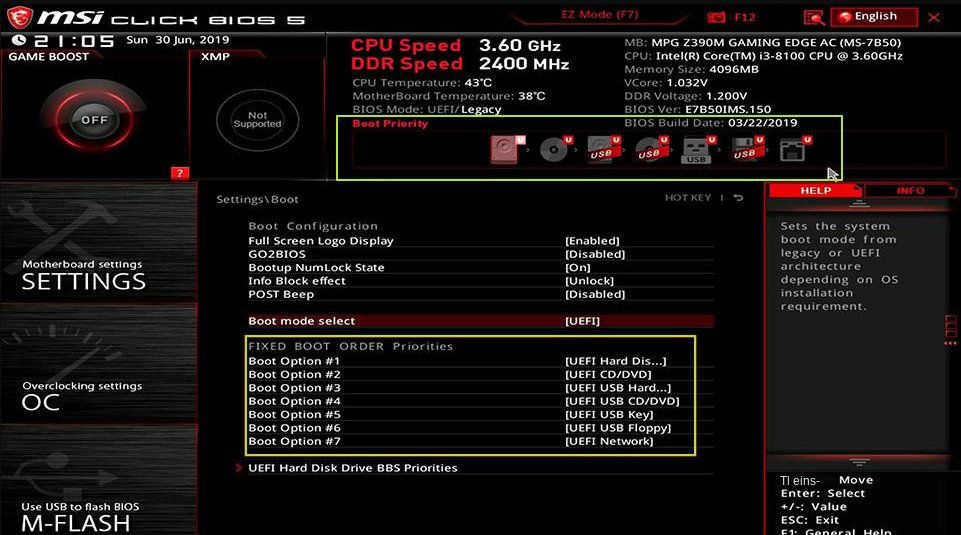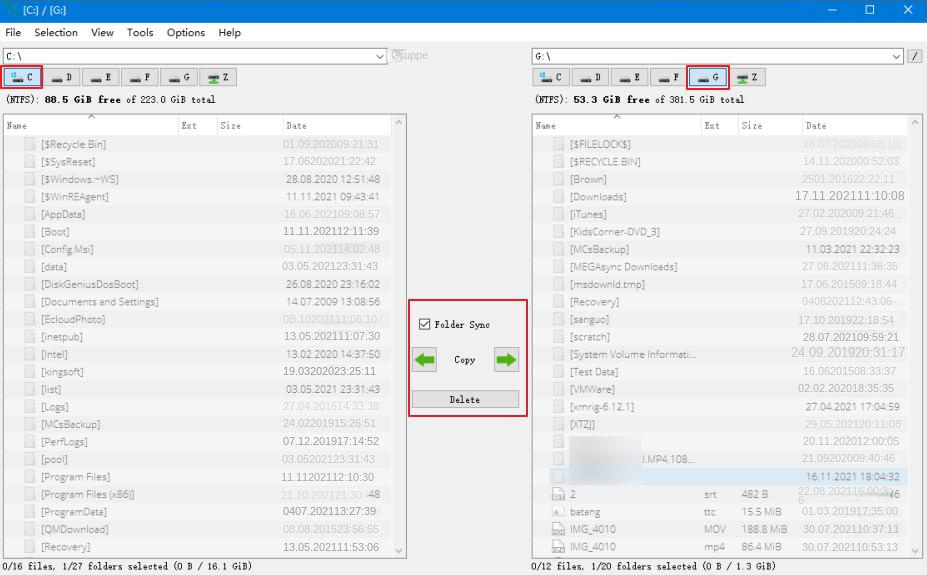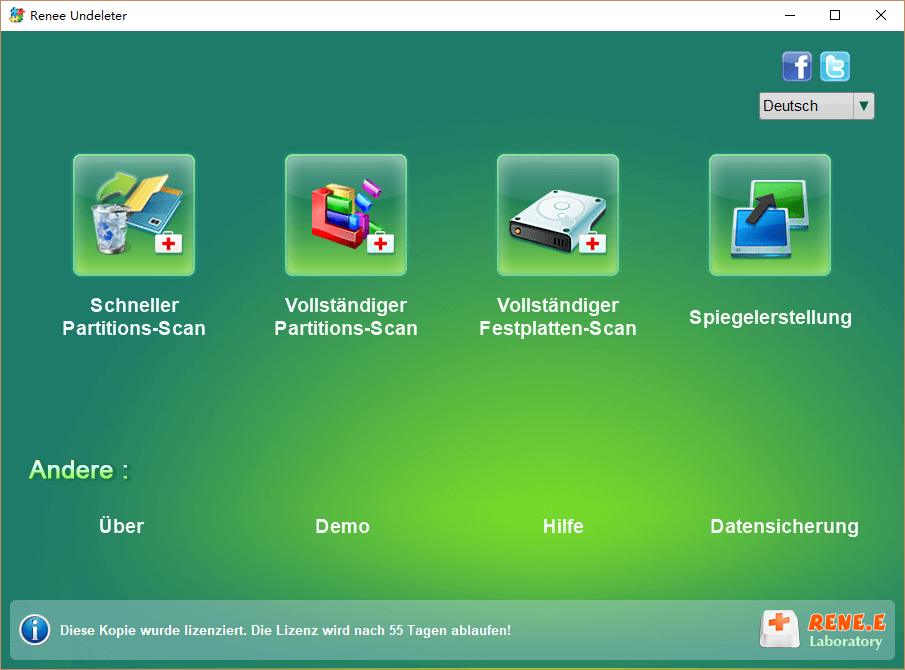II. Wie kann das Problem gelöst werden, dass der kurze DST-Selbsttest der Festplatte fehlschlägt?
1. Aktualisieren Sie den Festplattentreiber
Wenn der Fehler des kurzen DST-Selbsttests auf der Festplatte auftritt und Sie nach dem Neustarten des Computers problemlos auf das System zugreifen können, können Sie versuchen, das Problem durch Aktualisierung des Treibers im Geräte-Manager zu beheben. Die spezifischen Schritte sind wie folgt:
Schritt 1: Starten Sie den Windows-Computer und drücken Sie dann gleichzeitig die Tasten (Windows+R) auf der Tastatur, um das Ausführungsfenster zu öffnen. Klicken Sie nach Eingabe des Befehls (devmgmt.msc) auf die Schaltfläche (OK), um den Geräte-Manager aufzurufen.
Schritt 2: Klicken Sie als Nächstes im „Festplattenlaufwerk“ mit der rechten Maustaste, um die Zielfestplatte auszuwählen, und wählen Sie die Option (Treiber aktualisieren).
Schritt 3: Wählen Sie als Nächstes die Option (Automatisch nach Treibern suchen) und befolgen Sie dann die Anweisungen, um die Aktualisierung des Festplattentreibers abzuschließen. Nachdem die Treiberaktualisierung abgeschlossen ist, starten Sie das Gerät neu, um zu sehen, ob das Problem behoben ist.
2. Versuchen Sie es mit der Chkdsk-Überprüfung
Wenn der Computer nicht normal startet und das System nicht aufrufen kann, können Sie zunächst die Windows-Wiederherstellungsumgebung aufrufen und dann versuchen, das Problem mit dem Befehl “chkdsk” zu lösen, das den Fehler beim kurzen DST-Selbsttest des Festplattenlaufwerks beheben soll. Der vollständige Name des Befehls “chkdsk” lautet Microsoft Check Disk, ein Programm zur Überprüfung der Festplatte. Seine Hauptfunktion besteht darin, das Dateisystem auf der Festplatte zu überprüfen und Fehler zu reparieren. Darüber hinaus kann es auch die Sektoren auf der Festplatte scannen und versuchen, fehlerhafte Sektoren zu reparieren. Hier ist eine detaillierte Anleitung, wie Sie vorgehen können.
Schritt 1: Halten Sie den Netzschalter 10 Sekunden lang gedrückt, um Ihr Computergerät auszuschalten. Drücken Sie den Netzschalter erneut, um das Gerät einzuschalten. Unmittelbar nach dem Start von Windows (bei manchen Geräten wird beispielsweise beim Start das Logo des Herstellers angezeigt) drücken und halten Sie den Netzschalter 10 Sekunden lang gedrückt, um das Gerät herunterzufahren.
Schritt 2: Drücken Sie den Netzschalter erneut, um das Gerät einzuschalten. Wenn Sie sehen, dass Windows startet, halten Sie den Netzschalter 10 Sekunden lang gedrückt, um das Gerät herunterzufahren.
Schritt 3: Drücken Sie den Netzschalter erneut, um das Gerät einzuschalten. Lassen Sie den Computer dieses Mal vollständig starten. Wählen Sie (Erweiterte Optionen) in der Benutzeroberfläche „Automatische Reparatur“. Anschließend gelangen Sie in die Windows-Wiederherstellungsumgebung.
Schritt 4: Nachdem Sie die Wiederherstellungsumgebung aufgerufen haben, wählen Sie (Fehlerbehebung) > (Erweiterte Optionen) > (Eingabeaufforderung).
Schritt 5: Geben Sie in der Eingabeaufforderung den Befehl (chkdsk c: /f /r) ein (C: bezieht sich auf den ausgefallenen Festplattenbuchstaben, Sie können den Laufwerksbuchstaben entsprechend der tatsächlichen Situation ändern; /f kann die gefundenen Fehler reparieren auf der Festplatte; /r soll fehlerhafte Sektoren finden und lesbare Informationen wiederherstellen) und drücken Sie die (Enter)-Taste. Wenn angezeigt wird, dass chkdsk nicht ausgeführt werden kann, weil das Zielvolume von anderen Programmen verwendet wird, und Sie gefragt werden, ob die chkdsk-Prüfung beim nächsten Neustart ausgeführt werden soll, geben Sie bitte (Y) ein, um der Anfrage zuzustimmen. Der Befehl zum Scannen und Beheben von Festplattenfehlern wird dann beim Neustart ausgeführt.
3. Stellen Sie das System auf den vorherigen Wiederherstellungspunkt wieder her
Wenn der kurze SDT-Selbsttest der Festplatte fehlschlägt, kann dies dazu führen, dass Sie das System nicht normal betreten können. Zu diesem Zeitpunkt können Sie versuchen, das System in den Zustand wiederherzustellen, in dem der Wiederherstellungspunkt zuvor erstellt wurde, damit Windows normal ausgeführt werden kann. Die spezifischen Betriebsschritte sind wie folgt:
Schritt 1: Schalten Sie den Computer ein. Wenn das Markenlogo des Computers angezeigt wird, halten Sie die Ein-/Aus-Taste gedrückt, um das Herunterfahren zu erzwingen. Wiederholen Sie dies mehr als dreimal, lassen Sie den Computer dann vollständig starten und wählen Sie (erweiterte Option) im Bereich „Automatische Reparatur“. Schnittstelle, der Computer wechselt in die Windows-Wiederherstellungsumgebung.
Schritt 2: Wenn der Bildschirm zur Auswahl einer Option angezeigt wird, klicken Sie bitte nacheinander auf (Fehlerbehebung) – (Erweiterte Optionen) – (Systemwiederherstellung).
Schritt 3: Wählen Sie dann für die Wiederherstellung einen aktuellen Wiederherstellungspunkt aus, bevor der Fehler auftrat, klicken Sie auf (Weiter) und warten Sie, bis der Wiederherstellungsvorgang abgeschlossen ist.
Oben sind die üblichen Methoden aufgeführt, um den Fehler des kurzen DST-Selbsttests auf der Festplatte zu beheben. Sollte keine der genannten Methoden funktionieren, könnten Sie versuchen, die Festplatte auszubauen und in einem anderen Computer zu installieren, um festzustellen, ob ein Problem vorliegt. Wenn die Festplatte weiterhin fehlerhaft ist, müssen Sie sie möglicherweise durch eine neue ersetzen. Bitte beachten Sie: Falls Sie mit dem Ausbau und der Installation von Festplatten nicht vertraut sind, wenden Sie sich bitte an den offiziellen Kundendienst oder eine professionelle Wartungsorganisation, um mögliche Hardwarefehler aufgrund unsachgemäßer Handhabung zu vermeiden.
Wenn auf der Festplatte Ihres Computers sehr wichtige Dateien gespeichert sind, Sie das System jedoch nicht starten können, um die Dateien zu übertragen, können Sie versuchen, mit
Renee Passnow wichtige Dateien auf dem Computer zu übertragen oder wiederherzustellen, ohne das Windows-System aufzurufen. Im Folgenden sind die detaillierten Betriebsschritte aufgeführt.