Experten-Tipps: Defekte Registrierungselemente in Windows 10 beheben
- Home
- Support
- Anleitungen für Systemsicherung
- Experten-Tipps: Defekte Registrierungselemente in Windows 10 beheben
Überblick
Um die Leistung Ihres Windows-Systems zu verbessern und Probleme durch beschädigte oder fehlende Registrierungseinträge zu beheben, folgen Sie einfach der schrittweisen Anleitung in diesem Artikel für eine effiziente Lösung.
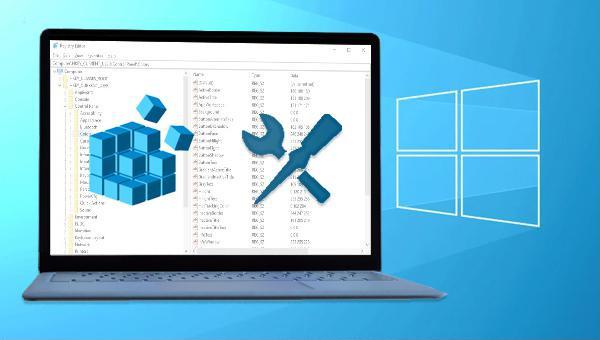
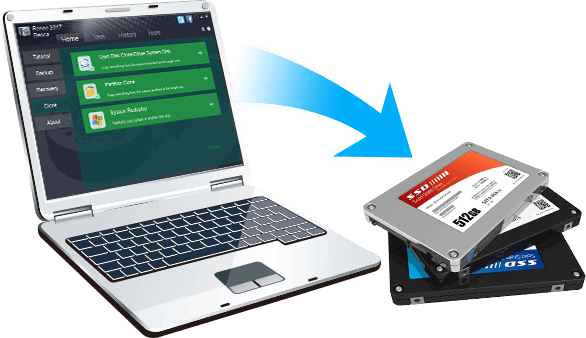
Schnelle Backup Geschwindigkeit bis zu 3.000 MB/Minute Backup Geschwindigkeit.
Umfassende Sicherungslösung unterstützt Systemsicherung/Partitionssicherung/Festplattensicherung/Dateisicherung/Festplattenklonen.
Inkrementelle/differenzielle Backup Technologie analysiert automatisch den Datenunterschied zwischen der Quelldatei und der Backup Datei und spart so Speicherplatz.
Unterstützt die VSS Volume Shadow Copy Technologie während Sie das gesamte System sichern, können Sie weiterhin im Internet surfen.
Hohe Anwendbarkeit unterstützt verschiedene Dateien und Speichergeräte.
Schnelle Backup Geschwindigkeit 3.000 MB/Minute
Rundum Sicherung System /Partitions /Festplatten /Dateisicherung
Inkrementelle/differenzielle Backup Technologie spart Speicherplatz
Gratis TrialGratis Trialderzeit hat 2000 Kostenlose Testversion für Benutzer!
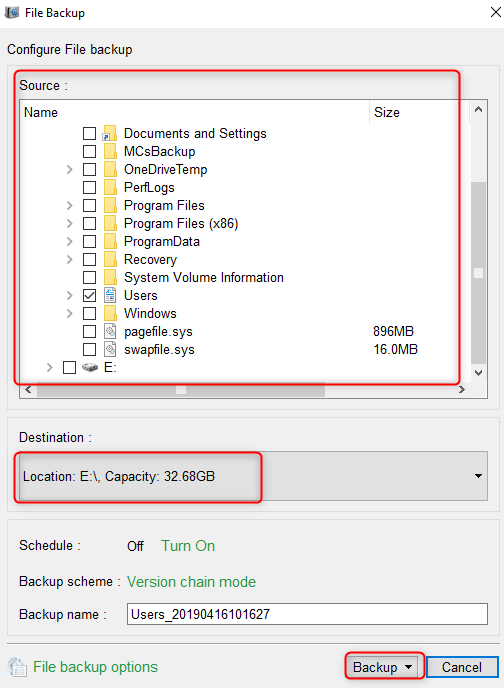
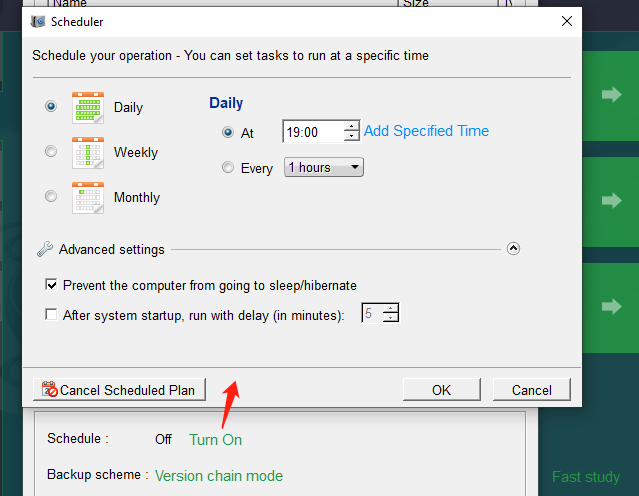
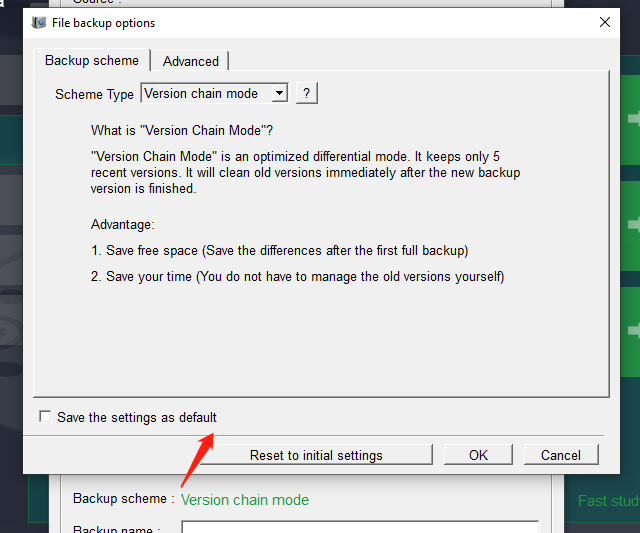
Multi-Pass Backup: Nur die letzten 5 Versionen werden aufbewahrt, und unbrauchbare alte Versionen werden nach Abschluss des Backups automatisch gelöscht.
Single-Pass Backup: Nur die neueste Version wird aufbewahrt, und die vorherige Version wird nach Abschluss des Backups automatisch gelöscht.
Volldatensicherung: Erstellt ein vollständiges Backup.
Inkrementelle Sciherung: Nach dem ersten vollständigen Backup werden nur inkrementelle Backups erstellt.
Differentialmodus: Nach dem ersten vollständigen Backup werden nur differenzielle Backups erstellt.

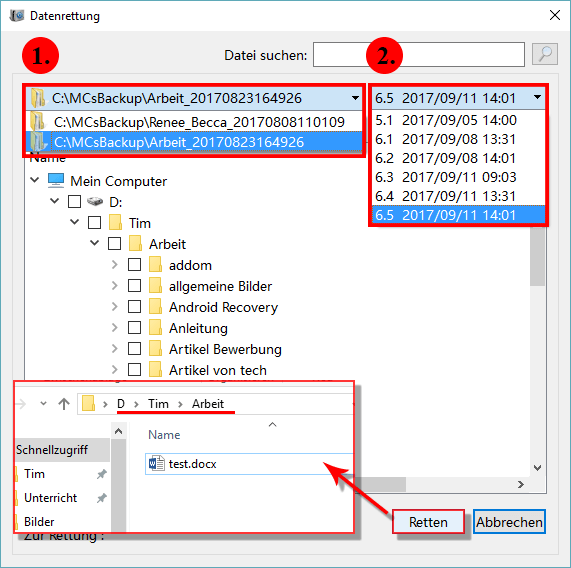
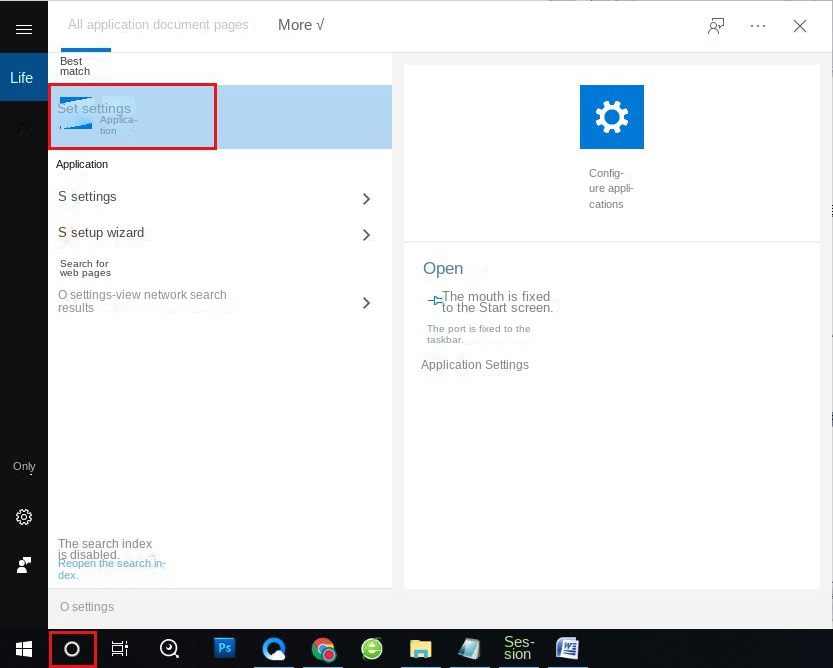
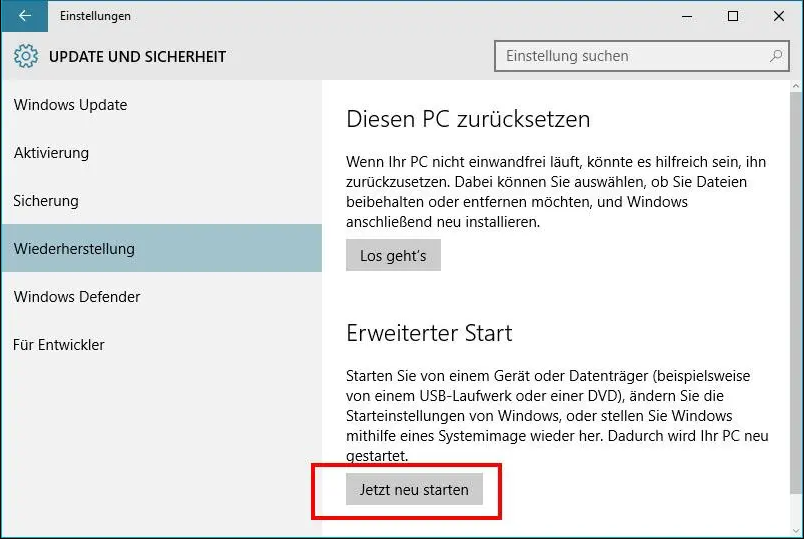


SFC /scannow ein und drücken Sie die Enter -Taste. Der System File Checker führt dann einen Systemscan durch und repariert problematische Systemdateien, wie z.B. eine beschädigte Registry. Nach Abschluss der Reparatur starten Sie den Computer neu, um zu sehen, ob das Problem behoben ist. Falls nicht, probieren Sie bitte die folgenden Methoden aus.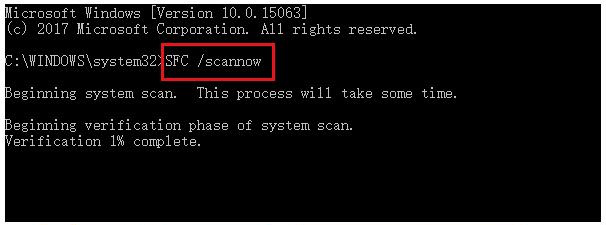

DISM /Online /Cleanup-Image /ScanHealth ein und drücken Sie Enter . Warten Sie, bis der Vorgang abgeschlossen ist, und prüfen Sie, ob das Problem behoben ist.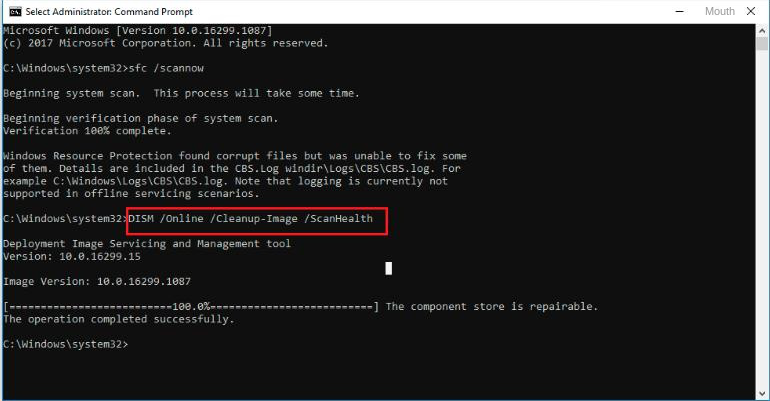
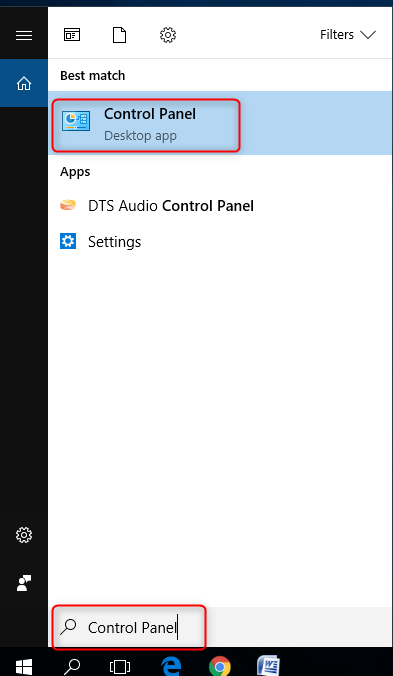
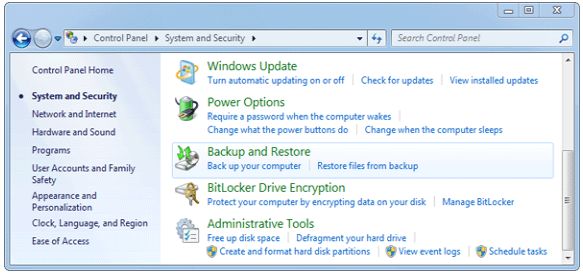
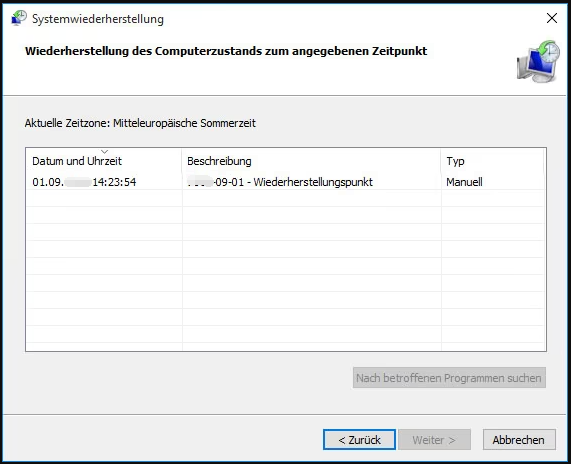
betroffene Linker :
Die letzte Hoffnung: Tipps zum Wiederherstellen von Daten von einer defekten Festplatte
07-12-2023
Thomas Quadbeck : Erfahren Sie, wie Sie mit diesen wichtigen Tipps und Techniken Daten von einer beschädigten oder defekten Festplatte retten...
Wie man gefälschte Flash-Laufwerke erkennt: Ihr ultimativer Leitfaden
14-08-2024
Maaß Hoffmann : Der Artikel behandelt die Verbreitung gefälschter USB-Sticks, die fälschlicherweise große Speicherkapazitäten zu sehr niedrigen Preisen bewerben. Diese gefälschten...
Verstehen und Verwalten von fehlerhaften Sektoren auf Festplatten: Ihr umfassender Leitfaden
09-08-2024
Angel Doris : Defekte Sektoren, auch als Bad Sectors oder Bad Blocks bekannt, sind Bereiche eines Speichermediums, die dauerhaft beschädigt sind...
Verstehen und Beheben von fehlerhaften Sektoren in SSDs: Ihr ultimativer Leitfaden
08-08-2024
Angel Doris : SSDs, oder Solid State Drives, sind beliebte Speichermedien, die für ihre überlegene Leistung, Zuverlässigkeit und Haltbarkeit im Vergleich...



