So beheben Sie den DISM-Fehler 87 unter Windows 10
- Home
- Support
- Anleitungen für Systemsicherung
- So beheben Sie den DISM-Fehler 87 unter Windows 10
Überblick
Erfahren Sie alles Wissenswerte über das DISM-Tool: seine Definition, Funktionen und wie Sie Fehler 87 beheben können. Lernen Sie, das Tool effektiv einzusetzen und Ihre Systeme effizient zu warten, um ein echter DISM-Experte zu werden und Ihre IT-Infrastruktur zu optimieren!
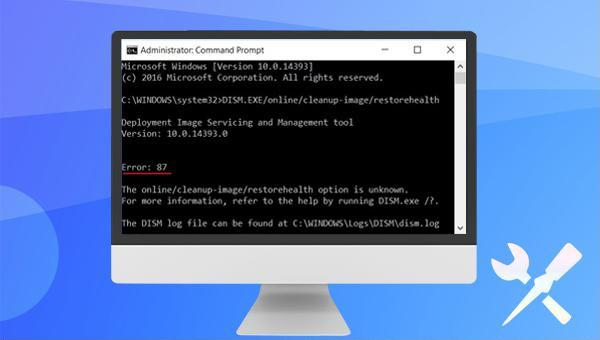
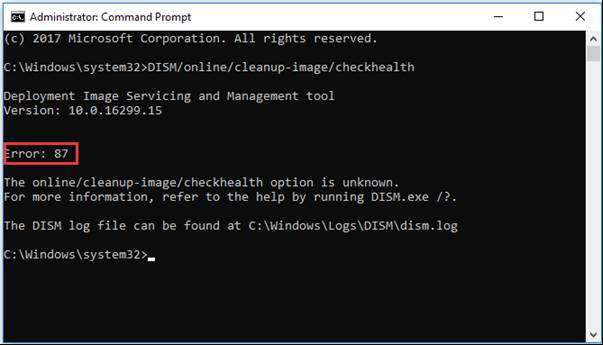

Automatische 4K Ausrichtung Führt automatisch eine 4K Ausrichtung durch, um die SSD Leistung zu verbessern.
Unterstützt GPT und MBR passt bei der Migration des Systems automatisch das entsprechende Partitionsformat für SSD an.
Unterstützt FAT/NTFS kann verschiedene Dateisystemformate migrieren.
Schnelle Backup Geschwindigkeit bis zu 3.000 MB/Minute Backup Geschwindigkeit.
Umfassende Sicherungslösung unterstützt Systemmigration/Systemsicherung/Partitionssicherung/Festplattensicherung/Dateisicherung/Festplattenklonen.
Automatische 4K Ausrichtung Verbessert die SSD Leistung
Unterstützt GPT und MBR Partitionsformat
Unterstützt NTFS und FAT32 Dateisysteme

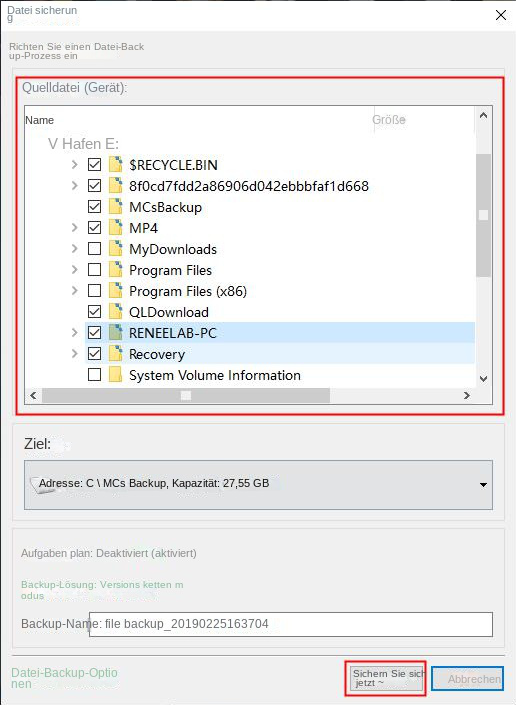


- Versionskettenmodus: Speichert nur die letzten fünf Versionen. Ältere, nicht mehr benötigte Versionen werden nach der Sicherung automatisch entfernt.
- Einzelversionsmodus: Speichert exklusiv die neueste Version und löscht die vorherige Version nach der Sicherung automatisch.
- Gesamtmodus: Erstellt ein vollständiges Backup aller Dateien.
- Inkrementeller Modus: Nach einer Erstvollsicherung werden nur noch inkrementelle Backups durchgeführt, die die Änderungen seit dem letzten Backup sichern.
- Differenzmodus: Ähnlich wie im inkrementellen Modus werden nach einer Erstvollsicherung nur die Unterschiede in differenziellen Backups gespeichert.

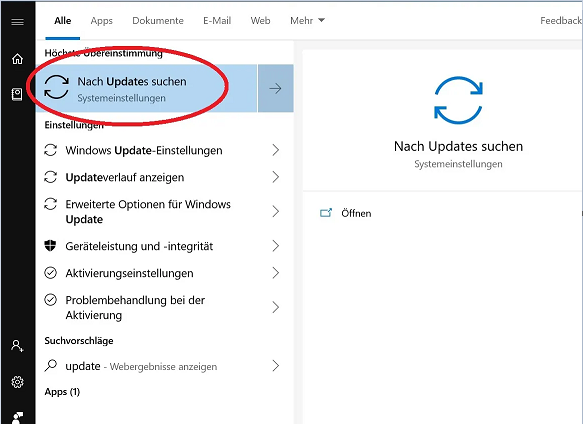



SFC /scannow ein und bestätigen Sie mit der Enter-Taste. Der Systemdatei-Überprüfer führt dann einen Scan durch und repariert fehlerhafte Systemdateien. Nach Abschluss der Reparatur starten Sie Ihren Computer neu und versuchen Sie erneut, DISM zu verwenden, um zu überprüfen, ob das Problem gelöst wurde.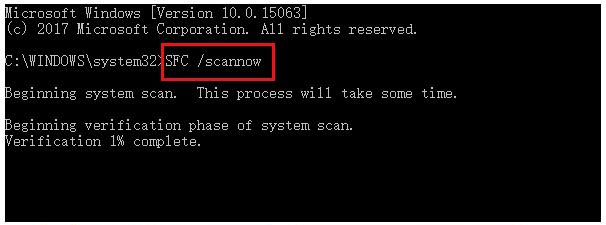

chkdsk C: /r /f ein (wobei C: den Laufwerksbuchstaben angibt; die Parameter /r und /f stehen für das Finden und Reparieren fehlerhafter Sektoren bzw. das Beheben von Fehlern auf der Festplatte) und bestätigen Sie mit der Eingabetaste, um die Reparatur zu starten. Nach Abschluss des Vorgangs starten Sie den Computer neu und überprüfen, ob das Problem behoben wurde.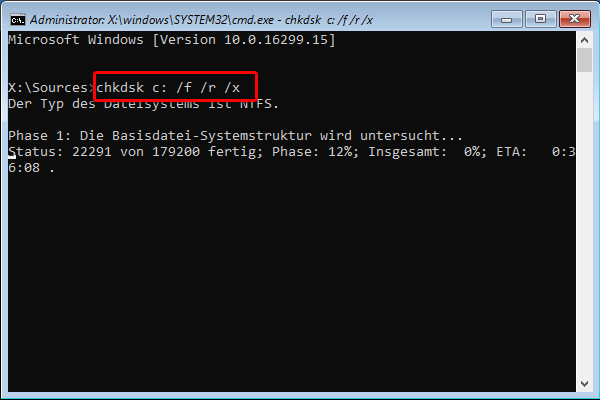
betroffene Linker :
Fixe den ISDone.dll-Fehler auf Windows - So geht's!!
13-01-2024
Thomas Quadbeck : Eine fehlerfreie ISDone.dll-Datei ist essenziell für die problemlose Installation von großen Spielen. Treten Fehler auf, kann dies sehr...
Windows 10: So lösen Sie den Fehlercode 0xc000012f schnell und einfach
12-12-2023
Thomas Quadbeck : Probleme bei der Installation von Programmen oder dem Zugriff auf Windows 10? Der gefürchtete Bad Image Fehler (0xc000012f)...
Windows-Update-Fehler 0x80072ee2 lösen: So geht's!
04-01-2024
Lena Melitta : Beheben Sie den Fehlercode 0x80072ee2 bei Windows-Updates mit unseren Lösungen. Sichern Sie Ihre Daten angemessen, um irreparable Verluste...
Mehrere Lösungen für Fehler 0x800706ba
13-02-2024
Lena Melitta : Fehler 0 x800706ba beim Windows-Update? Hier finden Sie versch iedene Gründe und Lösungen, um das Problem zu beheben....


