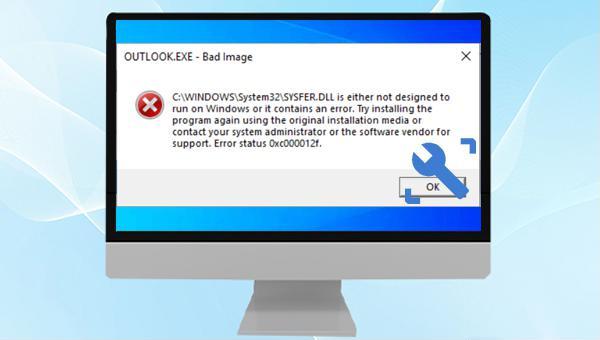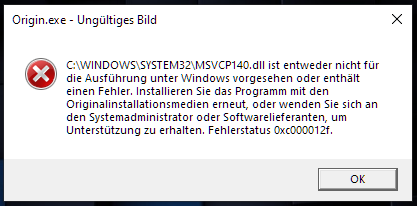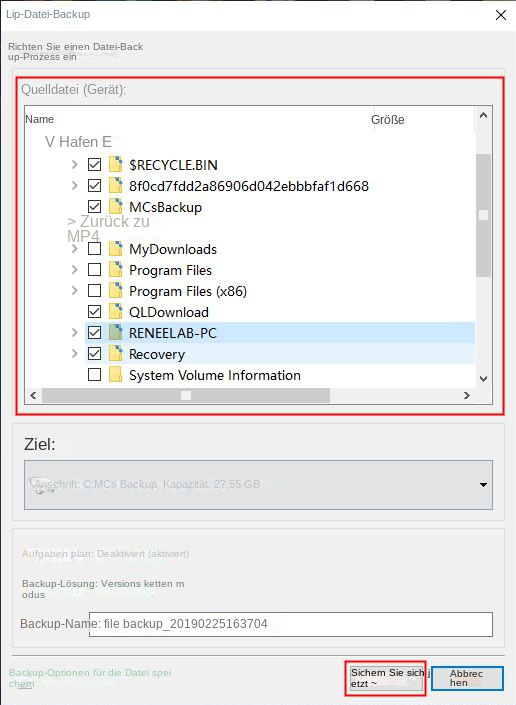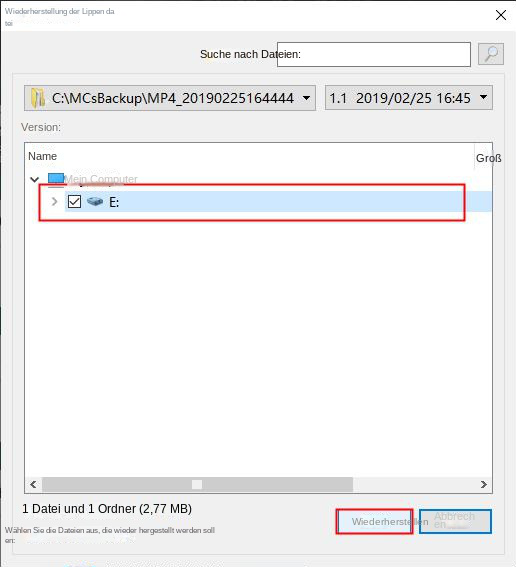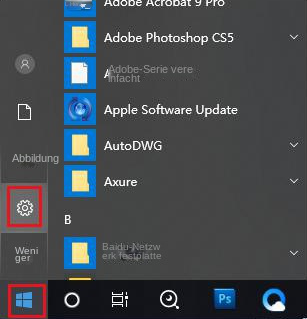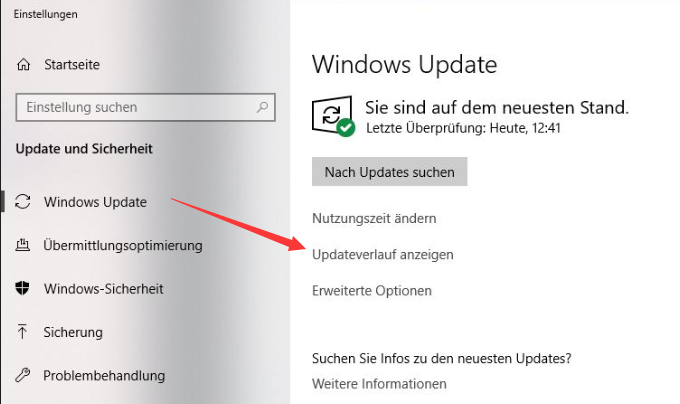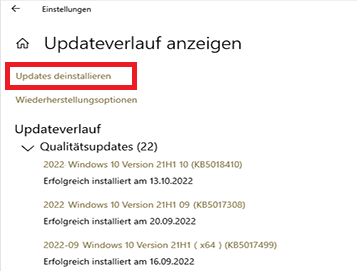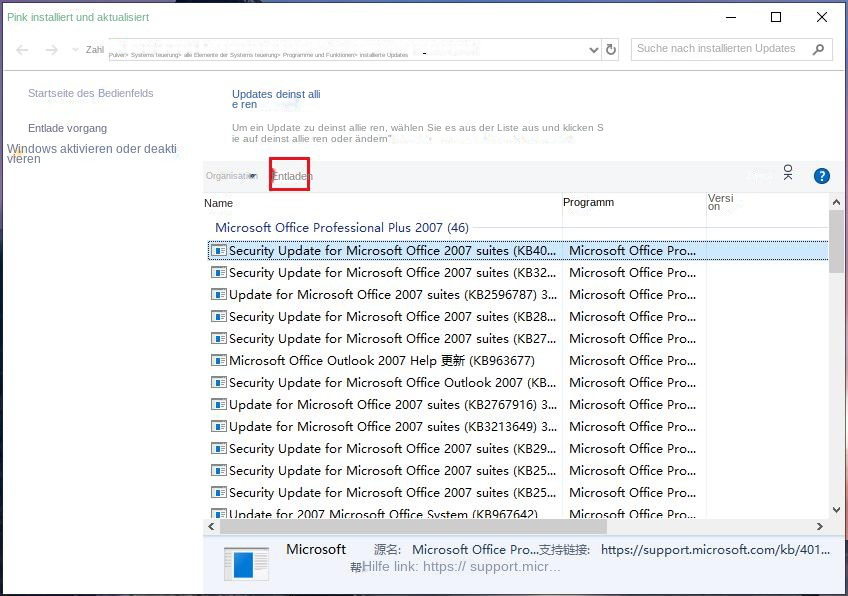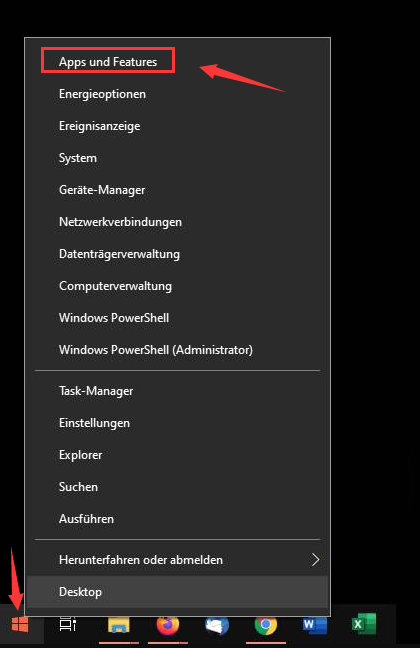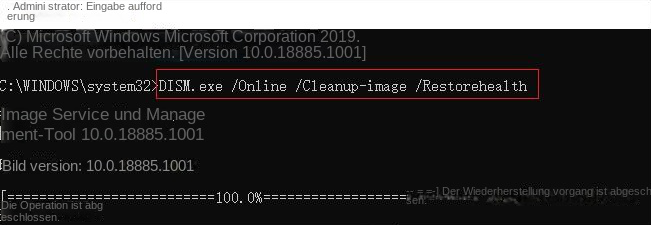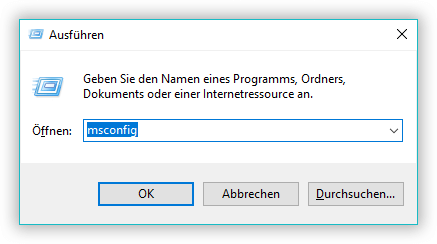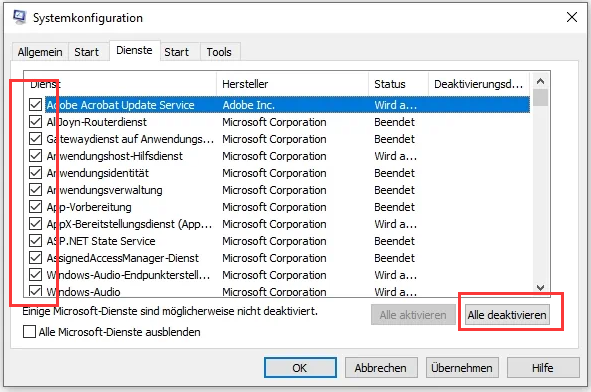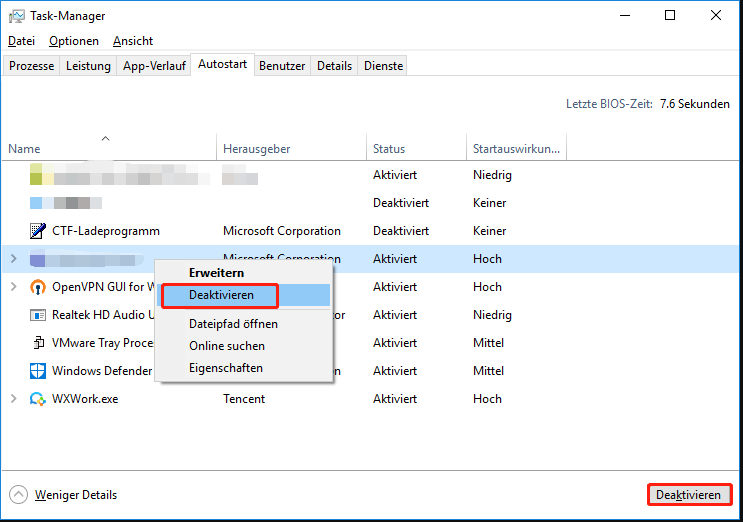III. Wie behebt man den Windows 10-Fehlercode 0xc000012f?
1. Deinstallieren Sie das Update
Wenn nach der Installation des Windows-Updates der Fehlercode 0xc000012f erscheint, können Sie versuchen, das Update zu deinstallieren. Die konkreten Schritte sind wie folgt:
Schritt 1: Starten Sie den Computer und klicken Sie in der unteren linken Ecke auf (Start) > (Einstellungen).
Schritt 2: Klicken Sie auf die Option (Update und Sicherheit) und dann rechts auf der Registerkarte (Windows Update) auf die Option (Updateverlauf anzeigen).
Schritt 3: Klicken Sie in dieser Benutzeroberfläche auf (Update deinstallieren).
Schritt 4: Klicken Sie dann auf das Windows 10-Update, das Sie deinstallieren möchten, und klicken Sie dann auf die Schaltfläche (Deinstallieren).
2. Installieren Sie die App neu
Wenn einige ausführbare Dateien der Anwendung beschädigt sind, kann auch 0xc000012f verursacht werden. Dies ist eine gute Methode, um die Anwendung erneut von der offiziellen Website herunterzuladen und zu installieren. Sie können die App zunächst deinstallieren, indem Sie die folgenden Schritte ausführen.
Schritt 1: Klicken Sie mit der rechten Maustaste auf (Start) > (Apps und Funktionen).
Schritt 2: Suchen Sie die problematische Anwendung in der Anwendungsliste, klicken Sie darauf und klicken Sie dann auf die Schaltfläche (Deinstallieren). Nachdem die Deinstallation abgeschlossen ist, rufen Sie bitte die offizielle Seite der Anwendung auf, um die neueste Version des Installationspakets für die Neuinstallation herunterzuladen. Führen Sie dann die Zielanwendung aus, um zu sehen, ob das Problem behoben ist.
3. Führen Sie den SFC-Befehl aus
Bildfehler können auch auftreten, wenn Systemdateien beschädigt sind und SFC (System File Checker) erkannte Probleme mit der Beschädigung von Systemdateien scannt und repariert. Konkrete Schritte sind wie folgt:
Schritt 1: Suchen Sie (cmd) im Suchfeld in der unteren linken Ecke, klicken Sie dann mit der rechten Maustaste auf (Eingabeaufforderung) in den Suchergebnissen und wählen Sie (Als Administrator ausführen).
Schritt 2: Geben Sie im geöffneten Eingabeaufforderungsfenster den Befehl (sfc /scannow) ein und drücken Sie die Eingabetaste. Als Nächstes führt der System File Checker einen Systemscan durch und repariert problematische Systemdateien.
Schritt 3: Wenn ein Problem erkannt wird, Sie jedoch die Meldung erhalten, dass es nicht repariert werden kann, geben Sie bitte den Befehl (DISM.exe /Online /Cleanup-image /Restorehealth) ein und drücken Sie die Eingabetaste, um den Reparaturbefehl auszuführen. Nachdem der Befehl ausgeführt wurde, starten Sie den Computer neu und prüfen Sie, ob das Problem behoben ist.
4. Führen Sie einen sauberen Neustart durch
Unter Clean Boot versteht man das Starten des Systems unter Verwendung der geringsten Anzahl an Treibern und Startprogrammen, d Problemursachen und reduzieren gleichzeitig die Störfaktoren, die zu Problemen führen. Die spezifischen Betriebsschritte sind wie folgt:
Schritt 1: Starten Sie den Computer und drücken Sie gleichzeitig die Tasten (Windows+R), um das Ausführungsfenster zu öffnen. Geben Sie als Nächstes (msconfig.exe) ein und klicken Sie auf die Schaltfläche (OK), um das Systemkonfigurationsfenster zu öffnen.
Schritt 2: Wechseln Sie nach dem Öffnen der Systemkonfiguration zur Optionsleiste (Dienste), aktivieren Sie (Alle Microsoft-Dienste ausblenden) und klicken Sie auf die Schaltfläche (Alle deaktivieren).
Schritt 3: Wechseln Sie zur Optionsleiste (Start) und klicken Sie auf (Task-Manager öffnen).
Schritt 4: Deaktivieren Sie alle auf der Seite angezeigten Programme. Sie können mit der rechten Maustaste auf die Anwendung klicken und (Deaktivieren) auswählen oder die Programme nacheinander auswählen und auf die Schaltfläche (Deaktivieren) in der unteren rechten Ecke klicken. Schließen Sie nach Abschluss des Vorgangs das Task-Manager-Fenster und klicken Sie auf der Systemkonfigurationsseite auf (OK). Anschließend wird ein Popup-Fenster angezeigt. Klicken Sie auf die Schaltfläche (Neustart), um festzustellen, ob das Problem nach dem Neustart weiterhin besteht. Wenn das Problem nach einem sauberen Neustart behoben ist, können Sie einige Programme, die Sie automatisch starten müssen, im Task-Manager starten und dann beobachten, ob das Problem erneut auftritt.
Zusätzlich zu den oben genannten Methoden können Sie auch versuchen, nach Windows-Updates zu suchen oder Vorgänge wie Systemwiederherstellung, System-Reset oder System-Neuinstallation durchzuführen. hoffe, dass es uns helfen kann.