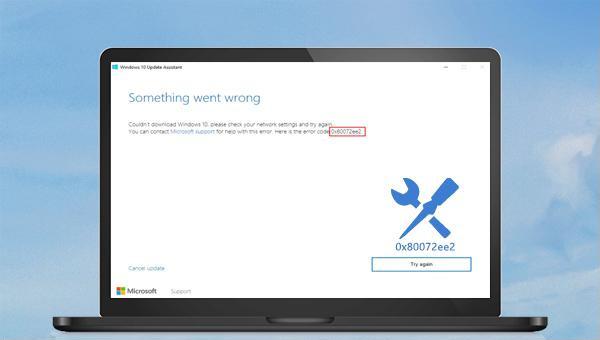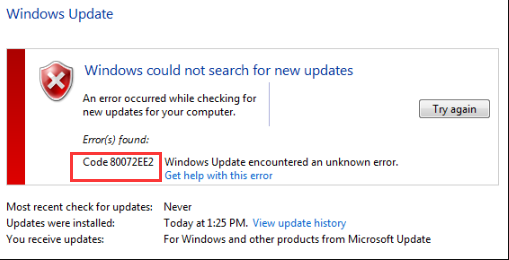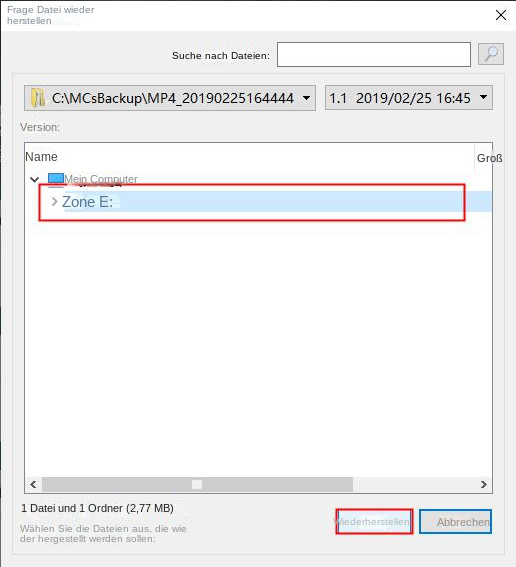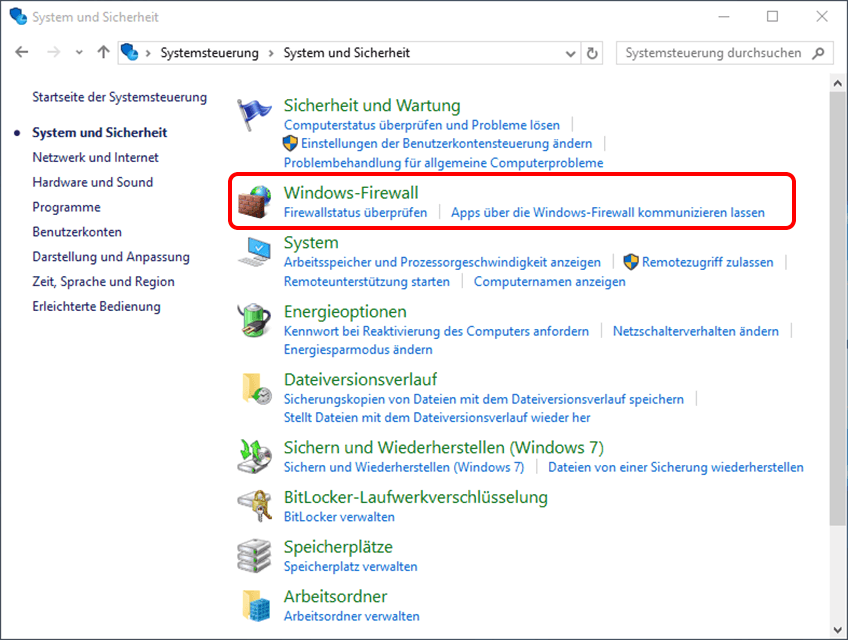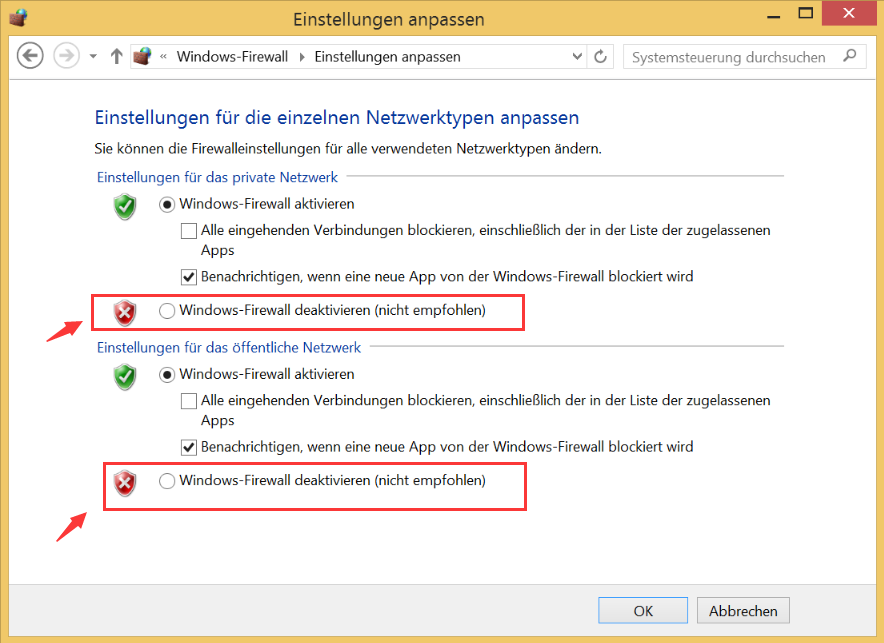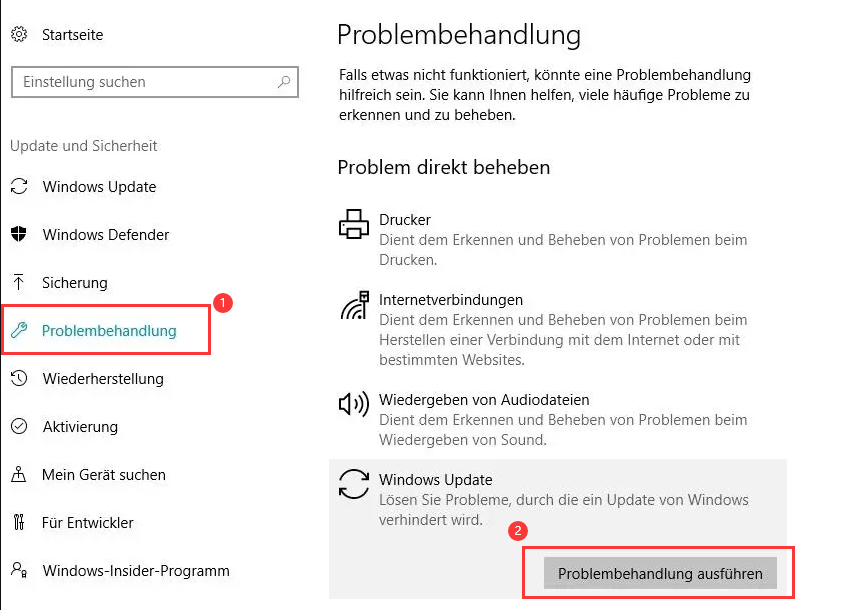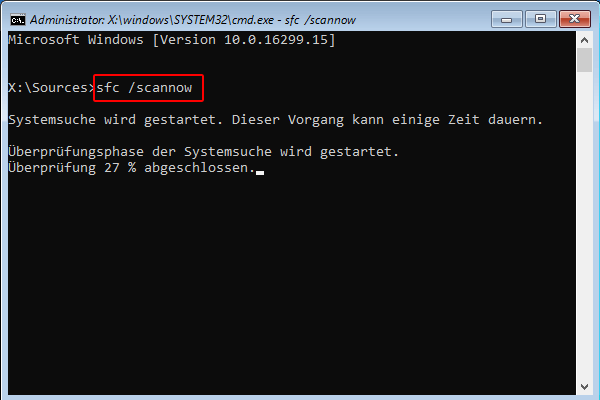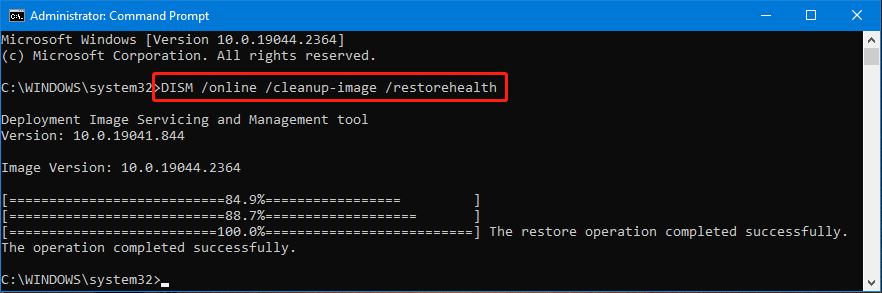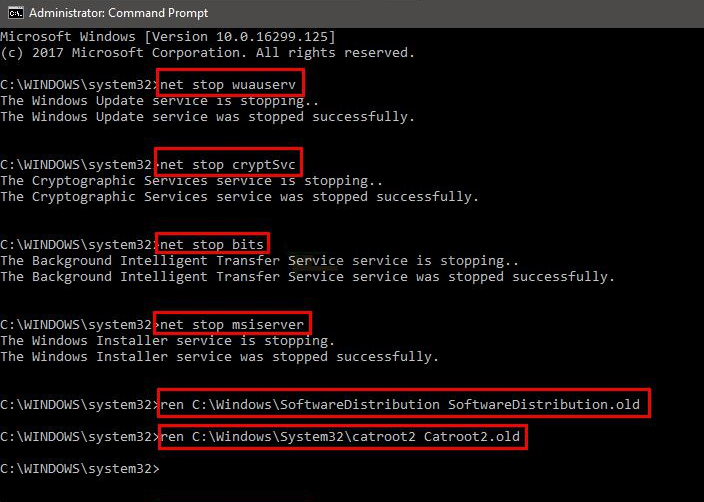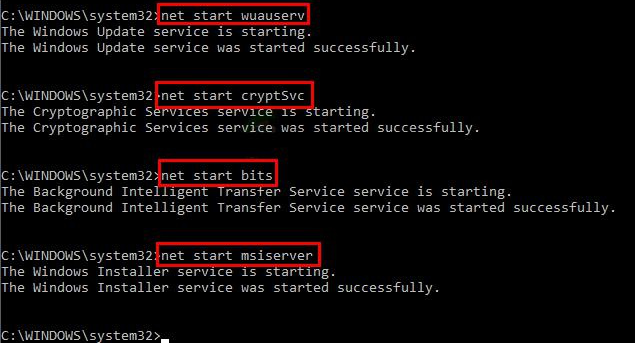III. Wie behebe ich den Windows-Update-Fehlercode 0x80072ee2?
1. Überprüfen Sie, ob die Internetverbindung normal ist
Bei Problemen mit der Internetverbindung kann die Windows-Aktualisierung gestört sein. Überprüfen Sie Ihre Verbindung, indem Sie einige Websites in Ihrem Browser öffnen. Sollte die Verbindung fehlschlagen, könnte ein Austausch des Netzwerkkabels oder eine Kontaktaufnahme mit Ihrem Netzwerkanbieter das Problem lösen.
2. Schalten Sie die Firewall aus
Die Firewall verhindert möglicherweise die Installation einiger Windows-Updates, sodass wir die Firewall deaktivieren können, bevor wir versuchen, Windows-Updates zu installieren.
Schritt 1: Geben Sie (Systemsteuerung) in das Suchfeld der Taskleiste am unteren linken Rand des Windows-Desktops ein, öffnen Sie es, stellen Sie die Anzeige auf (kleine Symbole) und klicken Sie auf (Windows-Firewall).
Schritt 2: Wählen Sie (Windows Defender-Firewall ein- oder ausschalten) auf der linken Seite der neuen Benutzeroberfläche, wählen Sie dann die Option (Windows Defender-Firewall ausschalten) und klicken Sie auf (OK). Aktualisieren Sie dann Windows erneut, um zu sehen, ob das Problem behoben ist. Wenn das Problem dadurch nicht behoben wird, können Sie die Windows Defender-Firewall auch erneut aktivieren und mit den folgenden Methoden fortfahren.
3. Führen Sie die Windows Update-Problembehandlung aus
Der Windows Update Troubleshooter ist ein in Windows integriertes Tool zur Behebung von Systemaktualisierungsproblemen. Bei auftretenden Windows-Update-Fehlern kann dieses Tool zur Fehlerbehebung genutzt werden. Hier sind die Schritte:
Schritt 1: Starten Sie den Computer und drücken Sie gleichzeitig die Taste (Windows+I) auf der Tastatur, um die Einstellungsoberfläche zu öffnen. Klicken Sie dann auf die Option (Update und Sicherheit).
Schritt 2: Wählen Sie in der linken Funktionsleiste (Fehlerbehebung), dann rechts (Windows Update) und klicken Sie auf (Fehlerbehebung ausführen). Nach Abschluss der Fehlerbehebung prüfen Sie, ob das Problem gelöst ist. In einigen Windows-Versionen wählen Sie nach (Fehlerbehebung) (Andere Fehlerbehebung) > (Windows Update) und klicken auf (Fehlerbehebung ausführen).
4. Führen Sie den SFC-Befehl aus
Wenn Systemdateien beschädigt sind, kann es auch zu Aktualisierungsfehlern kommen, und SFC (System File Checker) scannt und repariert erkannte Probleme mit der Beschädigung von Systemdateien. Konkrete Schritte sind wie folgt:
Schritt 1: Suchen Sie (cmd) im Suchfeld in der unteren linken Ecke, klicken Sie dann mit der rechten Maustaste auf (Eingabeaufforderung) in den Suchergebnissen und wählen Sie (Als Administrator ausführen).
Schritt 2: Geben Sie im geöffneten Eingabeaufforderungsfenster den Befehl (sfc /scannow) ein und drücken Sie die Eingabetaste. Als Nächstes führt der System File Checker einen Systemscan durch und repariert problematische Systemdateien.
Schritt 3: Wenn ein Problem erkannt wird, Sie jedoch die Meldung erhalten, dass es nicht repariert werden kann, geben Sie bitte den Befehl (DISM.exe /Online /Cleanup-image /Restorehealth) ein und drücken Sie die Eingabetaste, um den Reparaturbefehl auszuführen. Nachdem die Ausführung des Befehls abgeschlossen ist, starten Sie den Computer neu und prüfen Sie, ob das Problem behoben ist.
5. Setzen Sie den Windows Update-Dienst zurück
Wenn Windows aktualisiert wird, müssen einige Dienste aktiviert werden, um einen reibungslosen Abschluss des Aktualisierungsvorgangs zu gewährleisten. Wenn sie nicht erfolgreich aktiviert werden, wird möglicherweise eine Aktualisierungsfehlermeldung angezeigt. Daher können wir versuchen, das aktuelle Problem zu lösen, indem wir den Windows Update-Dienst zurücksetzen. Die spezifischen Schritte sind wie folgt:
Schritt 1: Starten Sie den Computer, drücken Sie gleichzeitig die Tasten (Windows+R), um das Ausführungsfenster zu öffnen, geben Sie dann (cmd) ein und klicken Sie auf (OK), um das Eingabeaufforderungsfenster zu öffnen.
Schritt 2: Geben Sie die folgenden Befehle ein, um den Windows Update-Dienst zu schließen und die Ordner SoftwareDistribution und Catroot2 umzubenennen (diese beiden Ordner speichern einige Systemaktualisierungsdateien, die möglicherweise für Windows-Updates benötigt werden), und drücken Sie jeden Befehl nach der Eingabe von Down (Enter) Taste.
ren C:\Windows\SoftwareDistribution SoftwareDistribution.old
ren C:\Windows\System32\catroot2Catroot2.old Schritt 3: Geben Sie dann die folgenden Befehle ein, um Windows-Update-bezogene Dienste zu aktivieren. Drücken Sie nach jedem Befehl die Eingabetaste.
Schritt 4: Nachdem alle Befehle ausgeführt wurden, geben Sie (Exit) ein und drücken Sie (Enter), um den Vorgang zu beenden. Starten Sie dann den Computer neu und führen Sie das Windows-Update erneut durch, um zu überprüfen, ob das aktuelle Problem behoben wurde.