Windows-Fehler 15 schnell behoben: Tipps vom Experten!
- Home
- Support
- Anleitungen für Systemsicherung
- Windows-Fehler 15 schnell behoben: Tipps vom Experten!
Überblick
Fehler 15 auf Windows-Geräten: Analyse und Behebungsmethoden sowie Tipps zur Datenübertragung auf externe Festplatten.
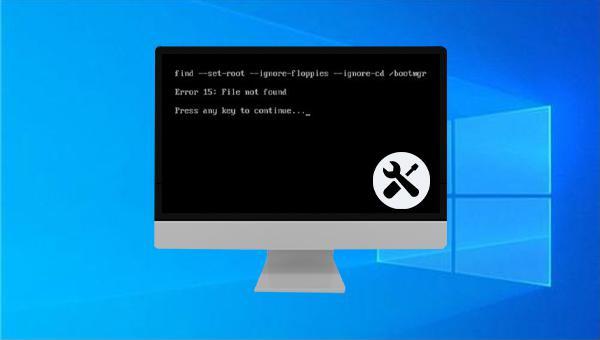
Renee Passnow unterstützt die Übertragung oder Wiederherstellung von Daten, die das System nicht starten kann. Renee Passnow0xc00000e-Fehlern, Windows-Systemstartfehlern und einigen Problemen, die einen schwarzen oder blauen Bildschirm verursachen. Es ist perfekt kompatibel mit Windows 10/8.1/8/7/XP/Vista und erfüllt die Systemrettungsanforderungen verschiedener Benutzer.
Einfache Bedienung schnelle Übertragung jeder Datei in nur 3 Schritten.
Dateien übertragen Übertragen Sie vorhandene Dateiinformationen auf den Computer ohne Windows Betriebssystem.
Vorschaufunktion Beim Übertragen von Dateien wird die Vorschau des Dateiinhalts unterstützt.
Multifunktional Dateimigration, Dateiwiederherstellung, Startreparatur usw. können ohne Starten des Systems durchgeführt werden.
Kompatibilität Perfekt kompatibel mit Windows 11/10/8.1/8/7/XP/Vista.
Einfach zu bedienen Dateien in 3 einfachen Schritten übertragen
Vorschau Unterstützt die Dateivorschau vor der Übertragung
Multifunktional kann auch Dateiwiederherstellung, Passwort Reset, Startreparatur usw. durchführen.
Gratis TrialGratis Trialderzeit hat 2000 Kostenlose Testversion für Benutzer!
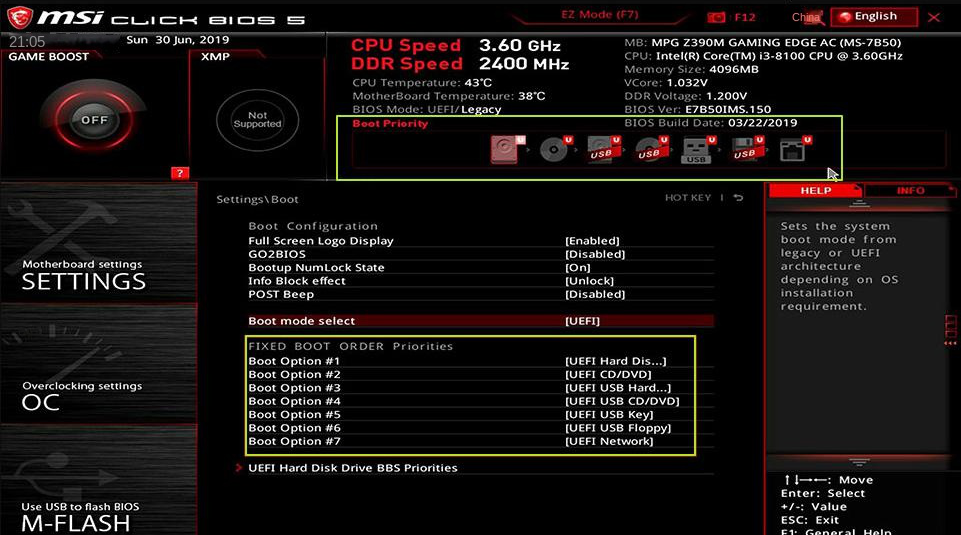

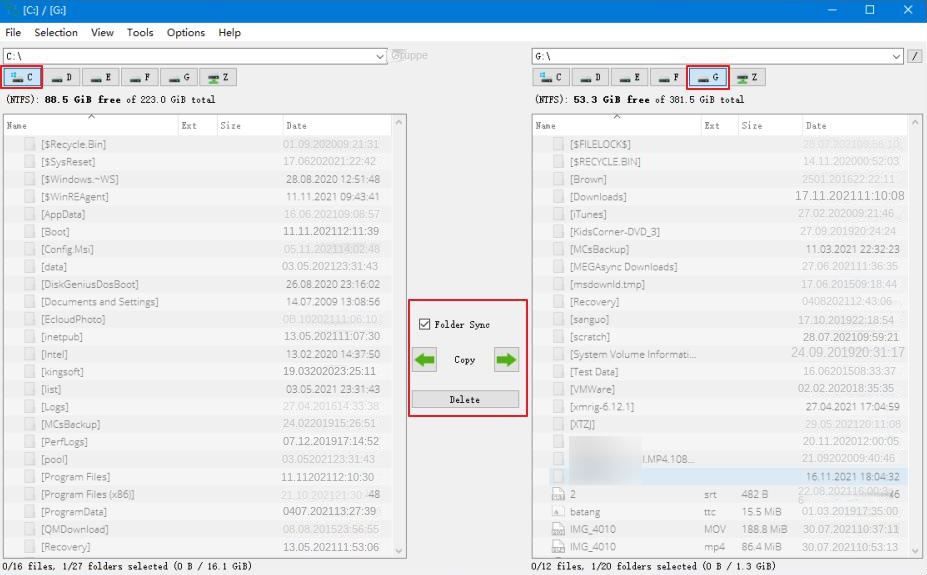


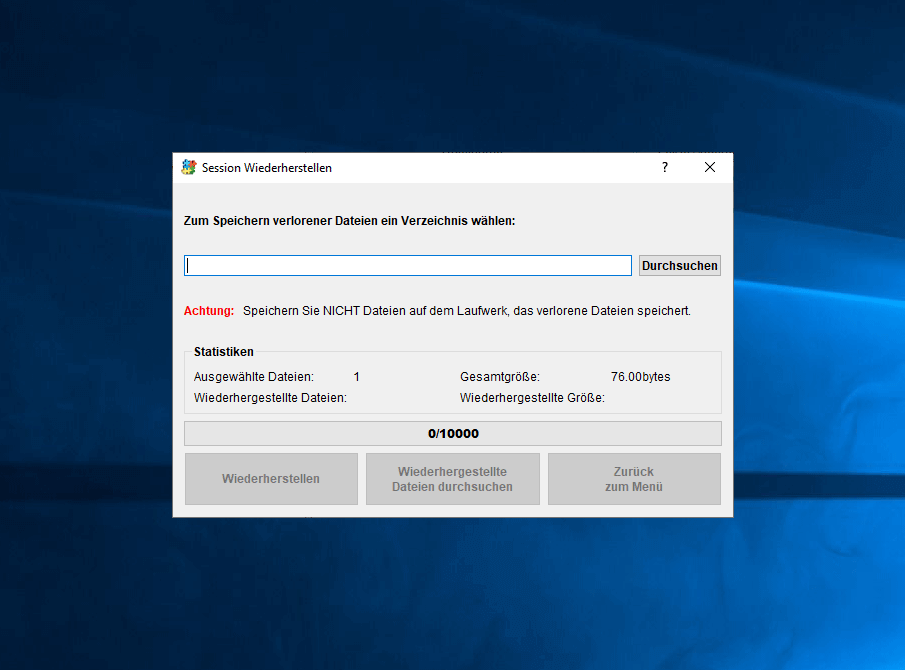
cmd) als Administrator ausführen, (SFC /scannow) eingeben und Systemscan durchführen. Computer neu starten, um zu überprüfen, ob das Problem behoben ist.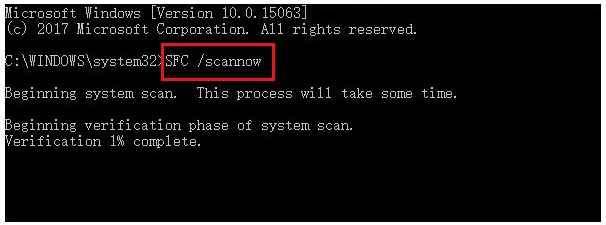
Chkdsk, um die beschädigte Festplatte zu überprüfen und zu reparieren. Die Arbeitsschritte sind einfach:(chkdsk F: /f /r /x) (F bezieht sich auf die Festplattennummer der zu reparierenden Festplatte; /f versucht, alle Fehler auf der Festplatte zu beheben; /x erzwingt das Aushängen des Laufwerks, bevor der Scan gestartet wird; /r findet fehlerhafte Sektoren und stellt lesbare Informationen wieder her) und drücken Sie (Eingabetaste), um Fehler auf der Festplatte zu reparieren. Nachdem der Fehler behoben wurde, starten Sie den Computer neu, um zu sehen, ob das Problem behoben ist.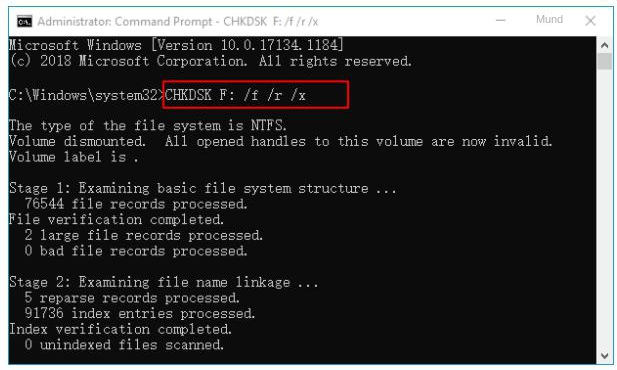
betroffene Linker :
Wie Sie den Bluescreen-Fehler ‚UNMOUNTABLE BOOT VOLUME‘ unter Windows 10 beheben!
14-12-2023
Thomas Quadbeck : Bluescreen-Fehler: UNMOUNTABLE BOOT VOLUME. Der Artikel erklärt die Ursachen und bietet Lösungen. Vor der Reparatur sollten wichtige Daten...
Behebung des 0x80042302 Systemwiederherstellungsfehlers
17-12-2023
Maaß Hoffmann : Die Fehlermeldung 0x80042302 während der Nutzung von Windows kann zu Problemen führen. Wir unterstützen Sie bei der Identifizierung...
Behebung des Windows Update-Fehlers 0xc19001e1 - So geht's!!
16-03-2024
Lena Melitta : Die Installation von Windows-Updates kann gelegentlich Schwierigkeiten bereiten, insbesondere wenn der Fehlercode 0xc19001e1 auftritt, kann dies sehr frustrierend...
Behebung des atikmdag.sys Windows Bluescreen-Fehlers - Experten-Tipps
29-04-2024
Lena Melitta : Erfahren Sie alle Wichtige zu atikmdag.sys-Bluescreen-Fehlern in diesem Artikel: Definition, mög reiche Ursachen und Lösungen. Jetzt lesen!!


